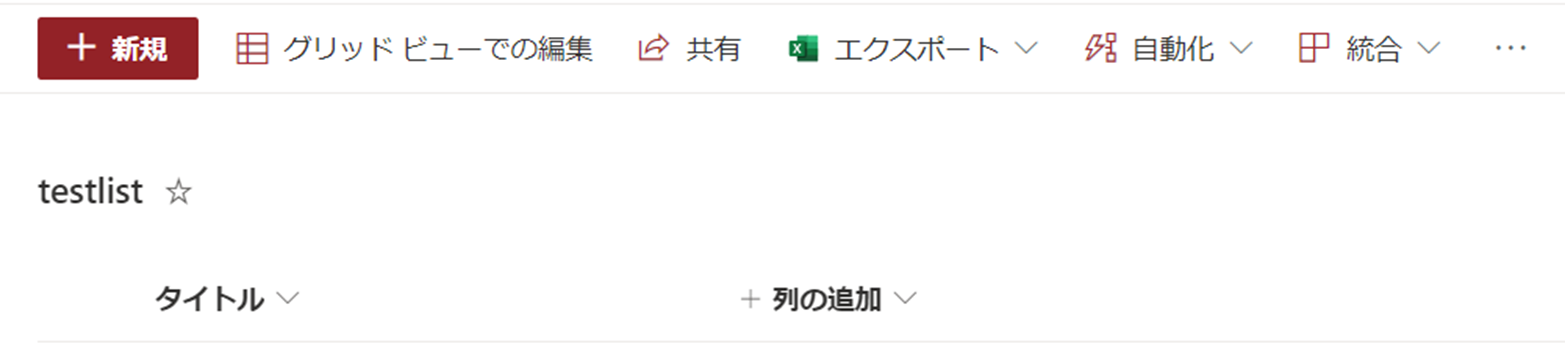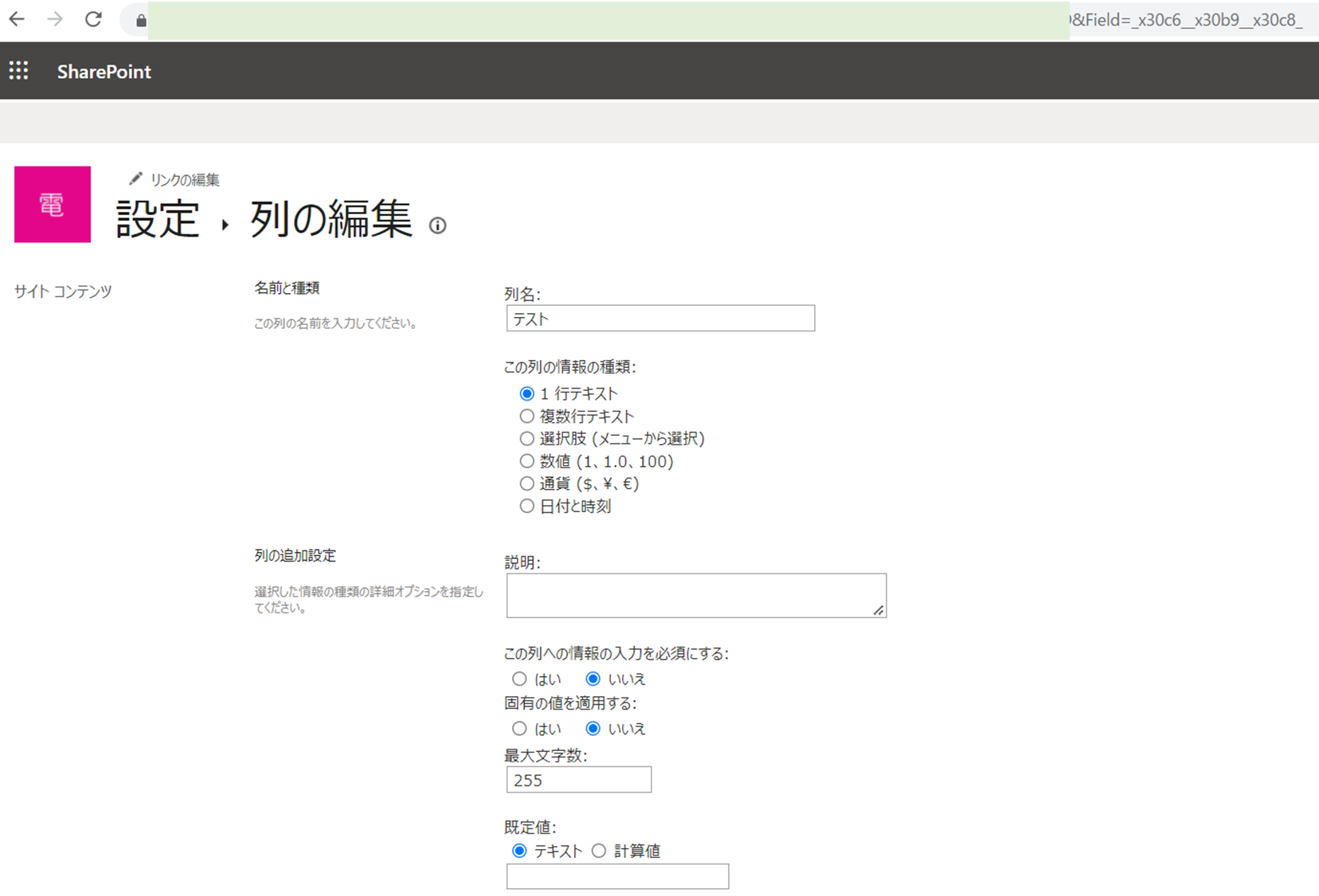はじめに
Power Platformを使う方が増えている中で、SharePointにデータを持たせて、自動化する等、日々の業務を効率化したいということを考える方も多いと思います。
そこで、まずは、初歩として、SharePointでリストを作成する方法について以下にご紹介します。
※豆知識も紹介しますので、ご参考にしていただければと思います。
概要
SharePointでリストを作成する概要としては、下記になります。

1.SharePointでリストを新規作成
①下記画面の新規からリストを選択します。
※他の新規作成もこちらから可能です。
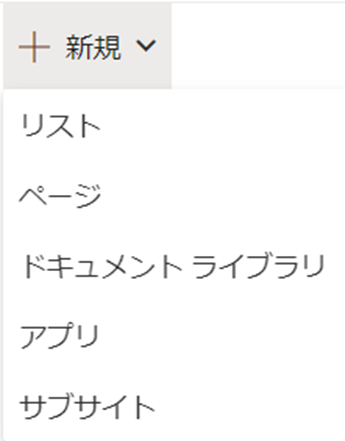
②リストの名前を設定する画面が表示されますので、名前とリストの説明を記載し、作成を押下します。
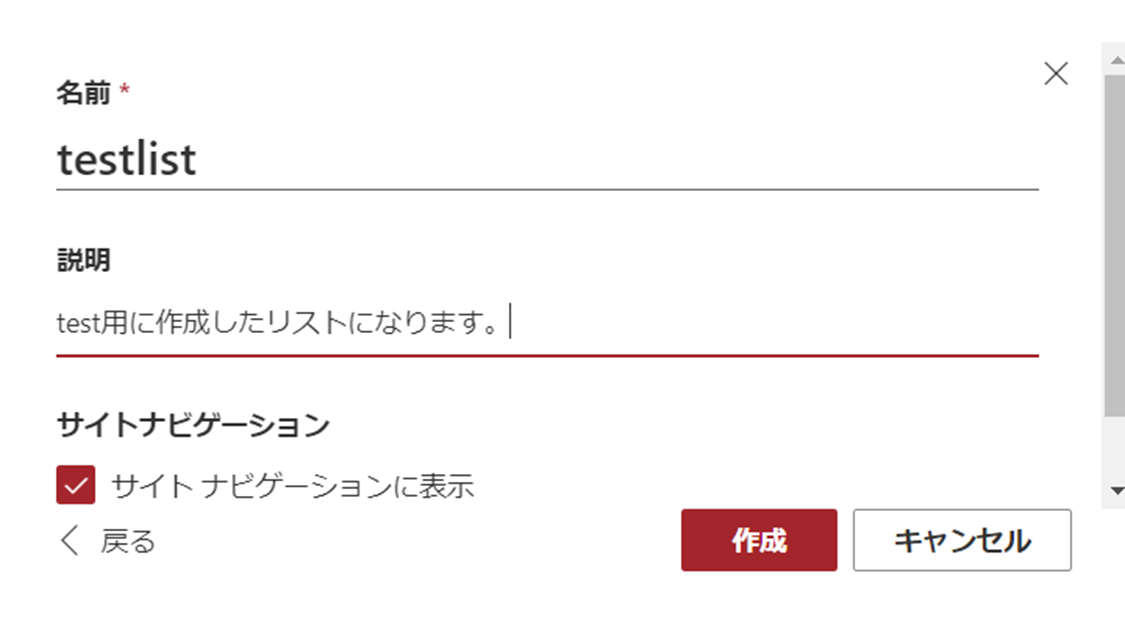
2.リストに必要な項目を追加
①リストの一覧に表示されますので、リストにフォーカスをあてると縦3点リーダが表示されます。
その中の選択肢から設定を選択します。

②設定を選択すると下記のようにリストの項目の一覧が表示されるので、列の作成を押下します。
※項目を設定していない状態だと下記の項目が設定されています。
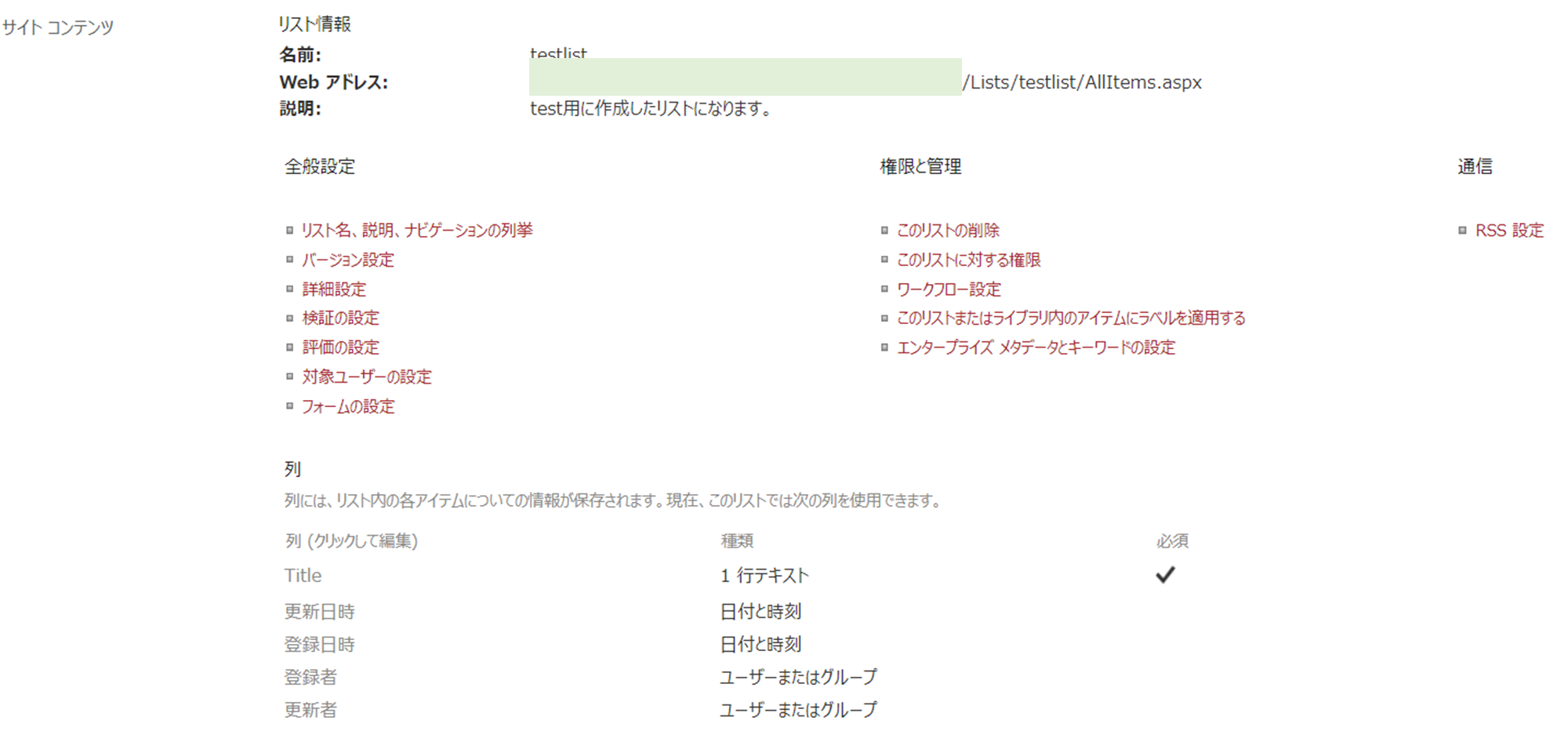
③列の作成を押下すると下記のように列の情報を設定できる画面が表示されるので、値を入力しOKボタンを押下します。
※列名には、日本語を設定することも可能ですが、ここでは、ローマ字や英語等、半角英数字を設定するようにしましょう。
3.リストの項目名称変更
①ここで、2-③にて、列名を設定しましたが、ユーザが使用する際に英語だと使いずらいと思いますので、ここで日本語に変更します。
まとめ
Power Appsではリストを作成してしまえば、リストの値に準拠して、画面を自動で作成してくれる機能が存在しします。
複雑なプログラムもないので、初心者の方も使いやすく、また、作成後にすぐに実証できるので、使用感を即時に体感いただけるかと思います。
今後も、Power AppsやPower Automateの記事を上げていきますので、繰り返し業務で多忙になっている方のご負担が少しでも軽減されればと思います。