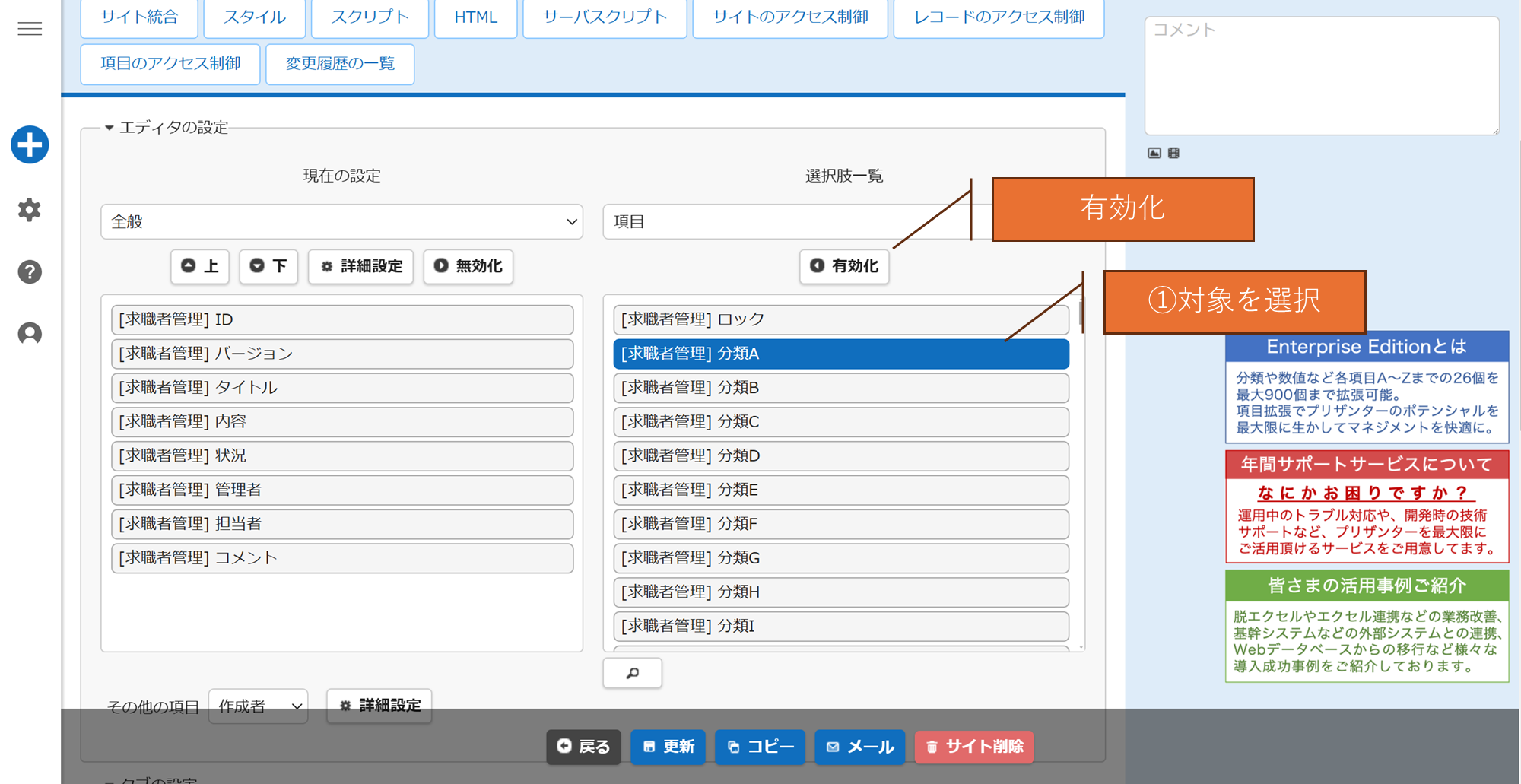こちらの記事は初学者向けの内容です
はじめに
初めまして!都内のベンチャー企業で営業企画をしている者です。普段はtoBの営業としてお客様の対応をしつつ、Excelで顧客管理や数値の管理をしていますが、Excel管理に限界を感じて色々なツールを検討しておりました。
SFAやCRMツールを試したのですが、ギリギリExcelでも運用が回っていると社長への上申もライセンス料の観点で上手くいかず困っておりました。
「回ってるならよくない?」
と何度も言われ
「違うんです。回ってないけど余計な時間をかけて、頑張って定例資料を作ってるんです」
と何度も言いたくなりました。
そこでOSSのプリザンターに出会い使い始めは0円で利用出来、拡張コンテンツも1人あたりに換算すると安価なプリザンターと出会っていい感じに進んでいるので、記事を作成しております。
OSSはコミュニティの貢献、というのが大事なようなのでこれが少しでも貢献に繋がれば、そして世の中のExcel・スプレッドシートで限界を感じている同志たちに届け!と思い記事を作ろうとした次第です。
今年の年末年始、長い連休があればぜひ試してみて下さい。
概要
まず弊社のことからお伝えすると私は都内の30名規模の中途向け人材紹介で働いています。
ビジネスモデルは非常にシンプルで、求職者と面談をして企業に御紹介。成約すれば紹介料を頂くというもので、現状のExcelも
・求職者
・企業管理
・ご紹介状況管理
といったものです。
ご紹介状況管理というのは、1人の求職者を複数企業に紹介したりするので別Excelで管理をしています。
これを全部プリザンターに置き換えてみました。
1日あれば全部出来てしまったので驚きです
今回はその流れを公開したいと思います!
プリザンターとは?
公式によると「OSSのノーコード・ローコード開発ツール」ということですが、「メーカーサポート無しであれば無料で使えるExcelなどの置き換えツール」と考えてもよさそうです
実際に作ってみる
1.プリザンターのセットアップ
ここはサーバーにインストールして~~、などあるので今回は割愛します
コチラに手順はありますし、アドレスだけで構築不要のデモ環境あるのでそちらもおすすめです
2.プリザンターにログイン
プリザンターのトップ画面はこんな感じで空のExcelと同じです。何もありません
デモを登録するとIDも払い出されるのですが、適用なもので入ったら佐藤さんとしてログインしていました。
これから佐藤を名乗って生きていこうと思います
3.テーブルを作成する
まずはExcelと同じで管理するデータごとにシート(テーブル)を作ります
下記の3つを作ります。
- 求職者管理
- 企業管理
- ご紹介状況管理
まずプリザンターで何を新規作成するには左上の+ボタンを押すようです。押してみましょう
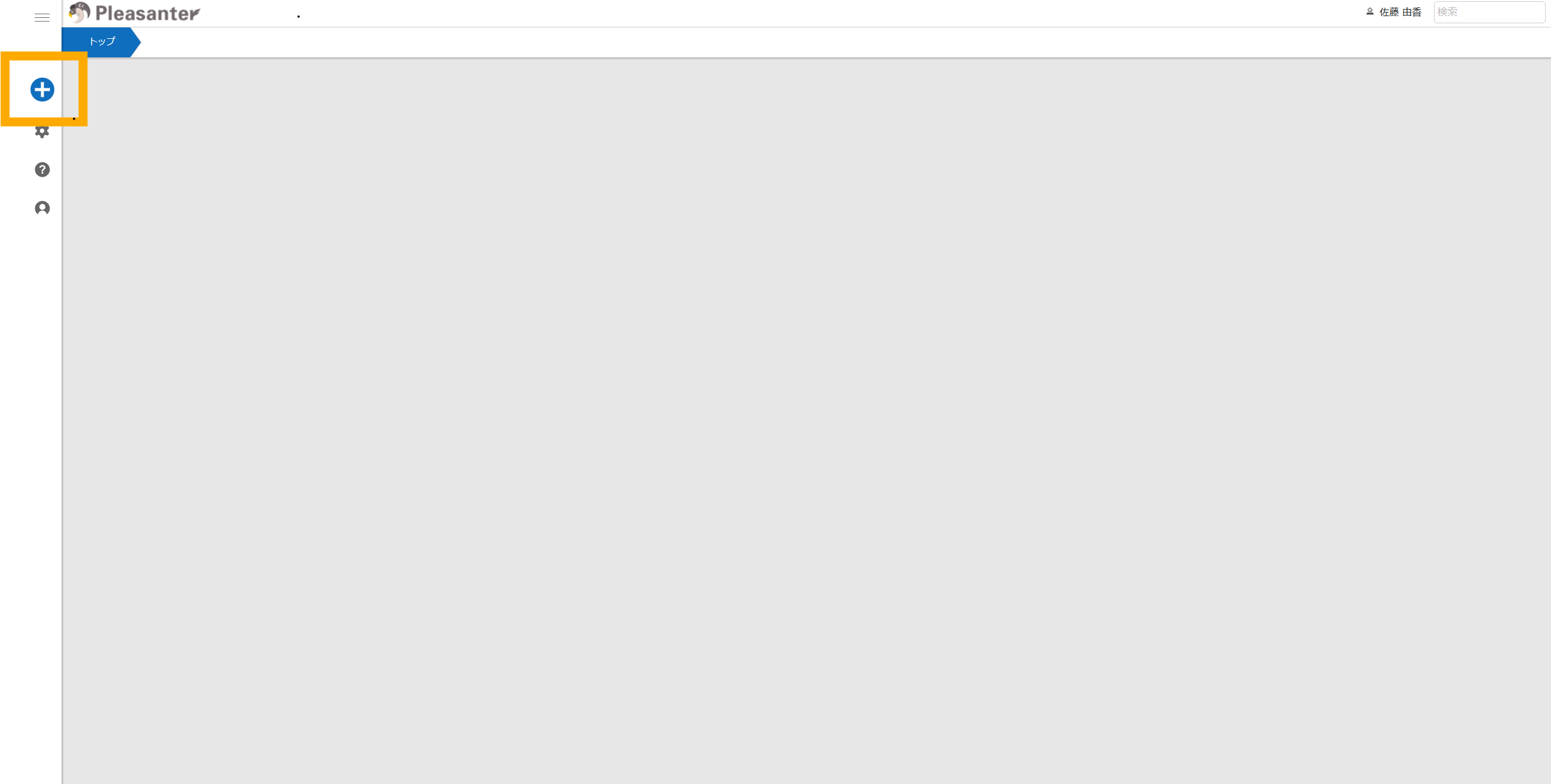
色々と出てきました
標準、プロジェクトなどのタブが色々あります。
内容によってテンプレートもあるようですが、今回は折角なので0から作っていこうと思います。
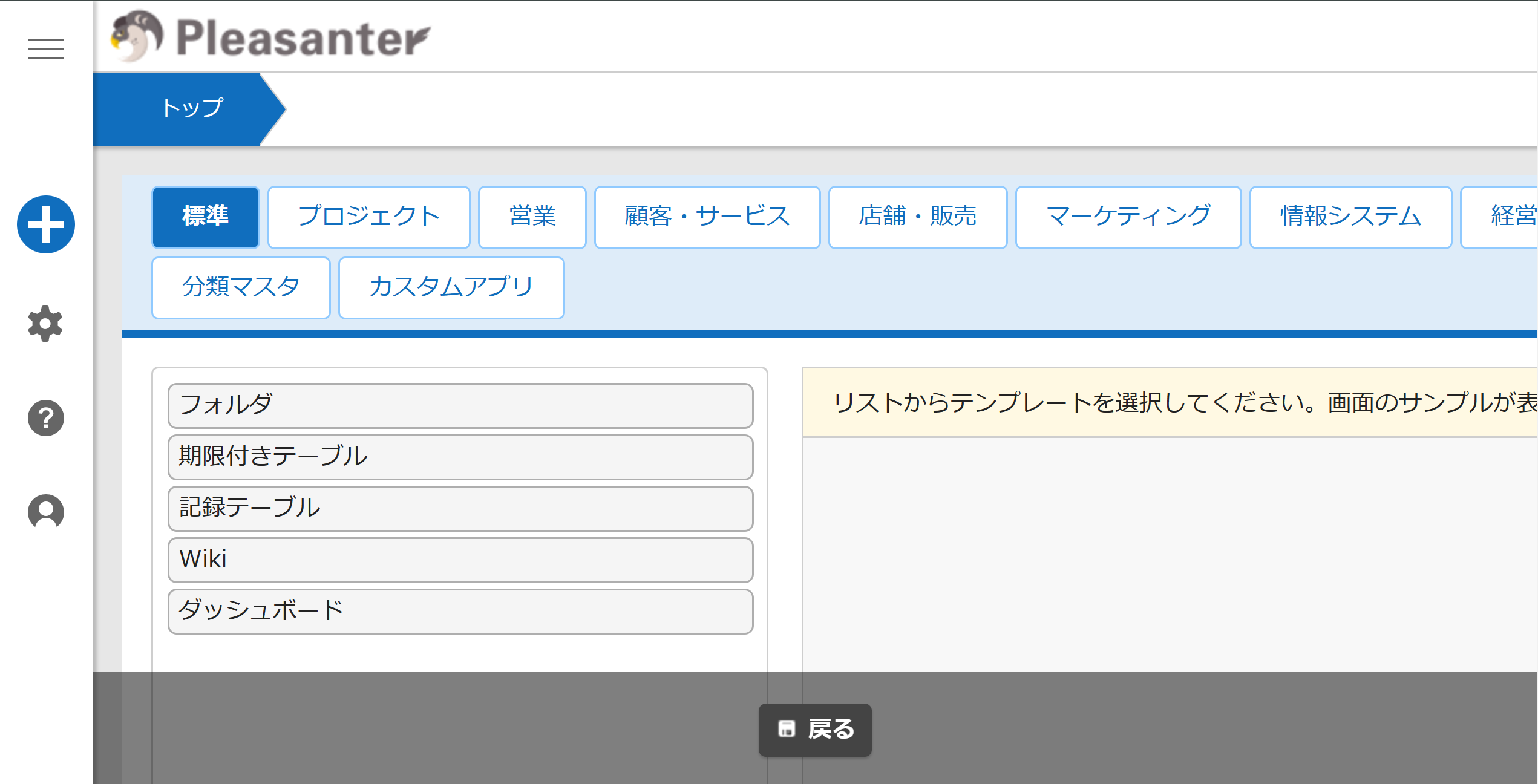
いわゆるExcelのシートがプリザンターではテーブルに当たるのですが、「期限付きテーブル」「記録テーブル」の2種類用意があります。
今回は何か期限を管理するものではないので、「記録テーブル」で作成したいと思います。

タイトルとか内容とか設置されています。
プリザンターはここに名前・住所など自由に項目を設定できます。
またテーブル名も定義できるので、3テーブル分作ってみましょう

・・・あじけないな!
これだと必要な情報が管理出来ないので、次に準備に移ります
4.項目を定義
定義をする所は「エディタ」
ExcelでもまずA~Z列に何の値を入力するか、単位はどうするかって考えますよね。
プリザンターでは列のことを「項目」と呼ぶのですが、同様に項目を定義していきます
画面左の歯車マークから色々設定が出来ます。
今回は「求職者管理テーブル」の設定をするので、「テーブルの管理」を選択してみます
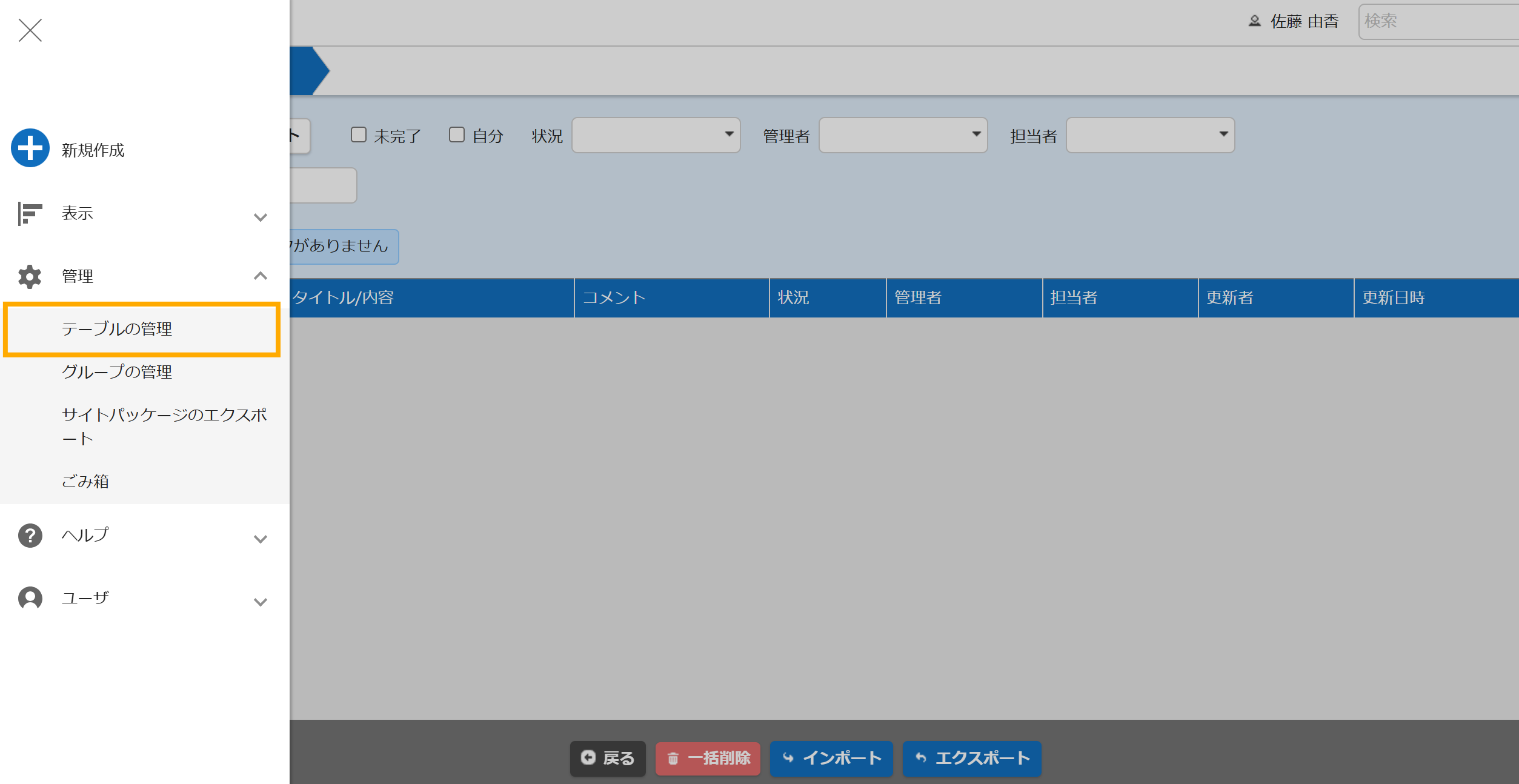
色々な設定が出来そうですね。
今回は項目を定義していくので「エディタ」というタブを開きます
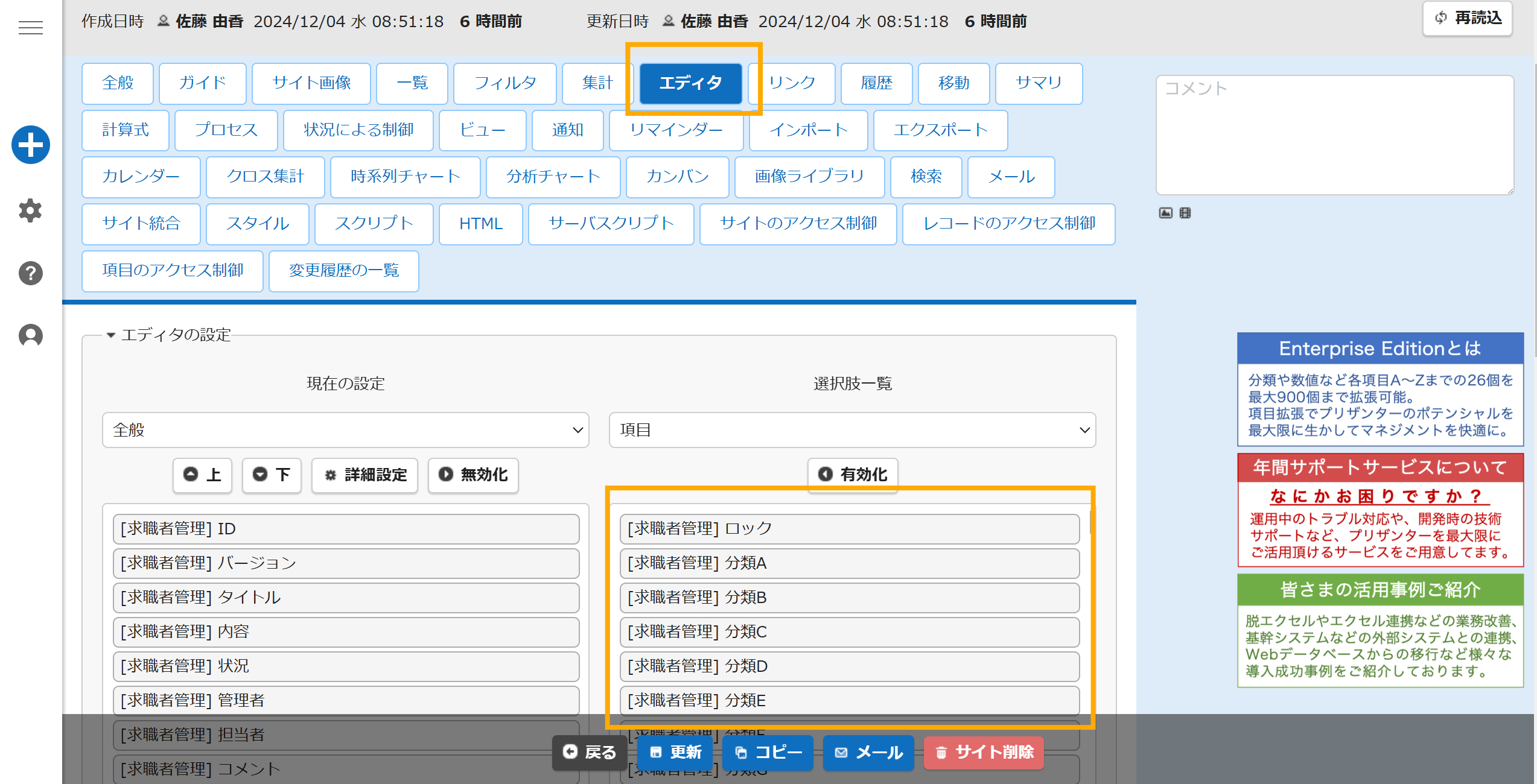
今回定義するのは、「氏名」「フリガナ」「電話番号」「メールアドレス」「年齢」「登録日」にします。
実はプリザンターはデータの形式によって選ぶ項目が異なります。
| 項目 | 説明 | 求職者 |
|---|---|---|
| 分類 | 選択肢一覧からの選択形式、またはフリーテキスト形式の「入力項目」 | 氏名、フリガナ、電話、メール |
| 数値 | フリーテキストで数値を入力可能な「入力項目」 | 年齢 |
| 日付 | フリーテキストまたはカレンダーから日付と時刻を入力可能な「入力項目」 | 登録日 |
| 説明 | フリーテキストで文字列を入力可能な「入力項目」。マークダウンを利用した入力や画像の登録が可能 | |
| チェック | チェックボックスの「入力項目」 | |
| 添付ファイル | 添付ファイルをアップロード/ダウンロード可能な「入力項目」 |
数値であれば四則演算が出来たり、分類であれば選択肢から入力出来きたりと、管理したいデータによって項目を決めていきましょう
実際に定義をしてみる
それでは、「氏名」「フリガナ」「電話」「メールアドレス」を作っていきましょう!
やり方は簡単で、
項目を選ぶ→有効化する→詳細設定を開く→項目名など設定していく
という流れで進めます。
ではやってみましょう!
詳細設定画面が出てきました
ボタンの数だけ色々設定が出来るようです。多機能ですが、今回は「氏名」などの項目名だけ設定します。
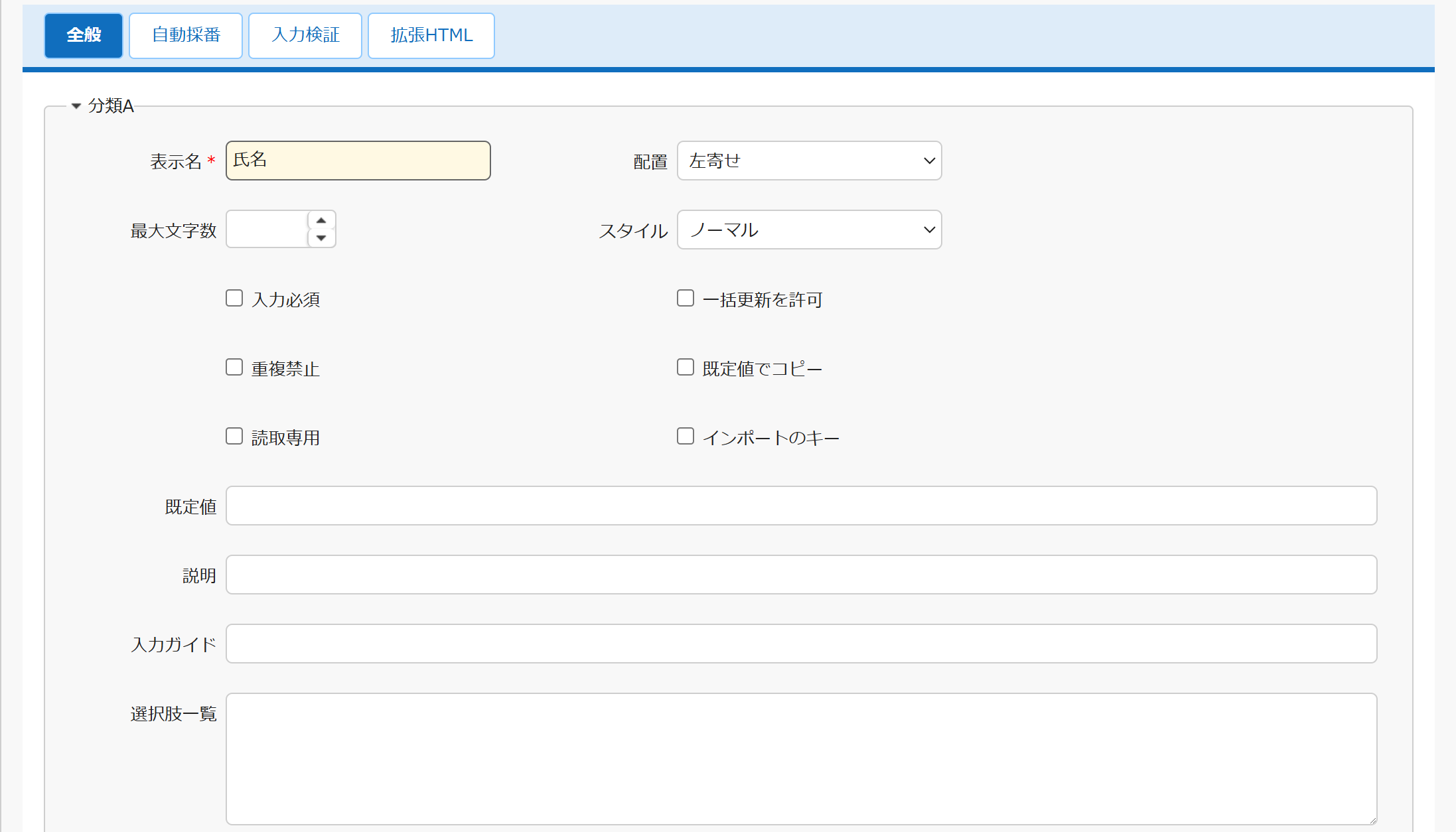
Excelも同じですけど列の位置って大事ですよね。
今回は詳細設定の2つ横にある「上」ボタンで項目の位置を変えていき、最後に画面したの青い更新ボタンを押すと設定完了です
最後に新規作成ボタンを押すと、、、
フォームっぽいのが出来ている!
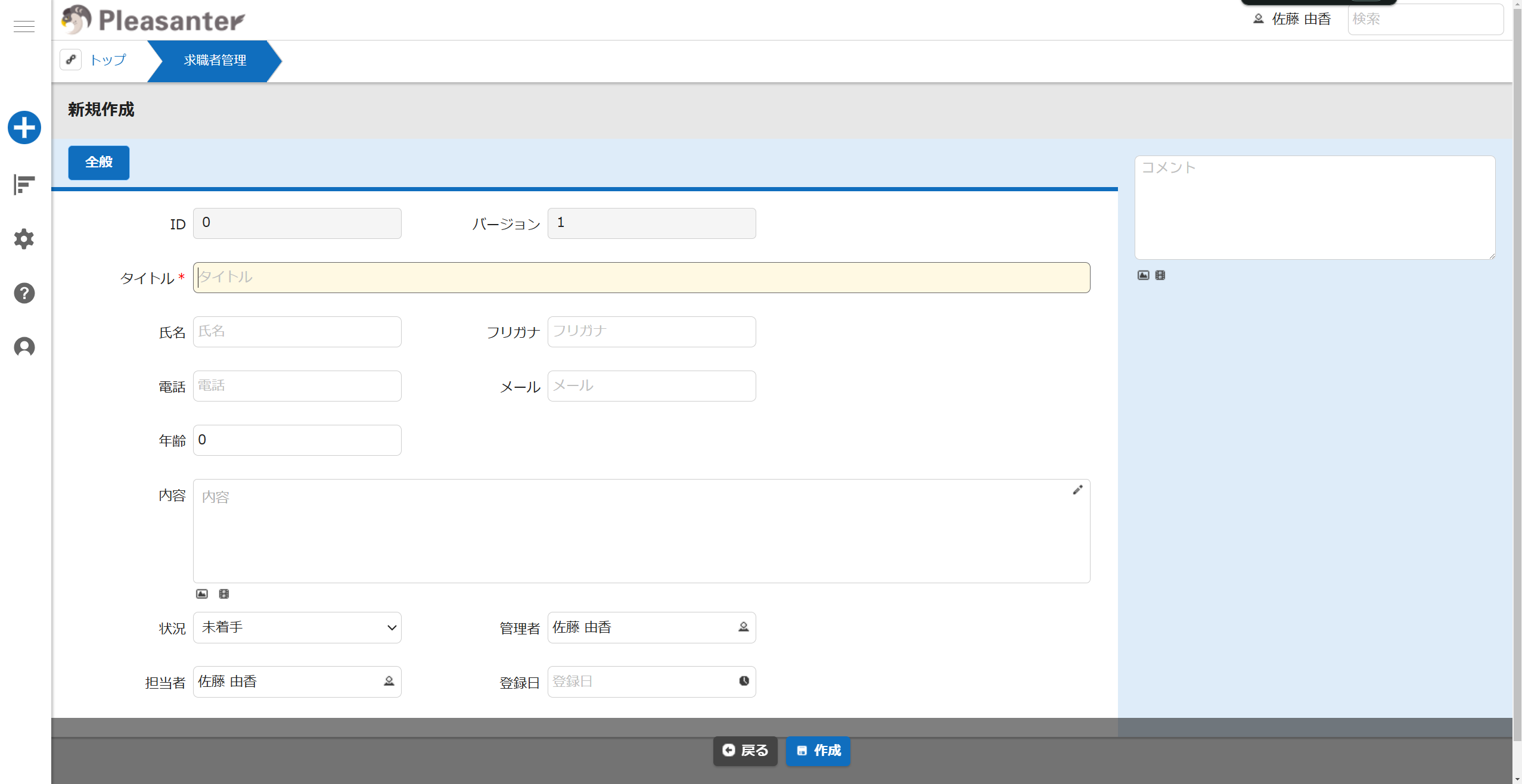
どんどん作成していきたいと思います!
ここでは紹介しないですがCSVを取り込めるのでダミーデータ作成してみました!
このようにマウス操作だけでExcelを移行することが出来ました!
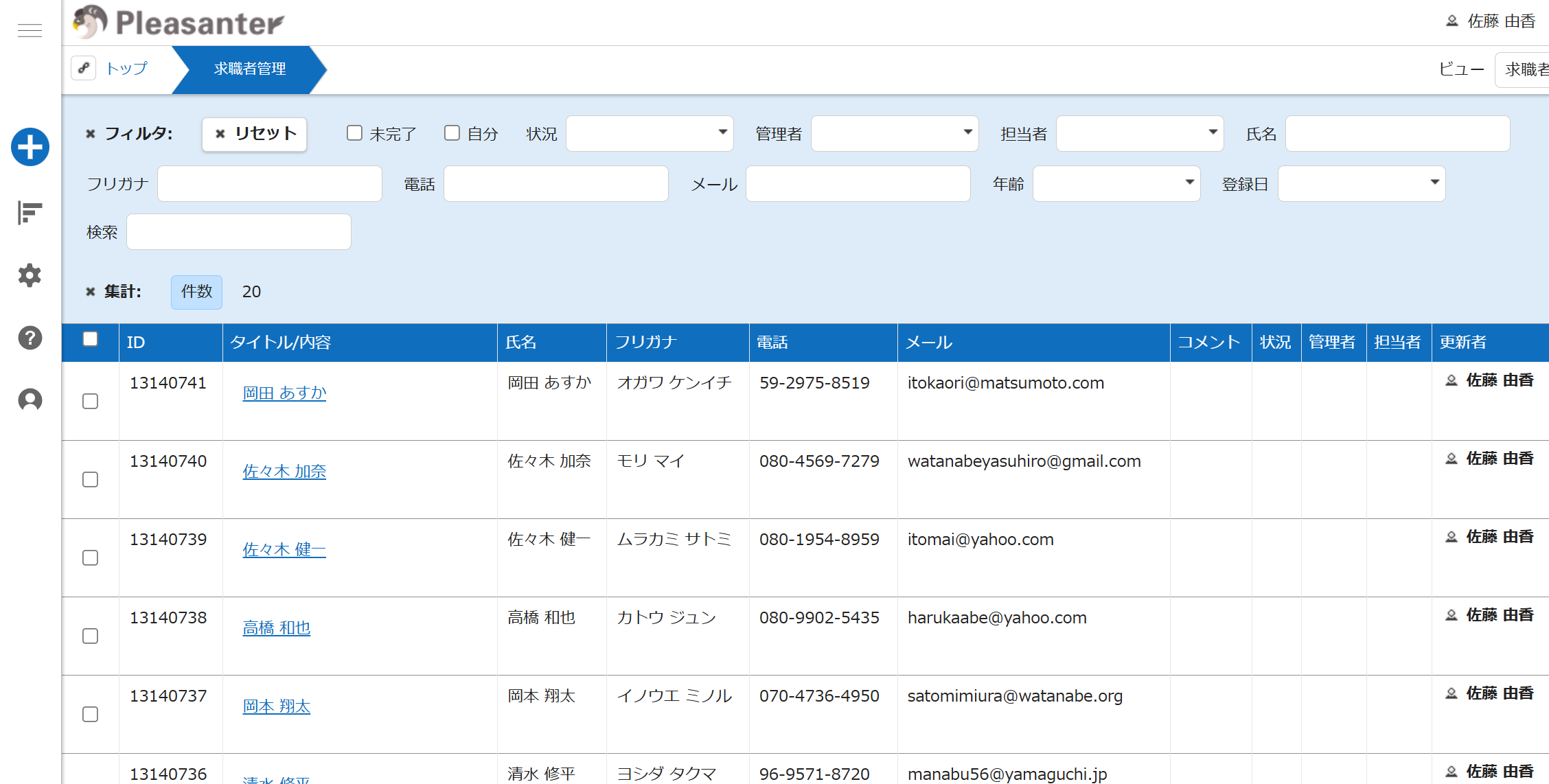
ここまで読んで頂きありがとうございました!
え、これだけ?と思ったそこのあなたは、まず自分でも作ってみて下さいね
作っている途中に目移りする程機能があるので、どんどん魅力にひかれていくハズ!
次回は、、余力があれば作成していきたいと思います。