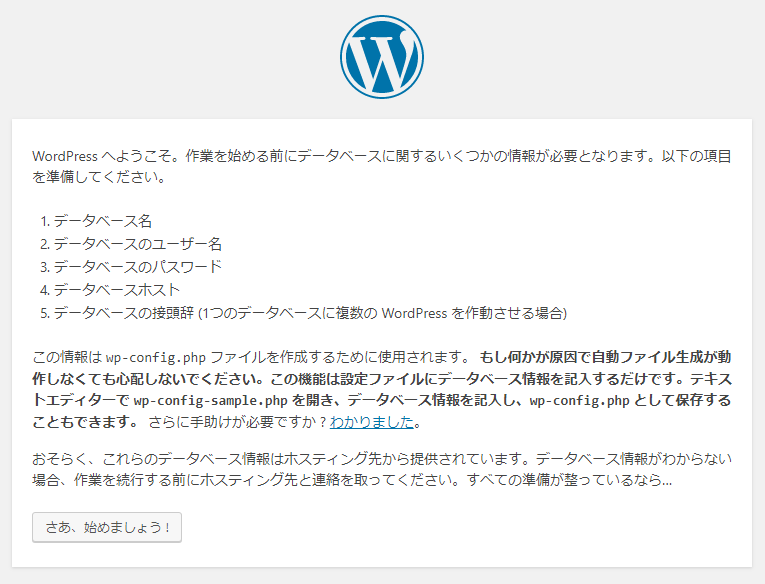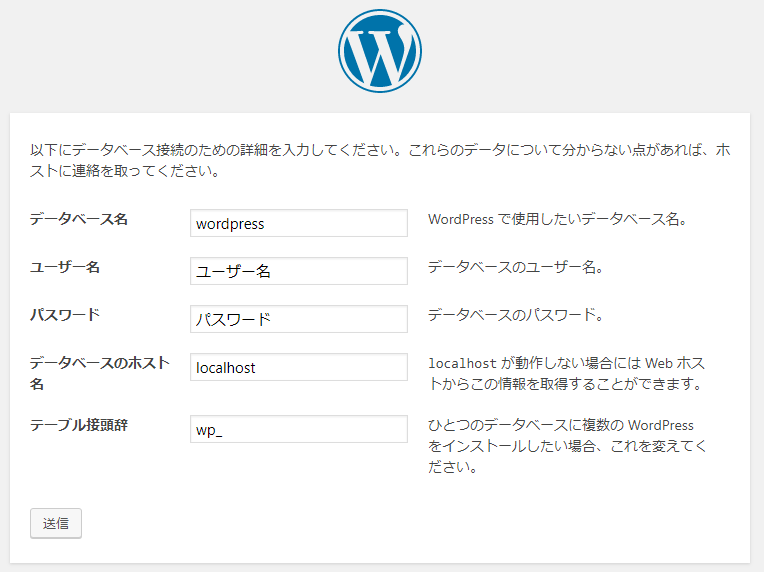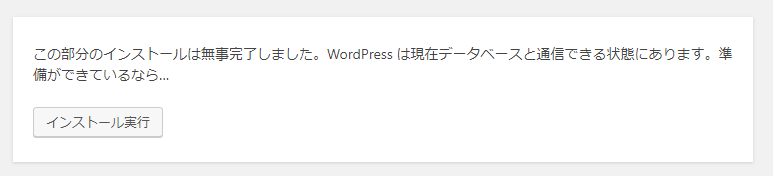WordPress 構築手順
WordPressに必要なパッケージをインストルする
- Apache, MySQL, PHP
# yum install httpd mysql-server php php-mysql wget
--HTTPポートを開放
# firewall-cmd --add-port=80/tcp --zone=public --permanent
# firewall-cmd --reload
# firewall-cmd --list-all --zone=public
# start httpd
# systemctl start httpd
# systemctl enable httpd
mariadbインストール
# yum install mariadb mariadb-server
# systemctl start mariadb
# systemctl enable mariadb
データベースパスワード設定
mysql -u root
MariaDB [(none)]> update mysql.user set password=password('rootパスワード入力') where user = 'root';
MariaDB [(none)]> flush privileges;
MariaDB [(none)]> exit;
DB作成
# mysql -u root -p
# Enter password:
MariaDB [(none)]> create database wordpress;
MariaDB [(none)]> show databases;
MariaDB [(none)]> exit;
WordPressのインストール
wget https://ja.wordpress.org/wordpress-4.9.8-ja.tar.gz
# mv wordpress-4.9.8-ja.tar.gz /var/www/html/
# cd /var/www/html/
# chown -R apache. wordpress
apacheのルートディレクトリ設定
# vi /etc/httpd/conf/httpd.conf
下記のように設定
DocumentRoot "/var/www/wordpress"
・
・
・
<Directory "/var/www/html/wordpress">
Options Indexes FollowSymLinks
AllowOverride All
Order allow,deny
Allow from all
apacheリスタート
# systemctl restart httpd
wordpress設定
ブラウザからアクセス
「さあ、始めよう」クリック
DBユーザー名とパスワードを入力して「送信」ボタンをクリック