はじめに
Qiitaに記事を投稿するにあたり、GIFをアップロードしたいという場面が出てきた。調査したところ、Windowであれば「ScreenToGif」なるソフトがよいとのことなので、ソフトのインストールから順に説明する。OSはWindows10 Pro。GIFアニメで画面録画できる「ScreenToGif」の使い方と安全性を紹介!を参考にした。
インストール
ScreenToGifから"Installer"をクリック。("Portable"はおそらく容量が小さいもの。理由がなければ選ばなくてよいと思う。)

「ScreenToGif.2.27.3.Setup.msi」というファイルがダウンロードされるので、実行。設定を変更することはとくに必要ないので、"Next"を押していくとインストールが完了する。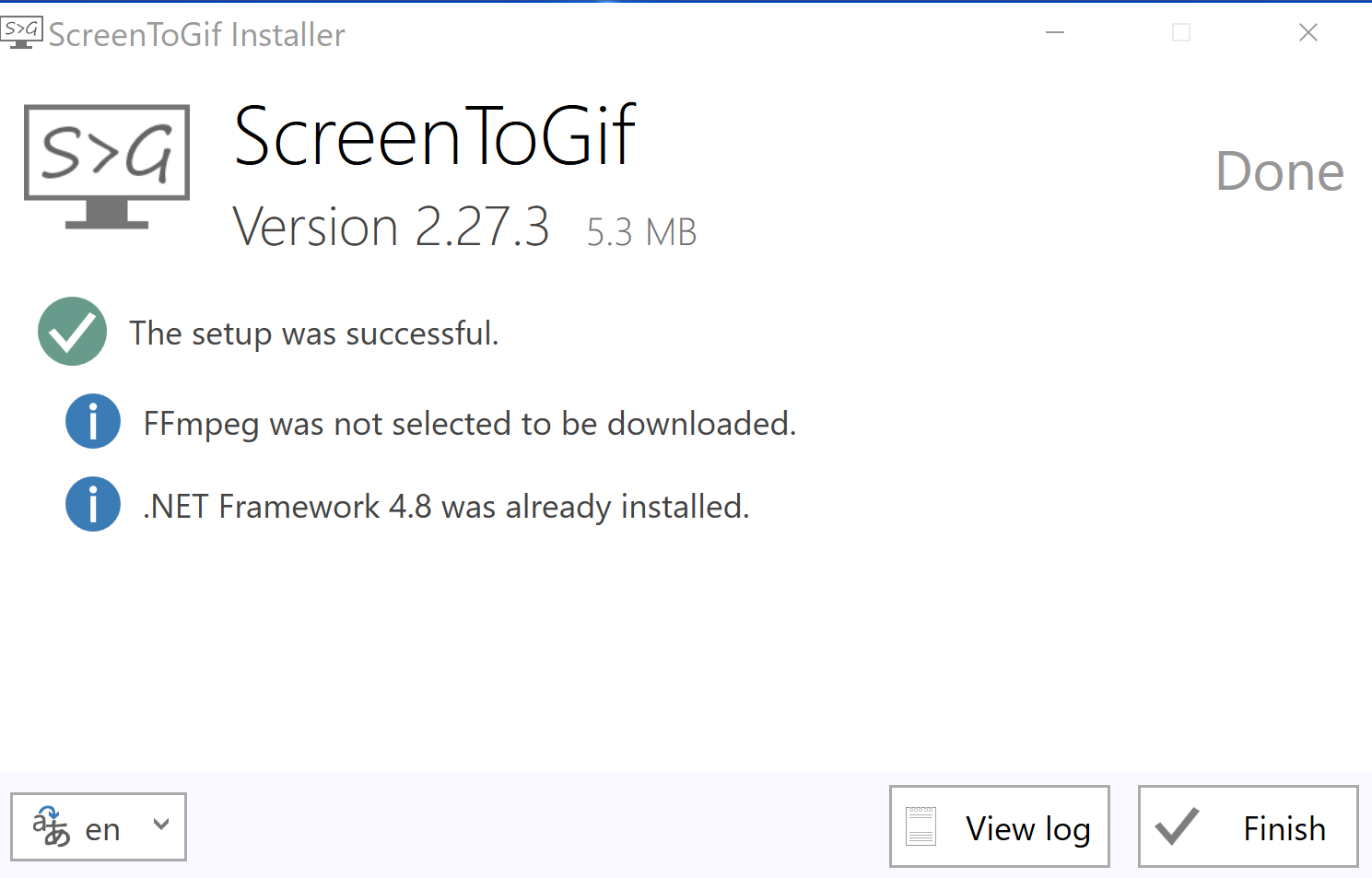
スナップの撮り方
ScreenToGifを起動すると、以下ウィンドウが立ち上がる。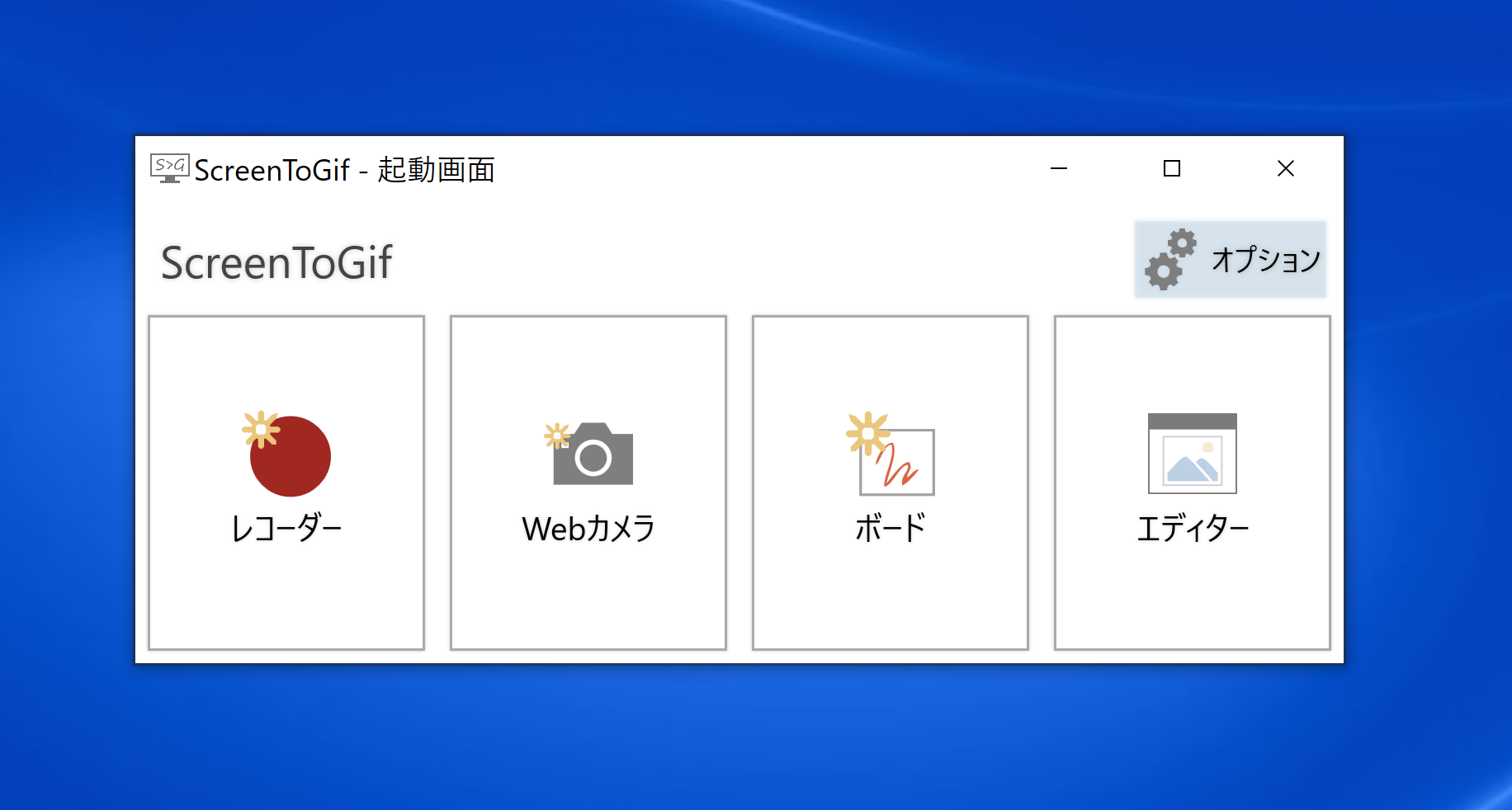
左の"レコーダー"を選択すると、以下のようなウィンドウが立ち上がる。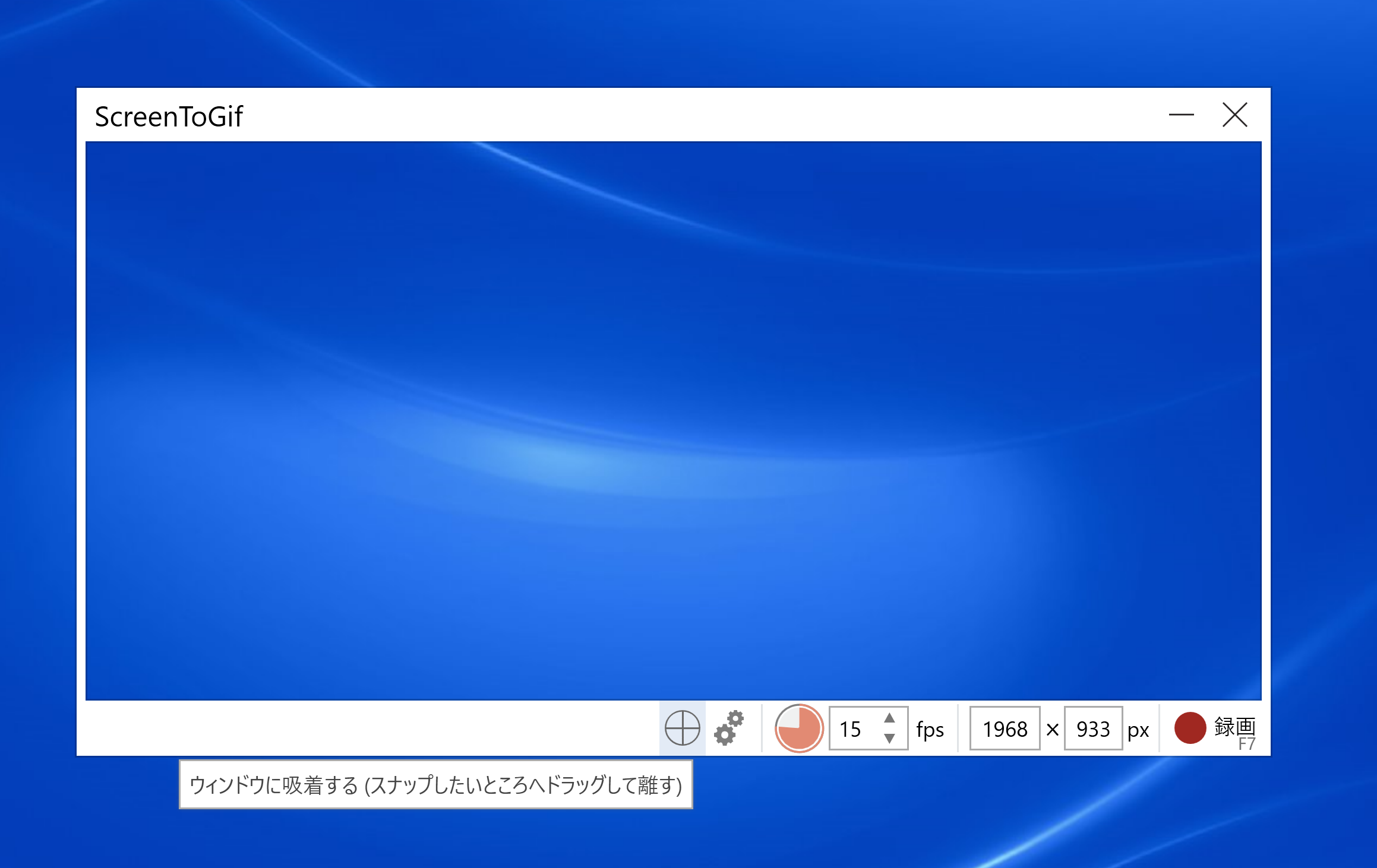
キャプチャしたい部分がこの枠内に入るように調節して、右下の"録画"または"F7"を押す。(録画実行後、右下に"停止"が出てくるので、停止したい場合は"停止"または"F8"を押す。)
ウィンドウ全体をキャプチャしたい場合は、上図の下部中央にある"ウィンドウに吸着する"をドラッグしてスナップしたいところで離すときれいにハマってくれる。
実際にスナップを撮った後はさまざまな編集ができるが、ここでは一旦編集は置いておいてGIF形式での保存を行う。保存をする場合は、"ファイル"タブの"名前を付けて保存"を押す。

すると、画面右側に以下のような設定が出てくるので、ファイルタイプを"GIF"にして、保存先、保存ファイル名を付けて保存を押せばよい。
