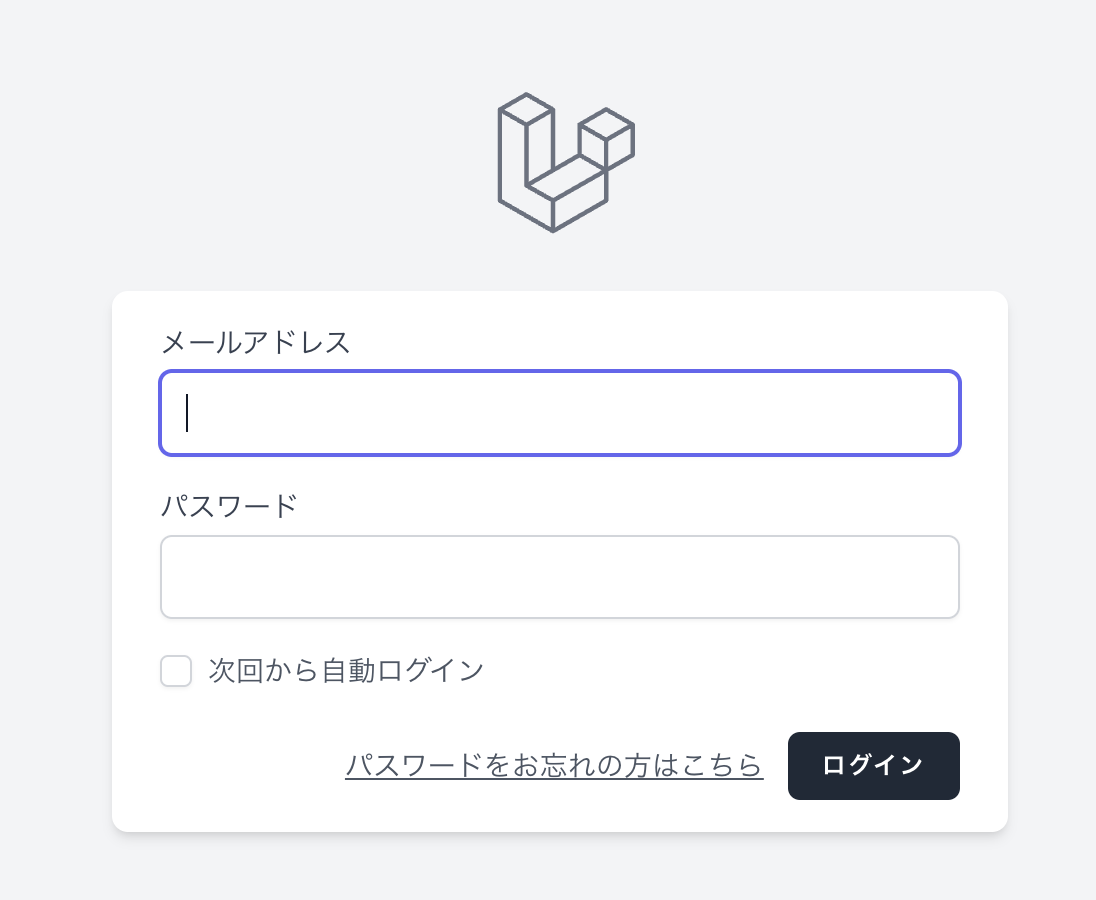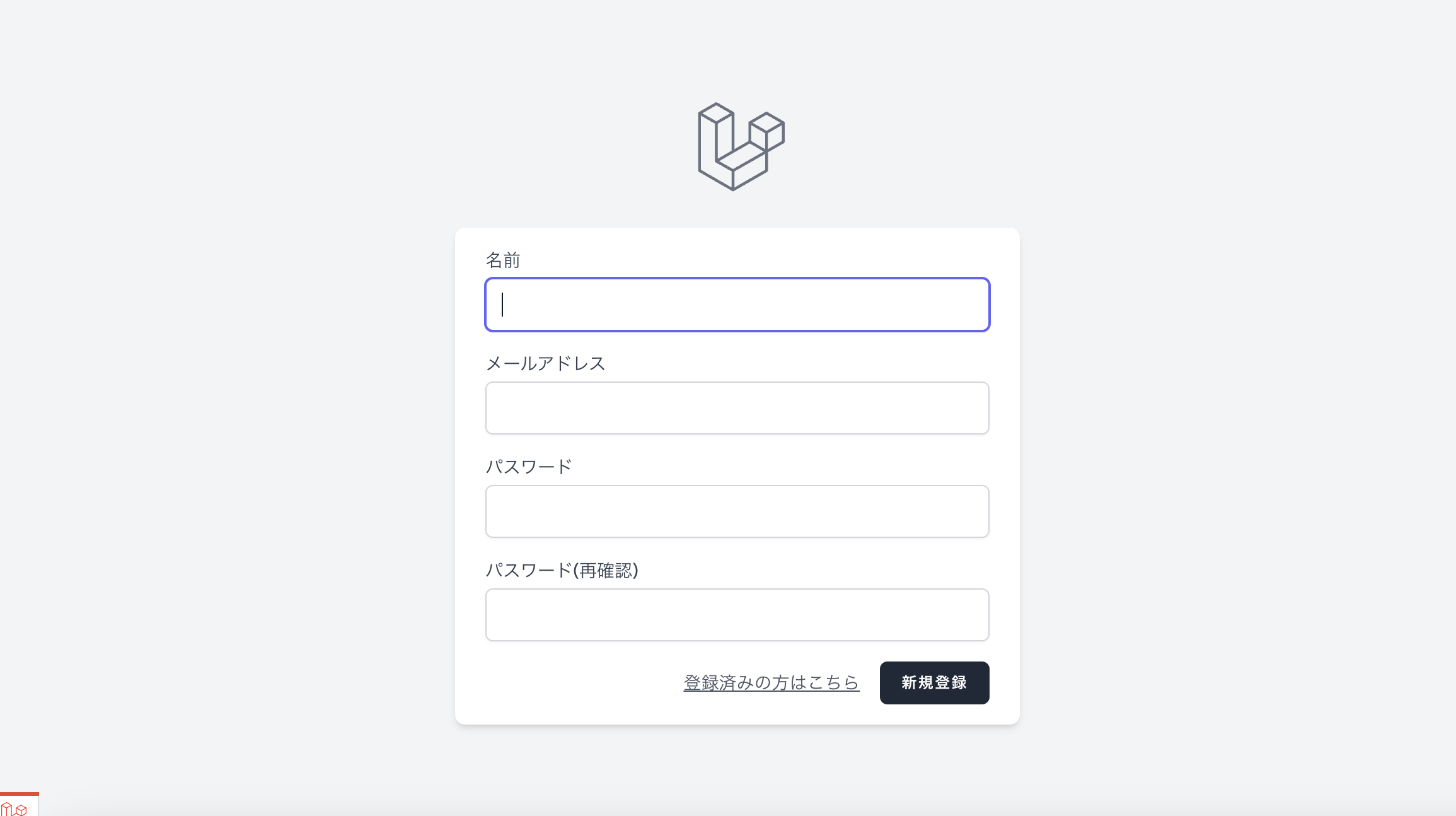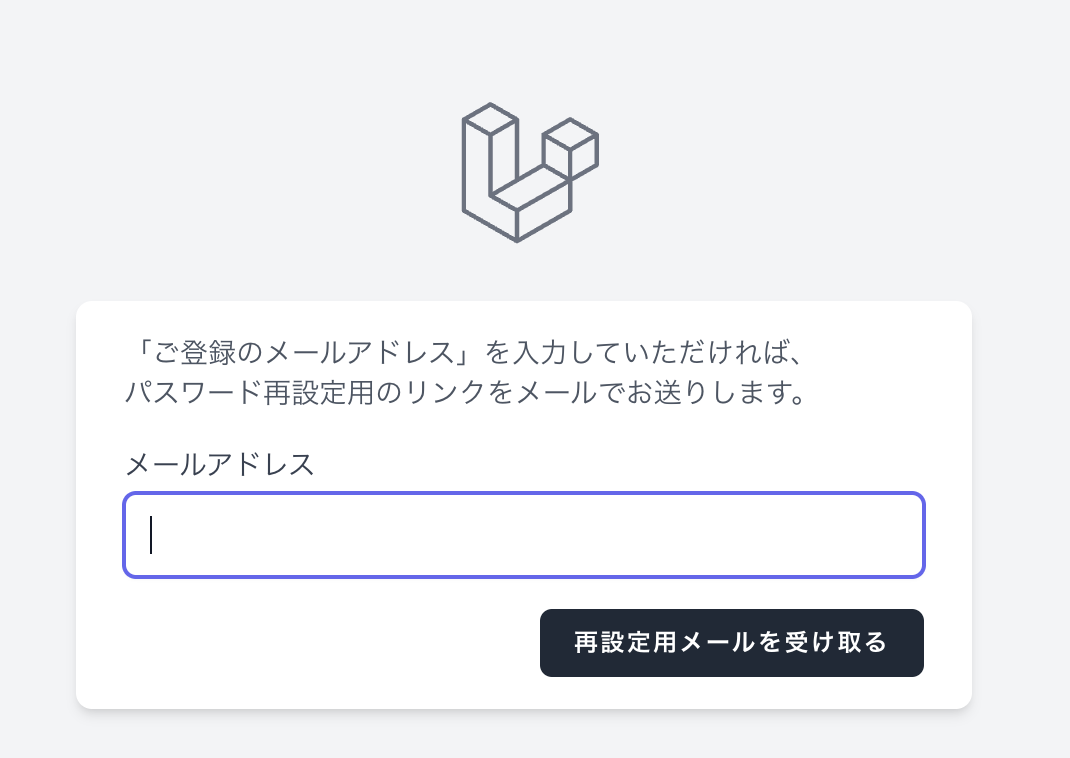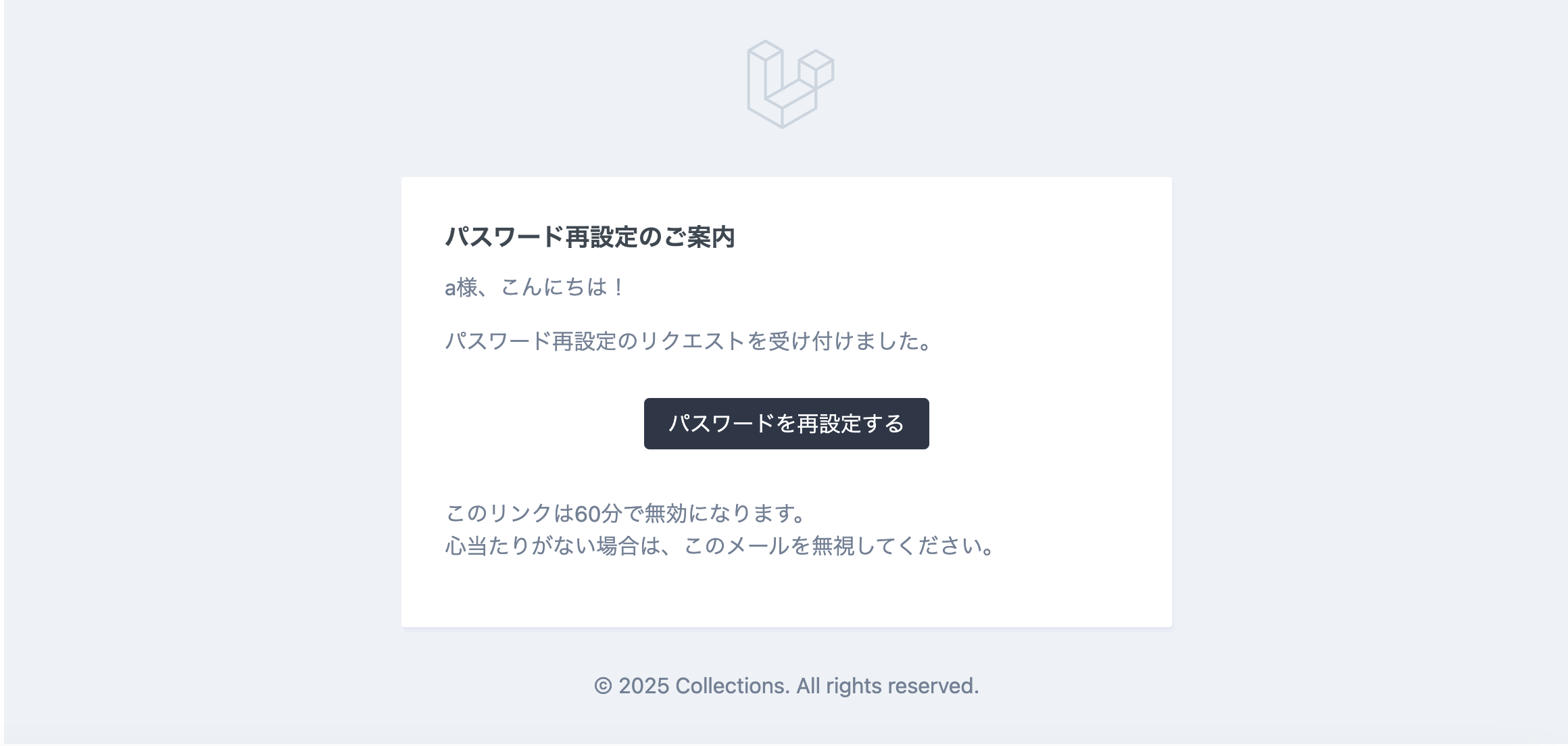何をしたい?
「ログイン、新規登録、パスワード再設定メール前、パスワード再設定メール本文、パスワード再設定ページ」を日本語化したい。
手順
ログインから順に解説していきます。
✅ ログインの場合
Laravelの多言語ファイルを活用していきます。
① 言語のデフォルトを ja に変更
これを設定しておけば、翻訳ファイルの /lang/ja を自動的に読み込みます。
'locale' => 'ja',
② ファイル作成
「lang/ja/auth.php」を作成(まだなかったら)。
③ 翻訳作成
基本ルールとして、「lang/ja/auth.php」のkeyは 「小文字」と「_」で作成する。
<?php
return [
// ログイン画面
'email' => 'メールアドレス',
'password' => 'パスワード',
'login' => 'ログイン',
'remember_me' => '次回から自動ログイン',
'forgot_your_password?' => 'パスワードをお忘れの方はこちら',
④ login.blade.php を編集
③で作成した翻訳のkeyを記載する。
そのkeyの前に翻訳が記載されているファイルであるauthをつける。
# 編集前
<x-input-label for="email" :value="__('Email')" />
# 編集後
<x-input-label for="email" :value="__('auth.email')" />
# 編集前
<x-input-label for="password" :value="__('Password')" />
# 編集後
<x-input-label for="password" :value="__('auth.password')" />
# 編集前
<span class="ml-2 text-sm text-gray-600">{{ __('Remember me') }}</span>
# 編集後
<span class="ml-2 text-sm text-gray-600">{{ __('auth.remember_me') }}</span>
# 編集前
<a class="underline text-sm text-gray-600 hover:text-gray-900 rounded-md focus:outline-none focus:ring-2 focus:ring-offset-2 focus:ring-indigo-500" href="{{ route('password.request') }}">
{{ __('Forgot your password?') }}
</a>
# 編集後
<a class="underline text-sm text-gray-600 hover:text-gray-900 rounded-md focus:outline-none focus:ring-2 focus:ring-offset-2 focus:ring-indigo-500" href="{{ route('password.request') }}">
{{ __('auth.forgot_your_password?') }}
</a>
# 編集前
<x-primary-button class="ml-3">
{{ __('Log in') }}
</x-primary-button>
# 編集後
<x-primary-button class="ml-3">
{{ __('auth.login') }}
</x-primary-button>
結果
✅ 新規登録の場合
① 言語のデフォルトを ja に変更
これを設定しておけば、翻訳ファイルの /lang/ja を自動的に読み込みます。
'locale' => 'ja',
② ファイル作成
「lang/ja/auth.php」を作成(まだなかったら)。
③ 翻訳作成
基本ルールとして、「lang/ja/auth.php」のkeyは 「小文字」と「_」で作成する。
<?php
return [
// 新規登録画面
'name' => '名前',
'confirm_password' => 'パスワード(再確認)',
'already_registered?' => '登録済みの方はこちら',
'register' => '新規登録',
④ register.blade.php を編集
③で作成した翻訳のkeyを記載する。
そのkeyの前に翻訳が記載されているファイルであるauthをつける。
# 編集前
<x-input-label for="name" :value="__('Name')" />
# 編集後
<x-input-label for="name" :value="__('auth.name')" />
# 編集前
<x-input-label for="email" :value="__('Email')" />
# 編集後
<x-input-label for="email" :value="__('auth.email')" />
# 編集前
<x-input-label for="password" :value="__('Password')" />
# 編集後
<x-input-label for="password" :value="__('auth.password')" />
# 編集前
<x-input-label for="password_confirmation" :value="__('Confirm Password')" />
# 編集後
<x-input-label for="password_confirmation" :value="__('auth.confirm_password')" />
# 編集前
<a class="underline text-sm text-gray-600 hover:text-gray-900 rounded-md focus:outline-none focus:ring-2 focus:ring-offset-2 focus:ring-indigo-500" href="{{ route('login') }}">
{{ __('Already registered?') }}
</a>
# 編集後
<a class="underline text-sm text-gray-600 hover:text-gray-900 rounded-md focus:outline-none focus:ring-2 focus:ring-offset-2 focus:ring-indigo-500" href="{{ route('login') }}">
{{ __('auth.already_registered?') }}
</a>
# 編集前
<x-primary-button class="ml-4">
{{ __('Register') }}
</x-primary-button>
# 編集後
<x-primary-button class="ml-4">
{{ __('auth.register') }}
</x-primary-button>
結果
✅ 「再設定用メール設定ページ」の場合
① 言語のデフォルトを ja に変更
これを設定しておけば、翻訳ファイルの /lang/ja を自動的に読み込みます。
'locale' => 'ja',
② ファイル作成
「lang/ja/auth.php」を作成(まだなかったら)。
③ 翻訳作成
基本ルールとして、「lang/ja/auth.php」のkeyは 「小文字」と「_」で作成する。
今回は文章が長いのでそのまま活用しました。
<?php
return [
// パスワード再設定メール
'Just let us know your email address and we will email you a password reset link that will allow you to choose a new one.' => '「ご登録のメールアドレス」を入力していただければ、<br>パスワード再設定用のリンクをメールでお送りします。',
'email_password_reset_link' => '再設定用メールを受け取る',
// ログイン画面時に emamil 記載の場合は不要
// 'email' => 'メールアドレス',
④ forgot-password.blade.php を編集
③で作成した翻訳のkeyを記載する。
そのkeyの前に翻訳が記載されているファイルであるauthをつける。
# 編集前
<div class="mb-4 text-sm text-gray-600">
{{ __('Forgot your password? No problem. Just let us know your email address and we will email you a password reset link that will allow you to choose a new one.') }}
</div>
# 編集後
<div class="mb-4 text-sm text-gray-600">
{!! __('auth.Just let us know your email address and we will email you a password reset link that will allow you to choose a new one.') !!}
</div>
# 編集前
<x-input-label for="email" :value="__('Email')" />
# 編集後(login画面と同じため③を省力しました。)
<x-input-label for="email" :value="__('auth.email')" />
# 編集前
<x-primary-button>
{{ __('Email Password Reset Link') }}
</x-primary-button>
# 編集後
<x-primary-button>
{{ __('auth.email_password_reset_link') }}
</x-primary-button>
結果
✅ 再設定用メールの本文:開発環境
「開発環境」と「本番環境」で設定が異なります。
この章では「開発環境」の解説をしていきます。
「本番環境」の解説は ↓ をクリックしてください。
①-①Mailpit の導入と設定(開発環境)-Dockerの場合
Docker と MAMPでやり方が異なります。
①-①:Docker
①-②:MAMP
↓ Docker
①-②Mailpit の導入と設定(開発環境)-MAMPの場合
①-② - 1:Mailpit をインストール(Mac)
brew install --no-quarantine mailpit
①-② - 2:Mailpit を起動
mailpit
↓
起動後:
・SMTPサーバ:localhost:1025
・Web UI:http://localhost:8025
※ 開発中ずっとMailpitを起動しておきたい場合
mailpit --smtp :1025 --web :8025
①-② - 3:Laravel の .env を編集
MAIL_MAILER=smtp
# MAIL_HOST=mailpit (Docker Laravelのデフォルト)
MAIL_HOST=localhost # (MAMP)
MAIL_PORT=1025
MAIL_USERNAME=null
MAIL_PASSWORD=null
MAIL_ENCRYPTION=null
MAIL_FROM_ADDRESS=送り手のメールアドレス(開発環境ならなんでもOK)
MAIL_FROM_NAME="${APP_NAME}"
結果
②メール本文の日本語化
② - 1:Markdown対応の通知クラスを作成
Laravel の通知機能を Markdown メールテンプレート対応で作成するためのコマンドを実行
わかりやすく言うと、「メール通知用クラス」と「メールの見た目(Markdownビュー)」を一発で作るコマンド ↓
php artisan make:notification CustomResetPassword --markdown=emails.reset-password
👉 以下の2つのファイルが作られます:
・「app/Notifications/CustomResetPassword.php」
通知クラス:通知を送るロジック(件名や本文など)を定義する場所。
Laravel の通知 (Notification) は、
ユーザーへのメッセージ (メール・Slack・SMSなど) を送るための仕組みで、
通知クラスはその「通知の内容や送信方法」を定義する場所のこと。
・「resources/views/emails/reset-password.blade.php」
メールの見た目を定義するビュー: Markdown 構文で書かれた、メールのテンプレート(デザイン含む)
② - 2:通知クラスを編集(CustomResetPassword.php)
通知クラス = 通知を送るロジック(件名や本文など)を定義する場所。
編集目的:パスワード再設定メールを Markdown テンプレートで送信する通知クラス
namespace App\Notifications;
use Illuminate\Bus\Queueable;
use Illuminate\Notifications\Notification;
use Illuminate\Notifications\Messages\MailMessage;
class CustomResetPassword extends Notification
{
use Queueable; // この通知を「キュー処理(非同期)」で送信できるようにする。
public $token; // 再設定用リンクに必要な「トークン」をインスタンスに保持する変数。
public function __construct($token) // new CustomResetPassword($token)で呼び出されたときに、トークンを $this->token にセットして保持。
{
$this->token = $token;
}
public function via($notifiable) // この通知は「メール(mail)」で送信することを指定
{
return ['mail'];
}
// メールの中身を定義
public function toMail($notifiable)
{
// $resetUrl:トークンとメールアドレスを使ってパスワード再設定用リンクを生成。
$resetUrl = url("/reset-password/{$this->token}?email={$notifiable->getEmailForPasswordReset()}"); // $notifiable:通知される「ユーザー情報」などが入ってる。
// メールの送信内容
return (new MailMessage) // (new MailMessage):メール送信用オブジェクトを作成。
->subject('【パスワード再設定】のご案内') // ->subject(...):メールの件名。
->markdown('emails.reset-password', [ // ->markdown(...):Markdownテンプレートを使ってメールを構成。
'resetUrl' => $resetUrl, // 第一引数:ビューのパス(resources/views/emails/reset-password.blade.php)
'user' => $notifiable, // 第二引数:そのビューに渡す変数($resetUrl と user)
]);
}
}
・resetUrl の例
$resetUrl = url("/reset-password/{$this->token}?email={$notifiable->getEmailForPasswordReset()}");

② - 3: Markdownテンプレートを編集(emails/reset-password.blade.php)
@component('mail::〇〇') は、
resources/views/vendor/mail/html/ 以下にある Blade パーツに対応
@component('mail::message')
# パスワード再設定のご案内
{{ $user->name ?? 'お客' }}様、こんにちは!
パスワード再設定のリクエストを受け付けました。
@component('mail::button', ['url' => $resetUrl])
パスワードを再設定する
@endcomponent
このリンクは60分で無効になります。<br>
心当たりがない場合は、このメールを無視してください。
@endcomponent
⚠️ ↑ コードはインデントを崩さない!(このまま)
Markdownメールテンプレート(@component('mail::message'))では、
インデント(特にスペースや改行)がHTMLに変換されるときに影響してデザイン崩れが発生する。
② - 4: Userモデルで通知を差し替える(app/Models/User.php)
use App\Notifications\CustomResetPassword;
public function sendPasswordResetNotification($token)
{
$this->notify(new CustomResetPassword($token));
}
📝 これでLaravelの標準通知が自分のMarkdown通知に置き換わります!
結果
③ Markdown 対応の通知の footer の copy right を変更
③ - 1:「resources/views/vendor/mail/html/footer.blade.php」を作成
「resources/views/vendor/mail/html/layout.blade.php」がない場合、
↓ ※以下のコマンドで vendor テンプレートを公開します:
php artisan vendor:publish --tag=laravel-mail
↓
実行結果、以下のファイルが生成されます。
・「resources/views/vendor/mail/html/layout.blade.php」
・「resources/views/vendor/mail/html/footer.blade.php」 ← これを編集!
③ - 2:「footer.blade.php」を編集
<tr>
<td>
<table class="footer" align="center" width="570" cellpadding="0" cellspacing="0" role="presentation">
<tr>
<td class="content-cell" align="center">
{{-- {{ Illuminate\Mail\Markdown::parse($slot) }} --}}
©
<span style="margin-left: 4px;">{{ date('Y') }}</span>
<span style="margin-left: 4px;">{{ config('app.name') }}</span>
<span style="margin-left: 4px;">All rights reserved</span>
</td>
</tr>
</table>
</td>
</tr>
↓
これで完了!
メール通知のフッターが「Laravel」から自分のサイト名に変わります。
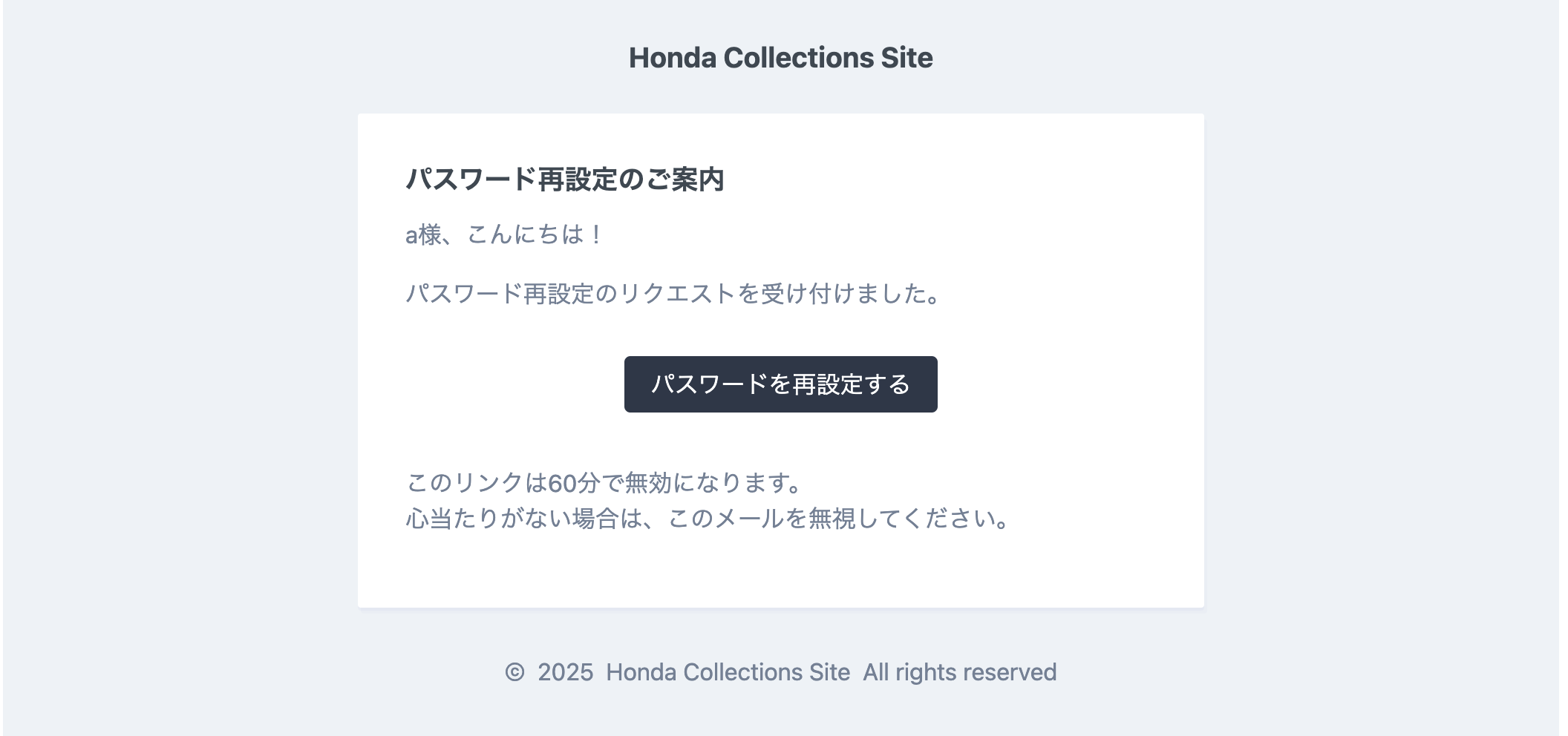
※{{ config('app.name') }}は、ここに自分のサービス名を直接入力してもOK
✅ パスワード変更ページの場合
Laravelの多言語ファイルを活用していきます。
① 言語のデフォルトを ja に変更
これを設定しておけば、翻訳ファイルの /lang/ja を自動的に読み込みます。
'locale' => 'ja',
② ファイル作成
「lang/ja/auth.php」を作成(まだなかったら)。
③ 翻訳作成
基本ルールとして、「lang/ja/auth.php」のkeyは 「小文字」と「_」で作成する。
<?php
return [
// PW再設定画面
'new_password' => '新しいパスワード',
'confirm_new_password' => '新しいパスワード(再確認)',
'reset_password' => 'パスワードを再設定する',
];
④ reset-password.blade.php を編集
③で作成した翻訳のkeyを記載する。
そのkeyの前に翻訳が記載されているファイルであるauthをつける。
# 編集前
<x-input-label for="email" :value="__('Email')" />
# 編集後(login画面と同じため③を省力しました。)
<x-input-label for="email" :value="__('auth.email')" />
# 編集前
<x-input-label for="password" :value="__('Password')" />
# 編集後
<x-input-label for="password" :value="__('auth.new_password')" />
# 編集前
<x-input-label for="password_confirmation" :value="__('Confirm Password')" />
# 編集後
<x-input-label for="password_confirmation" :value="__('auth.confirm_new_password')" />
# 編集前
<x-primary-button>
{{ __('Reset Password') }}
</x-primary-button>
# 編集後
<x-primary-button>
{{ __('auth.reset_password') }}
</x-primary-button>
結果
✅ 再設定用メール:本番環境
今回は本番環境で Gmail 経由のメール送信を行う解説をしていきます。
① Gmail 側の準備(アプリパスワード)
Gmail の通常パスワードは使えないので、「アプリパスワード」を使います。
① - 1:2段階認証を有効にする(すでにしていればOK)
Google アカウント
↓
セキュリティ
↓
「2段階認証プロセス」を有効化
① - 2:アプリパスワードを生成
Google アカウント
↓
セキュリティ
↓
検索欄で「アプリパスワード」入力

↓
アプリパスワード
・アプリ名:なんでも良い
例:laravel_app
・生成された16桁のアプリパスワード:コピーする
→これを本番環境の .env に記述する

② .env に Gmail 用の設定を記述(本番環境)
MAIL_MAILER=smtp
MAIL_HOST=smtp.gmail.com
MAIL_PORT=587
MAIL_USERNAME=あなたのGmailアドレス(例:example@gmail.com)
MAIL_PASSWORD=16桁のアプリパスワード(詰めて入力)
MAIL_ENCRYPTION=tls
MAIL_FROM_ADDRESS=あなたのGmailアドレス(メール本文の送信元を決める)
MAIL_FROM_NAME="${APP_NAME}"
③ Laravel 側で反映する
php artisan config:clear
php artisan cache:clear
④ テスト送信(確認方法)
例えばパスワードリセットなどを実行して、実際に Gmail 経由でメールが送られるかを確認。
補足: プロフィールの日本語化
補足: ナビゲーションリンクの日本語化
補足:「PW再設定メールの作成手順」のみをまとめた記事
このサイトの「PW再設定メールの作成手順」のみをまとめた記事です。
内容は同じです。