はじめに
This article is in Japanese. English version is here.
この記事はwindows10の環境にて、Visual Studio Community 2019のセットアップを行い、C言語の環境を構築します。その後openGLを構築します。
VS(Visual Studio)にはChocolatey、openGLにはNuGetを用いて構築を行います。
注意
ESETやMcFee等のアインチウイルスソフトは一時的に無効化することを推奨します。
アンチウイルスソフトの影響で、ChocolateyやNuGet、VSの動作に支障が出る場合があります。
これは、今からセットアップに用いるソフトウェア達がユーザーの動作を自動化しているからであり、私のスクリプトの動作はウイルスと関係ないので安心してください。
また、このインストールではVS2019のCommunityを使用していますが、ProやEnterpriseでの動作は確認できてないのでお気をつけください。
VS2019とC langのインストール
VS(Visual Studio)というのは、今回openGLでの開発に用いる統合開発環境(IDE)です。
これをインストールする際の手順を簡略化するために、今回Chocolateyというツール(パッケージ管理システム)を使用します。
ソフトウェアのダウンロード
今回のセットアップに用いるファイルをダウンロードします。
ここからzip形式のopenGL_software_etc.zipというファイルがダウンロードできます。
zipファイルという形式でダウンロードされるので、このファイルを右クリックして、Extarct ALL...を選択します。

ウィザードが立ち上がります。ディレクトリは規定のままで良いのでExtractを選択します。

展開されたファイルの中のopenGL.batもしくはopenGLを右クリックし、Run as administratorを選択します。

未認証のプログラムなのでエラーが出ます。内容は問題ないのでMore infoを選択します。

ネットワークに繋がっていれば自動でVS 2019のインストールが実行されます。

Please refer to the web article to set up C lang and openGL
と表示されれば完了です。
Visual Studio2019のセットアップ
次は、先程インストールしたVS2019のセットアップです。
インストールされたVS2019を起動してください。

アカウントのログイン画面が表示されるので、Sign inを選択します。

職場または学校アカウントか個人のマイクロソフトアカウントでログインします。

C langのセットアップ
ログインが完了してロードがすべて終了すると、この画面になります。
右下のCreate a new projectを選択します。

install more tools and featuresを選択し、追加の情報を取得します。

Desktop & Mobileカテゴリー内のDesktop development with C++を選択して右下のModifyを選択します。

VSのソフトウェアインストーラーではなくVSから起動した場合は以下のウィンドウが表示される場合があります。Continueを選択します。
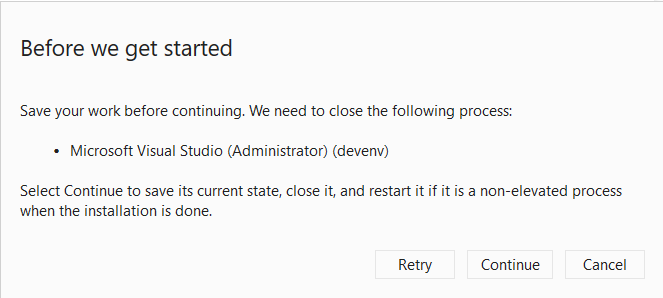
インストールが完了しました。このVisual Studio Installerは終了します。
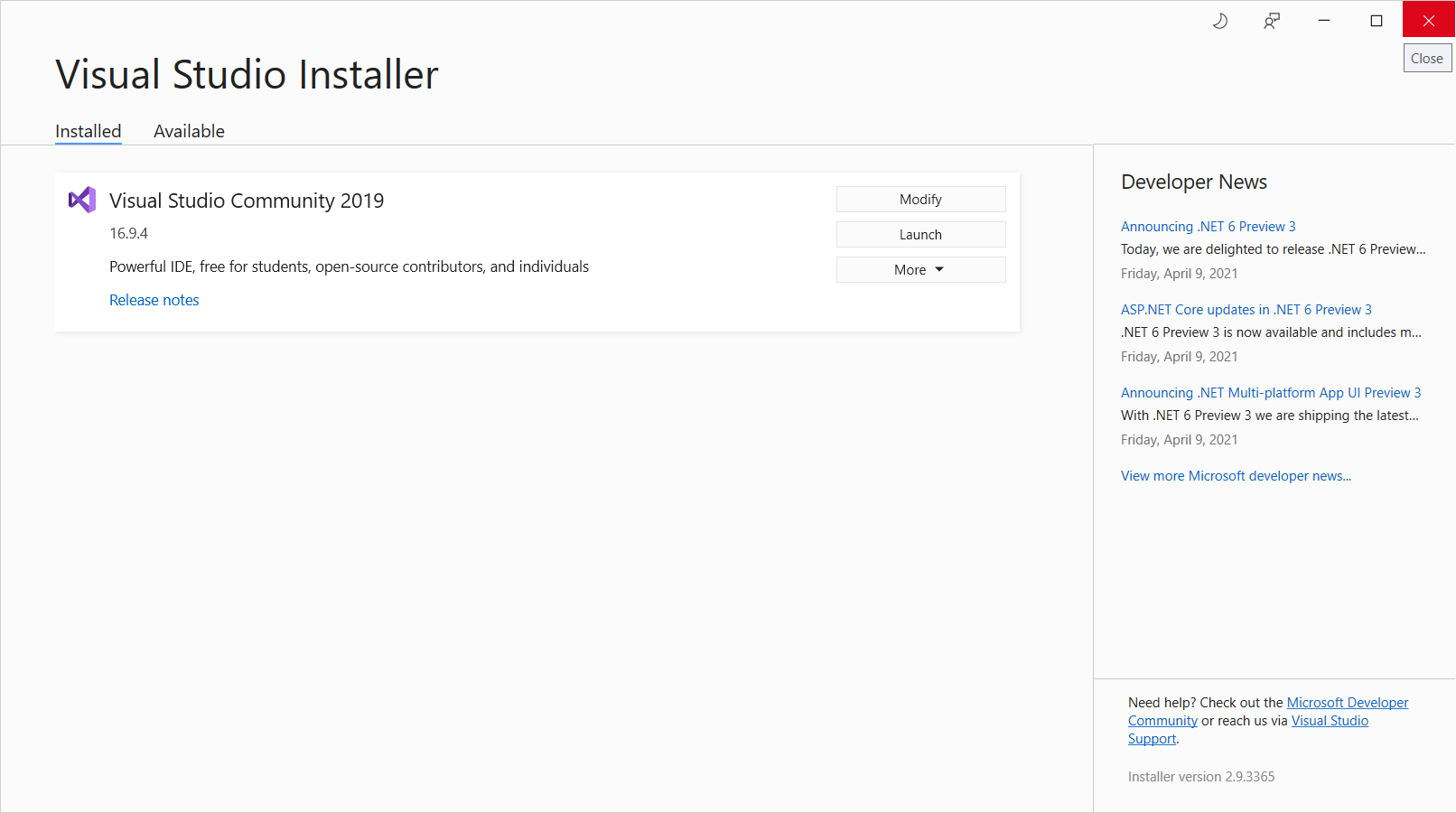
openGLのセットアップ
Visual Studioに戻って、右上のFile→New→Project...を選択します。

C++,Windows,Consoleのタグが付いているEmpty projectを選択します。
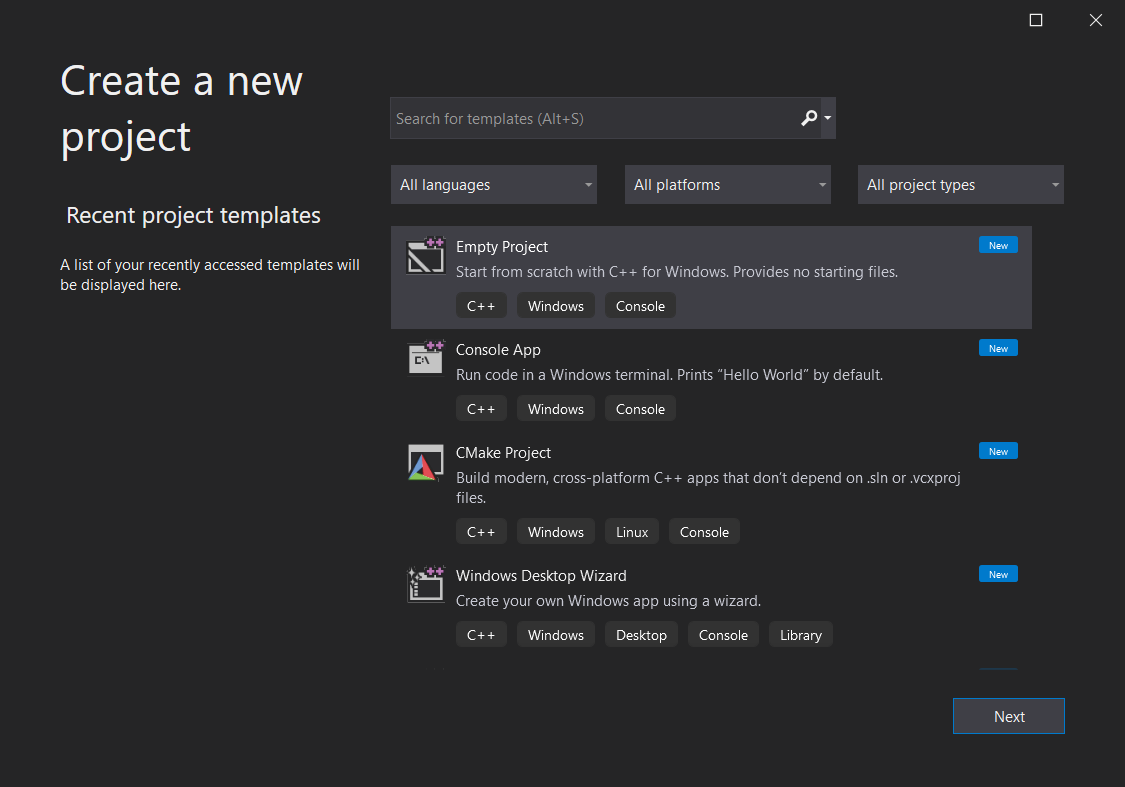
Project nameは任意に変更してください。
Locationは変更しないほうがいいです。動作不良の原因にもなります。
Place solution and project in the same directoryのチェックボックスはチェックを入れます。
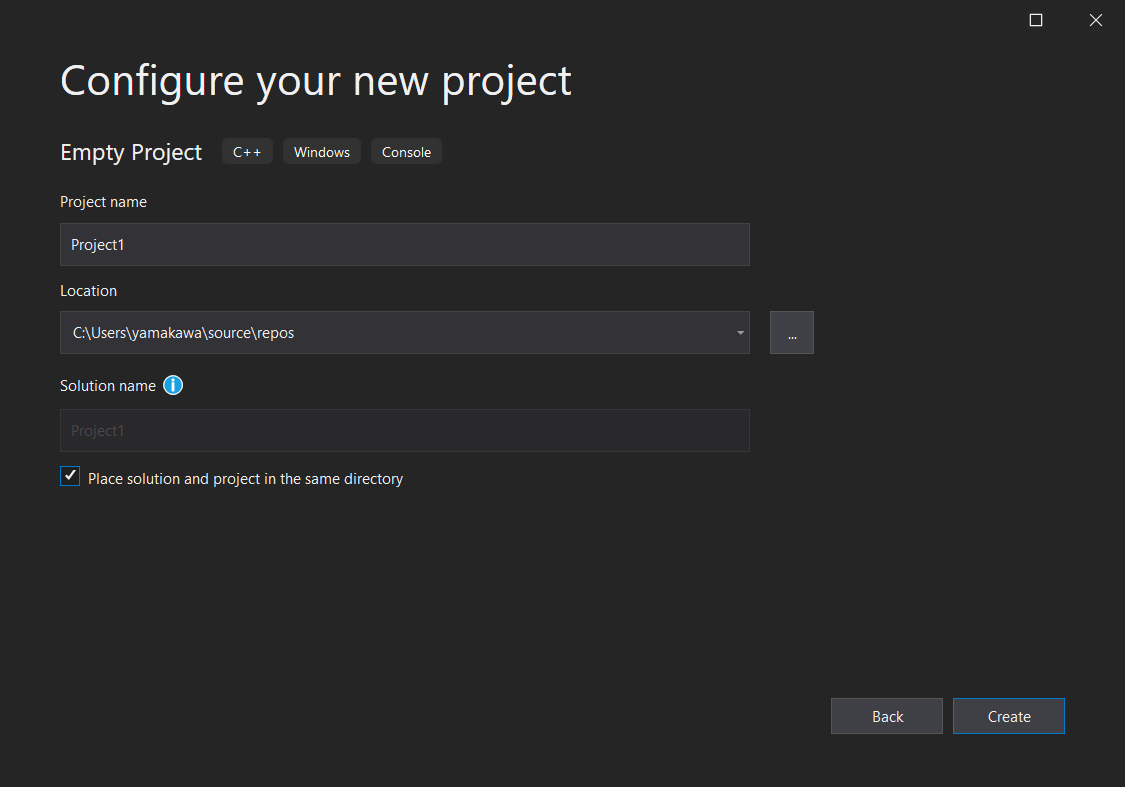
プロジェクトが作成されました。これはホーム画面です。
ここで右のプロジェクト名(ここではProject1)を右クリックします。

真ん中にあるManage Nuget Packagesを選択します。
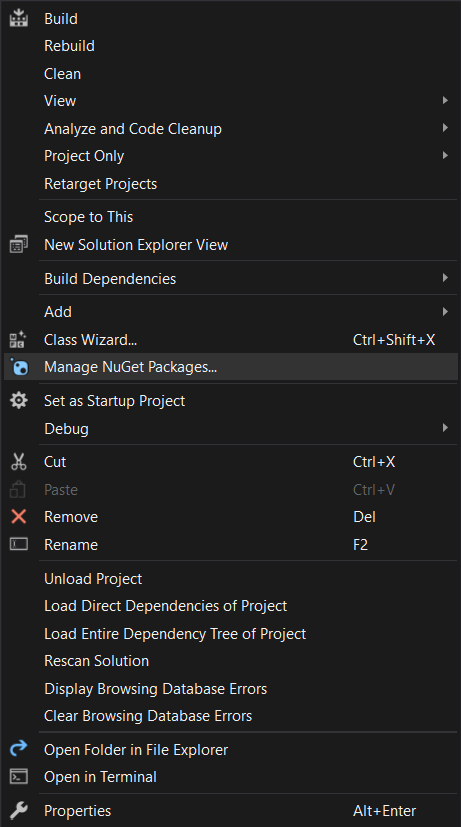
Package sourcesを追加します。右上の+アイコンをクリックします。

Name:にNuget,Source:にhttps://nuget.org/api/v2を入力します。
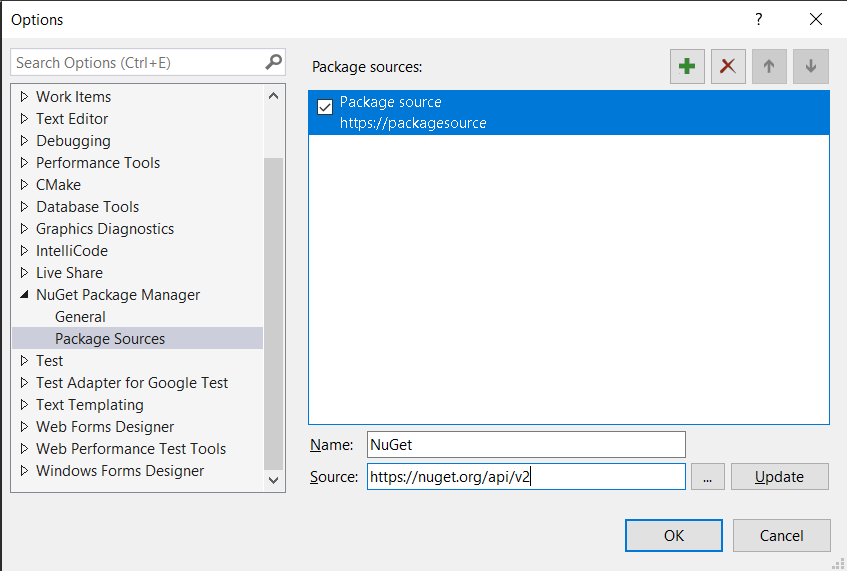
左側のBrowseタブを選択し、検索バーにnupenglを入力して検索します。
検索結果からnupengl.coreを選択し、真ん中のInstallを選択します。

ファイルの展開
VSのプロジェクトディレクトリを開きます。
プロジェクト名を右クリックし、(ここではProject1)Open Folder in File Explorerを選択します。

セットアップの最初でダウンロードしたopenGL_software_etcを開きます。このディレクトリ内の、
colorpic.c
Lenna.bmp
opgls.ft
VSのプロジェクトディレクトリにあるファイルをVSで読み込みます。
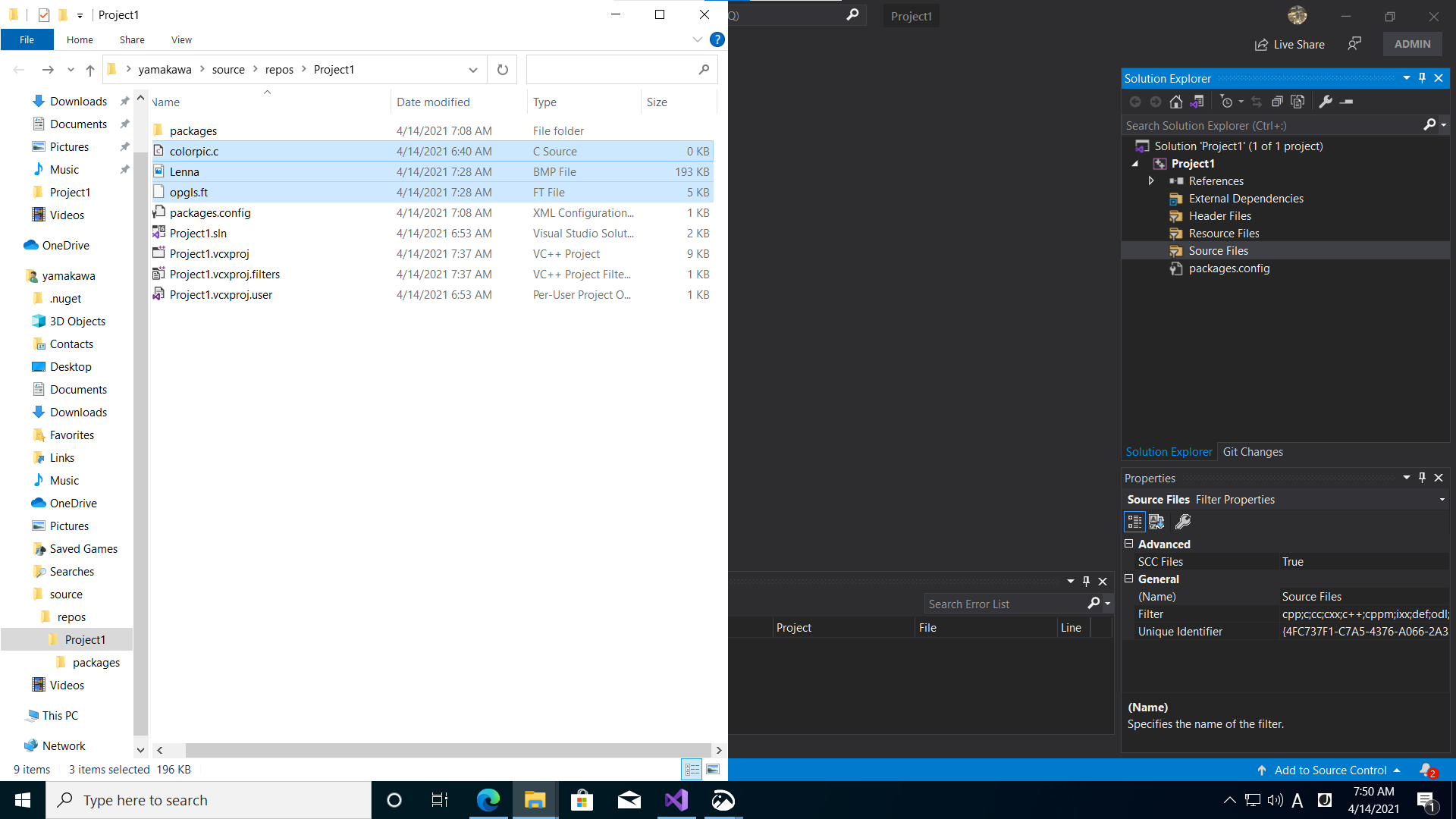
読み込んだcolorpic.cをダブルクリックして開き、画面上の真ん中にあるLocal Windows Debuggerを選択します。
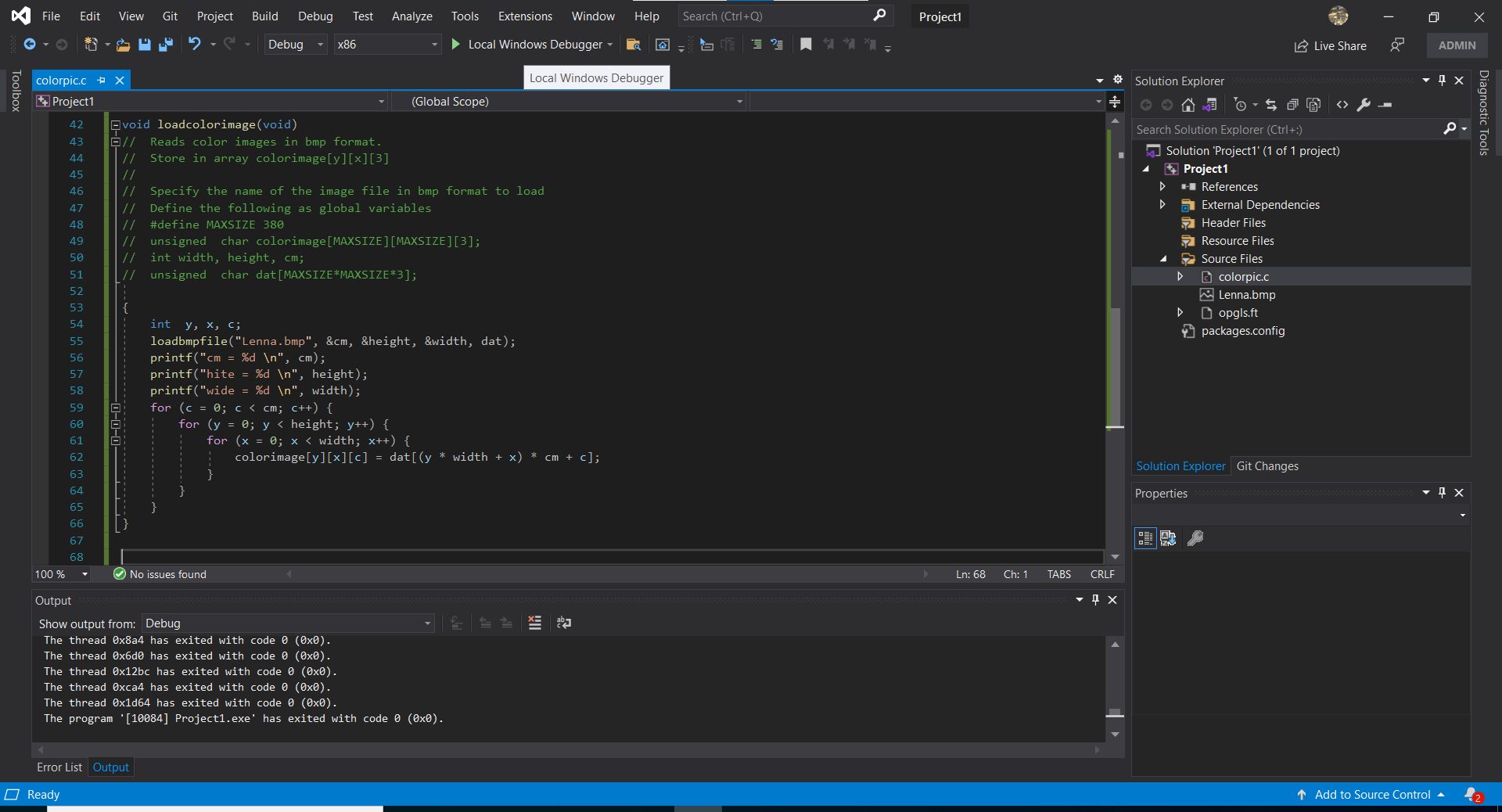
参考記事







