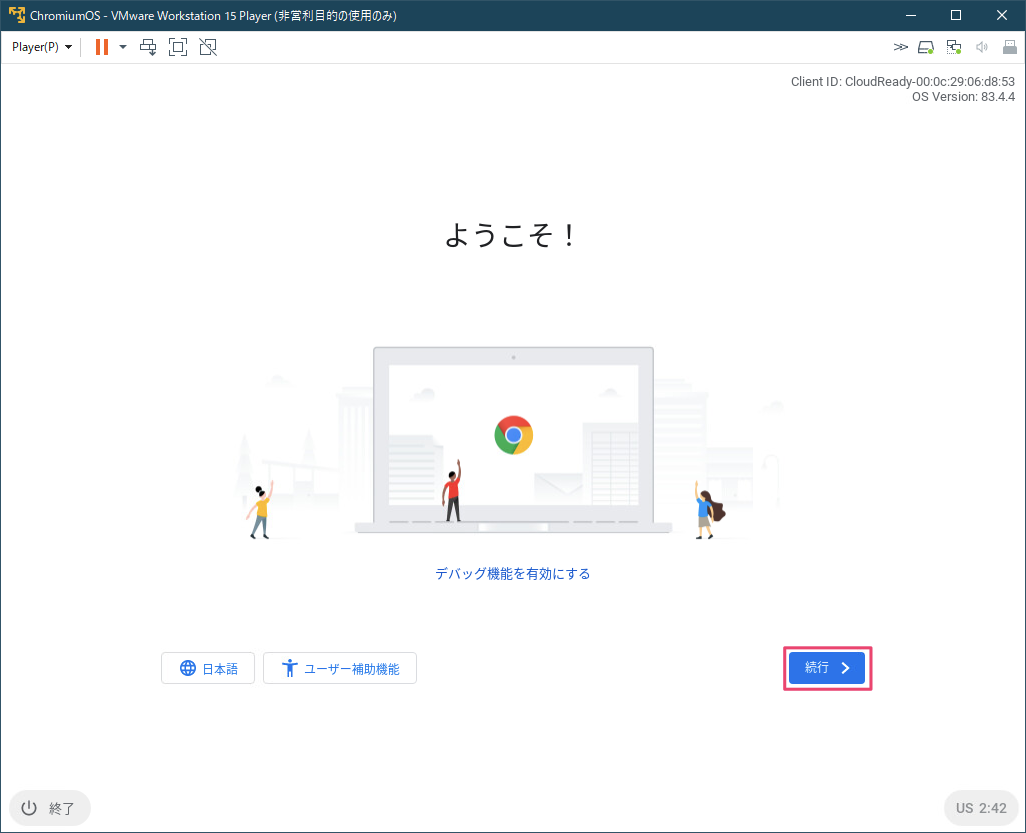概要
Chromium OSは、ChromebookにインストールされているChrome OSのオープンソース版です。
Chromium OSをVMware PlayerやESXiにインストールし、動かしてみました。
準備
-
VMware Player、または、ESXi - Googleアカウント
手順
Chromium OSをダウンロード
-
Neverware社から
CloudReadyをダウンロードします。 -
CLOUDREADY EDITIONSメニューからHOMEをクリックします。 -
Where can I find VM images?とあるので、Download VM images →リンクをクリックします。

-
Download CloudReady Image For VMwareというブログのページが開くので、Download v83 (64bit) CloudReady: Home Edition OVA fileリンクをクリックします。 -
OVAファイル(CloudReady-Home-v83-x64.ova)をダウンロードします。
VMware Player/ESXiで仮想マシンを起動
Chromium OSをセットアップ
-
Chromium OSのセットアップ画面が表示されます。 -
VMware Player、または、ESXiから有線LANに接続できるはずなので、Ethernetが接続済みと表示されていることを確認し、次へボタンをクリックします。

-
Send metrics to help improve CloudReadyにチェックが付いている場合は、CloudReadyの改善を手助けするため、メトリクス情報が送信されます。 -
Googleアカウントで2段階認証を有効にしている場合、Gmailアプリにメッセージが届くので確認し、
はいをクリックしてください。

-
次の画面で表示されるダイアログボックスの右上の
X印をクリックしてください。あるいは、GET STARTEDボタンをクリックすると、次の画面が表示されます。
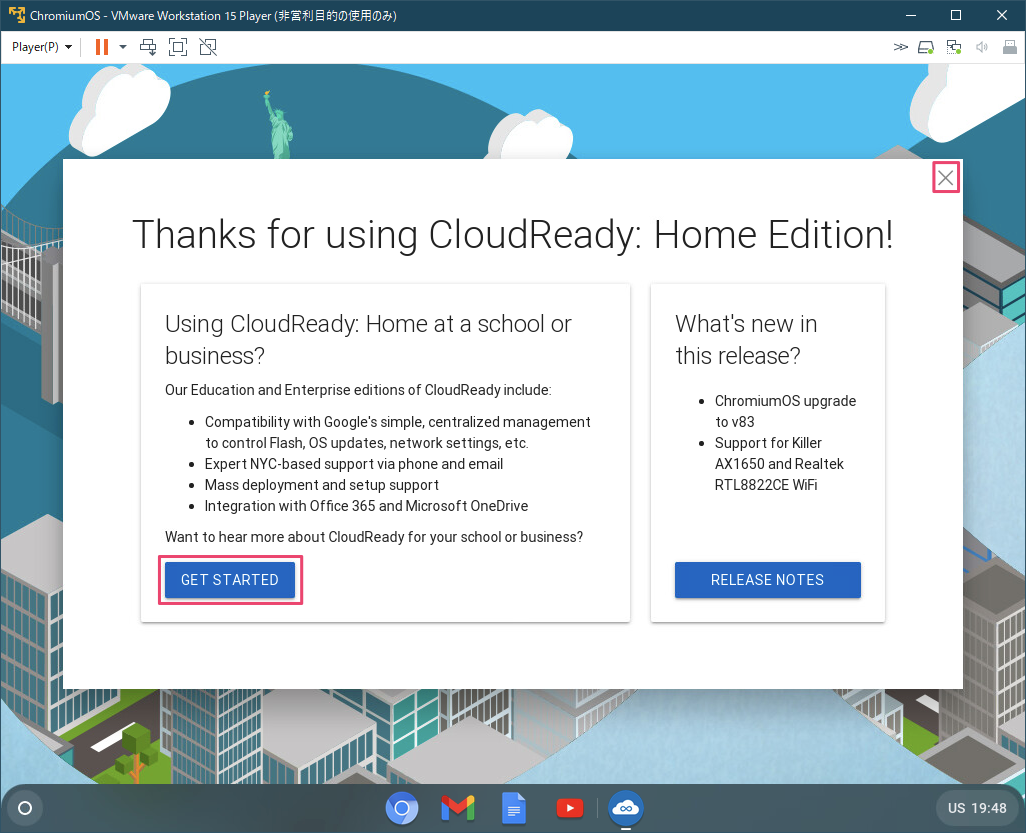

-
以上です。