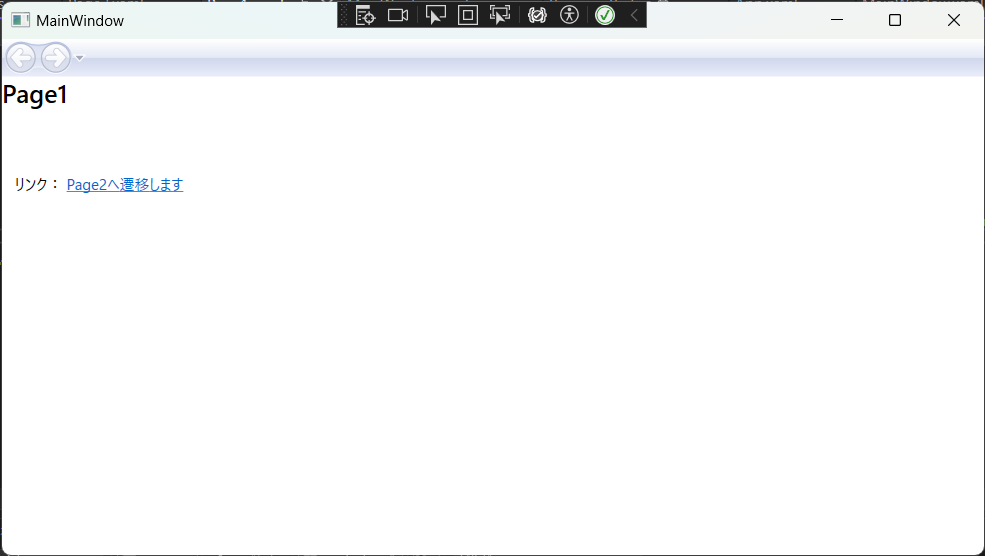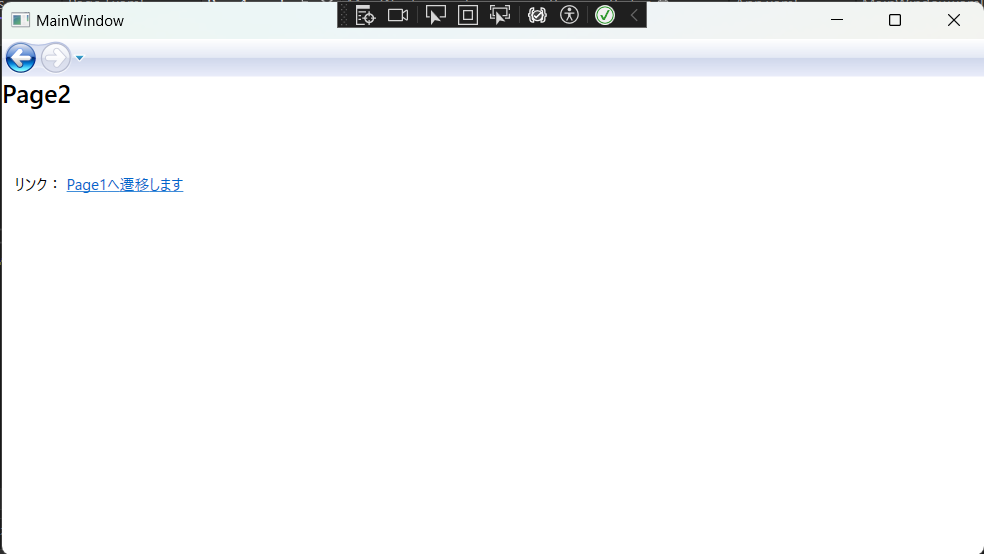はじめに
WPF勉強メモです。XAMLでのページ遷移やフォルダ分けの方法がよくわかってなかったので、メモとして残します。
MainWindowをフォルダにわける方法
下記のようにフォルダを作って、配置するだけ、だとエラーになってしまう。
※他のWidnowはNamespaceとフォルダ構成があっていれば、問題なくできるぽい。
windowsフォルダ直下にMainWindow.xamlを移動

エラー:「System.IO.IOException: 'リソース 'mainwindow.xaml' を検索できません。」
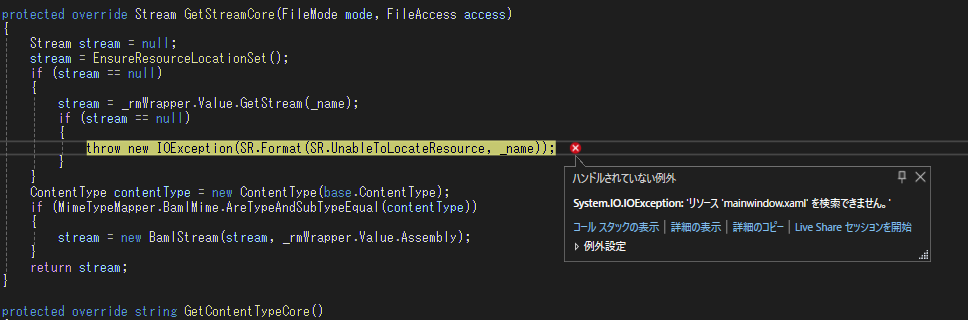
このエラーはApp.xamlの設定を変えると解決できます。
初期状態
<Application x:Class="WpfApp1.App"
xmlns="http://schemas.microsoft.com/winfx/2006/xaml/presentation"
xmlns:x="http://schemas.microsoft.com/winfx/2006/xaml"
xmlns:local="clr-namespace:WpfApp1"
StartupUri="MainWindow.xaml">
<Application.Resources>
</Application.Resources>
</Application>
App.xamlのApplicationタグのStartupUriプロパティにパスを指定する必要があります。
StartupUri="windows/MainWindow.xaml"
このプロパティはWPFアプリを立ち上げた時、1番最初に立ち上がるWindowを指定しているプロパティです。ここの指定が初期状態のままだったから、エラーが出てしまうことが原因でした。
ページ遷移方法
ページ遷移を行うには以下の手順が必要です。
- ページを作成する
- WindowクラスをNavigationWindowクラスに変更する
サンプルコード
1. ページを作成する
下記を作成します。
最初に表示されるページ:Page1
遷移先のページ :Page2
作成方法はプロジェクトを選択して、右クリック追加からページの追加を選択することで作成できます。
<Page x:Class="WpfApp1.Page1"
xmlns="http://schemas.microsoft.com/winfx/2006/xaml/presentation"
xmlns:x="http://schemas.microsoft.com/winfx/2006/xaml"
xmlns:mc="http://schemas.openxmlformats.org/markup-compatibility/2006"
xmlns:d="http://schemas.microsoft.com/expression/blend/2008"
xmlns:local="clr-namespace:WpfApp1"
mc:Ignorable="d"
d:DesignHeight="450" d:DesignWidth="800"
Title="Page1" d:Background="White">
<Grid>
<TextBlock Text="Page1" FontSize="20" FontWeight="SemiBold"></TextBlock>
<TextBlock Margin="10,78,0,0"
HorizontalAlignment="Left"
VerticalAlignment="Top"
TextWrapping="Wrap">
<Run Text="リンク:"/>
<Hyperlink NavigateUri="/pages/Page2.xaml">
<Run Text="Page2へ遷移します"/>
</Hyperlink>
</TextBlock>
</Grid>
</Page>
<Page x:Class="WpfApp1.Page2"
xmlns="http://schemas.microsoft.com/winfx/2006/xaml/presentation"
xmlns:x="http://schemas.microsoft.com/winfx/2006/xaml"
xmlns:mc="http://schemas.openxmlformats.org/markup-compatibility/2006"
xmlns:d="http://schemas.microsoft.com/expression/blend/2008"
xmlns:local="clr-namespace:WpfApp1"
mc:Ignorable="d"
d:DesignHeight="450" d:DesignWidth="800"
Title="Page2" d:Background="White">
<Grid>
<TextBlock Text="Page2" FontSize="20" FontWeight="SemiBold" />
<TextBlock Margin="10,78,0,0"
HorizontalAlignment="Left"
VerticalAlignment="Top"
TextWrapping="Wrap">
<Run Text="リンク:"/>
<Hyperlink NavigateUri="/pages/Page1.xaml">
<Run Text="Page1へ遷移します"/>
</Hyperlink>
</TextBlock>
</Grid>
</Page>
2. WindowクラスをNavigationWidowクラスに変更する
MainWindow.xamlのWindowタグをNavigationWindowタグに変更し、それ以外のコントロールタグを削除する。
SourceプロパティにPage1.xamlのパスを指定する。
※Page1.xamlがルートディレクトリにある場合は名前だけでも可。
<NavigationWindow x:Class="WpfApp1.windows.MainWindow"
xmlns="http://schemas.microsoft.com/winfx/2006/xaml/presentation"
xmlns:x="http://schemas.microsoft.com/winfx/2006/xaml"
xmlns:d="http://schemas.microsoft.com/expression/blend/2008"
xmlns:mc="http://schemas.openxmlformats.org/markup-compatibility/2006"
xmlns:Icon="http://metro.mahapps.com/winfx/xaml/iconpacks"
xmlns:local="clr-namespace:WpfApp1"
mc:Ignorable="d"
Title="MainWindow" Height="450" Width="800" Source="/pages/Page1.xaml">
<!-- Gridなどのデザインタグを削除 -->
</NavigationWindow>
MainWindowクラスに継承しているWindowクラスをNavigationWindowクラスへ変更する。
using System.Windows.Navigation;
namespace WpfApp1.windows
{
/// <summary>
/// Interaction logic for MainWindow.xaml
/// </summary>
public partial class MainWindow : NavigationWindow // ←ココ
{
public MainWindow()
{
InitializeComponent();
}
}
}
起動して、ページ遷移してみる。
↓リンクをクリックすると・・・
上記のように遷移できる。
WindowクラスとNavigationWidnowの違いについて
NavigationWidnowはWindowクラスを継承したクラスらしく1つのウィンドウで複数ページを扱いたいときに使用するもの。
Windowクラスは単一ページで完結するWidnowを作るときに使用するもの。
別Window起動方法
- 別に開く用のWindow作成
- Page1クラスでボタンを作成し、Windowを開く処理を記述
1. 別に開く用のwindowを作成
上記のファイル構成になるようにwindowフォルダへwindow1を作成します。
<Window x:Class="WpfApp1.windows.Window1"
xmlns="http://schemas.microsoft.com/winfx/2006/xaml/presentation"
xmlns:x="http://schemas.microsoft.com/winfx/2006/xaml"
xmlns:d="http://schemas.microsoft.com/expression/blend/2008"
xmlns:mc="http://schemas.openxmlformats.org/markup-compatibility/2006"
xmlns:local="clr-namespace:WpfApp1.windows"
mc:Ignorable="d"
Title="Window1" Height="450" Width="800">
<Grid>
<TextBlock Text="window2" FontSize="20" FontWeight="SemiBold"/>
</Grid>
</Window>
2. Page1でボタンを作成し、Windowを開く処理を記述
<Page x:Class="WpfApp1.Page1"
<!-- // 省略 // -->
Title="Page1" d:Background="White">
<Grid>
<!-- ↓ これ追加 -->
<Button Content="Open Window1" Width="90" Height="40" HorizontalAlignment="Left" VerticalAlignment="Top" Margin="20 150" Click="OpenWindow1_Click"/>
</Grid>
</Page>
NameSpaceを指定して、作成した別Widnowのインスタンスを生成する。
.Show()メソッドを使用すると別Windowが開く。
namespace WpfApp1
{
/// <summary>
/// Page1.xaml の相互作用ロジック
/// </summary>
public partial class Page1 : Page
{
public Page1()
{
InitializeComponent();
}
// ↓これ追加
private void OpenWindow1_Click(object sender, RoutedEventArgs e)
{
var Window1 = new WpfApp1.windows.Window1();
Window1.Show();
}
}
}
↓Open Window1ボタンをクリックすると
Window1が開く。