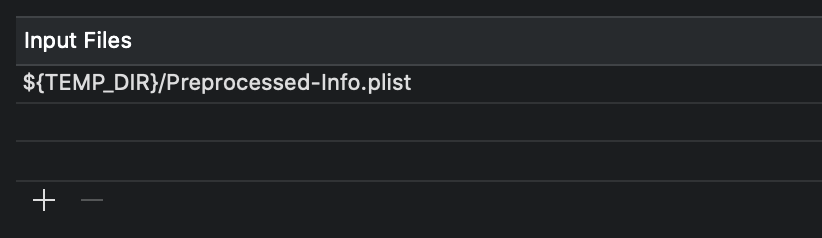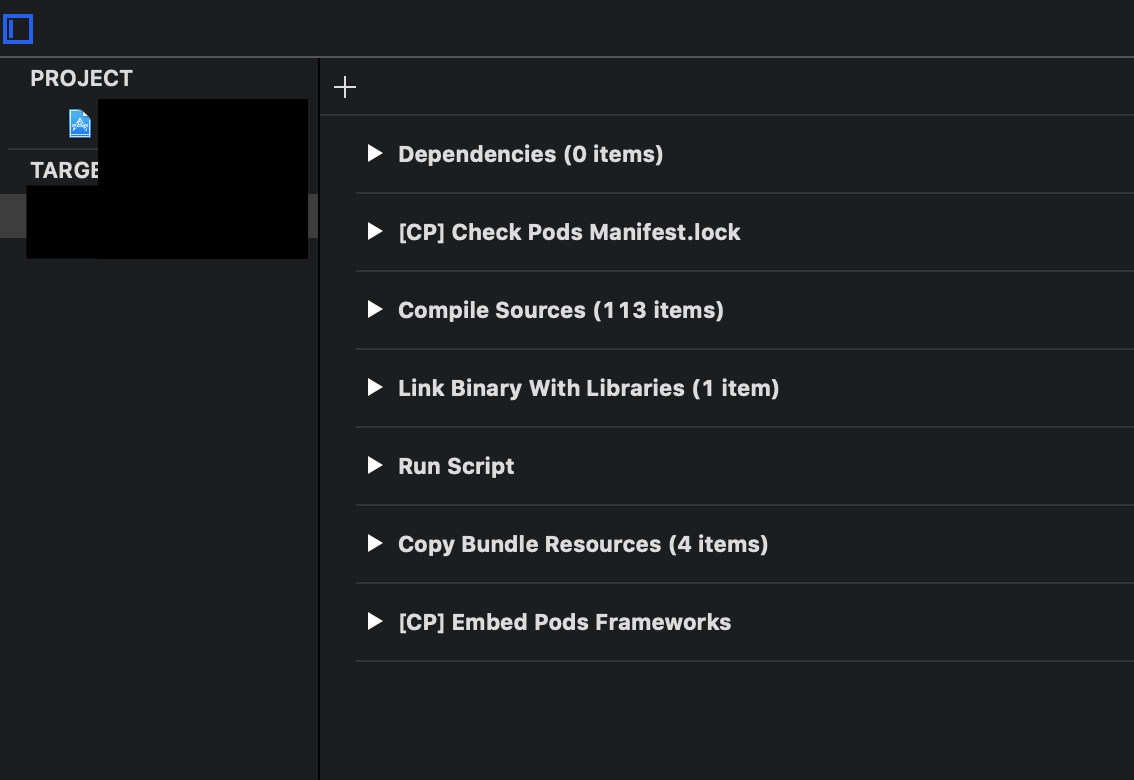この記事は株式会社シンプルウェイ 2020 アドベントカレンダーの参加記事です。
https://qiita.com/advent-calendar/2020/simpleway
概要
Xcodeプロジェクトにおいてinfo.plistに
- LSSupportsOpeningDocumentsInPlace
- UIFileSharingEnabled
をそれぞれtrueに設定することで、アプリ内ディレクトリの中を「ファイル」アプリで閲覧することができる。
検証環境でアプリを動かした際に、データが正しく保存されているか等確認するのに役に立つ。
一方で、本番でユーザーに閲覧されてしまうと、アプリ内ディレクトリのファイルの削除等も出来てしまうため、
アプリの意図しない動作を引き起こす可能性がある。
そのため、ビルド環境ごとに権限を切り替えるようにしたい。
前置き
ここでは、アプリの環境を
- 開発:Debug
- 検証:Staging
- 本番:Release
の3つが存在するとして進めます。
方法
普通、info.plistの値を環境毎に切り替えるには、
Build Settings内でUser-Definedパラメータを追加して、その値をinfo.plistの値に紐付ければよい。
だが、User-DefinedパラメータにBool値を持たせることができないため、この方法が使えない。
そのため、アプリのビルド時にスクリプトでinfo.plistを書き換える必要がある。
手順① PreProcess info.plistを有効にする
Build SettingsのPackages項目の「Preprocess info.plist File」パラメータをYESにする
これをYESにすることで、
- info.plistがBuild Phasesの他の何よりも先に作成される。
- 通常のInfo.plistと別に
${TEMP_DIR}/Preprocessed-Info.plistという名前で別のInfo.plistが作成されるようになる。
あとは、Run ScriptでそのPreprocessed-Info.plistのほうを編集すると、それがアプリに即反映される。
手順② Run Scriptにてスクリプトを記述する
Build Phasesにおいて左上の+からRun Scriptを新規作成する
作成したらスクリプト記述欄に以下のように書く
# plist編集の準備
plutil="/usr/bin/plutil"
# 先述したPreprocessed-Info.plistを編集する
infoPlistFileDestination="${TEMP_DIR}/Preprocessed-Info.plist"
# ビルド環境によってファイル閲覧許諾を切り替える
# こうすることで検証時のディレクトリ内確認ができ、かつ本番ではOFFにできる
$plutil -remove 'LSSupportsOpeningDocumentsInPlace' $infoPlistFileDestination
$plutil -remove 'UIFileSharingEnabled' $infoPlistFileDestination
echo ${CONFIGURATION}
if [ ${CONFIGURATION} == "Debug" ] || [ ${CONFIGURATION} == "Staging" ]; then
$plutil -insert 'LSSupportsOpeningDocumentsInPlace' -xml '<true/>' $infoPlistFileDestination
$plutil -insert 'UIFileSharingEnabled' -xml '<true/>' $infoPlistFileDestination
else
$plutil -insert 'LSSupportsOpeningDocumentsInPlace' -xml '<false/>' $infoPlistFileDestination
$plutil -insert 'UIFileSharingEnabled' -xml '<false/>' $infoPlistFileDestination
fi
こうすることで、ビルド直前にinfo.plistの値を書き換えて環境毎にパラメータを変えられる。
※CONFIGURATIONの値はプロジェクトのConfiguration設定によって変わるので確認する。echoの値でも確認できる。
このRun Scriptで出力したechoの値はXcode左メニューのReport Navigatorで確認できる。
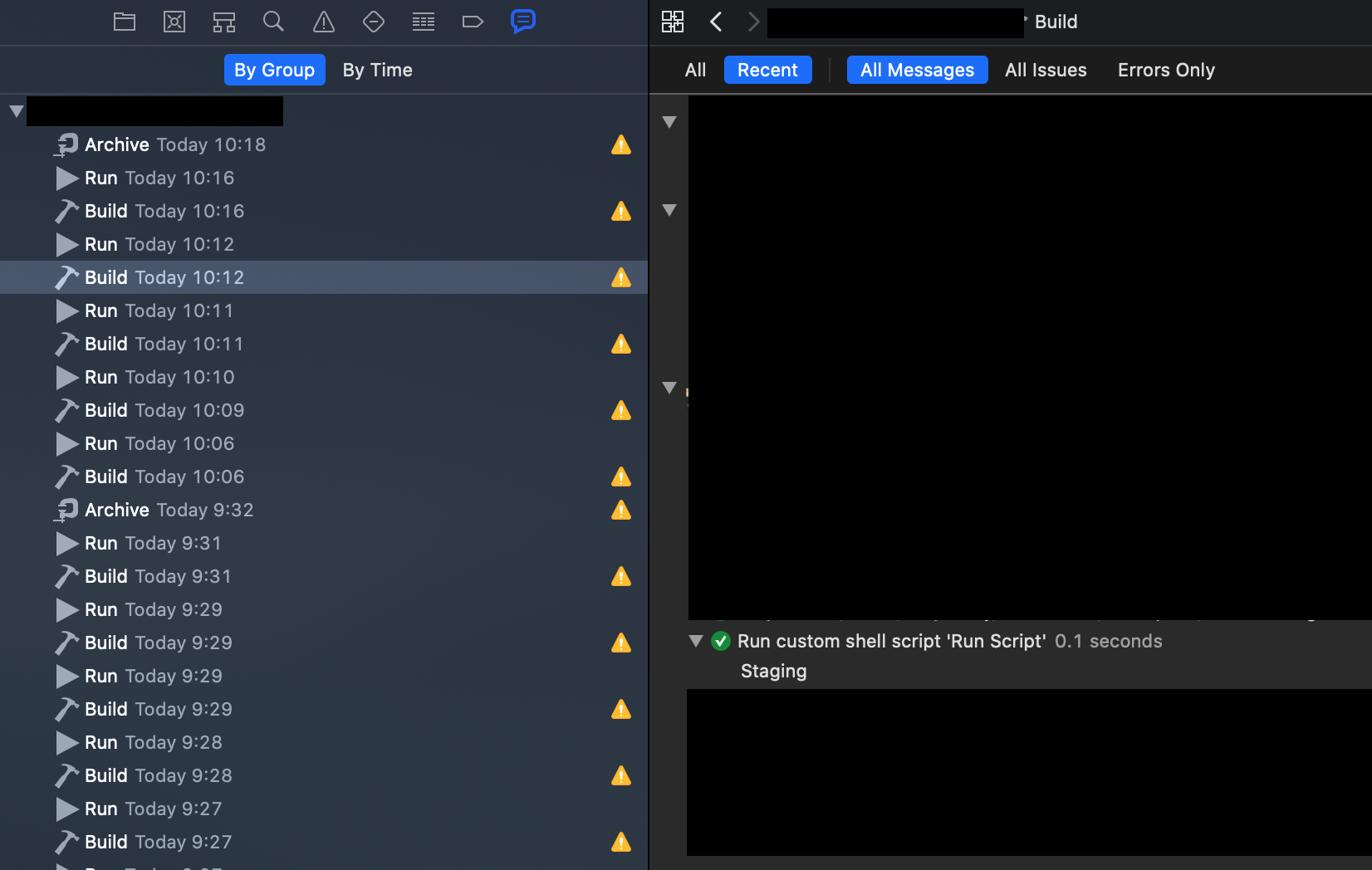
手順③ Run ScriptのInput FilesにPreprocessing-Info.plistを追加する
②で作ったRun ScriptのInput FilesにPreprocessing-Info.plistを追加する。
理由はこちらの記事が詳しく解説していただいています。
手順④ Run ScriptをCopy Bundle Resourcesより前に配置する
Run ScriptをCopy Bundle Resourcesより前にドラッグ・アンド・ドロップで配置する。
ここまで行ったら、それぞれの環境ごとにビルドして、
- 開発・検証 → 「ファイル」アプリの「このiPhone内」にビルドしたアプリが表示される
- 本番 → 「ファイル」アプリの「このiPhone内」にビルドしたアプリが表示されない
となるか確認して完了。
参考にさせていただいた記事
Xcode10以降でBuild PhasesのRun ScriptでInfo.plistが加工できない
コマンドラインでplistを操作(データ追加・編集・削除)
Configurationによってinfo.plistを書き換えてATSの有効/無効を切り替える
これがXcodeでのバージョニングの決定版になるかも