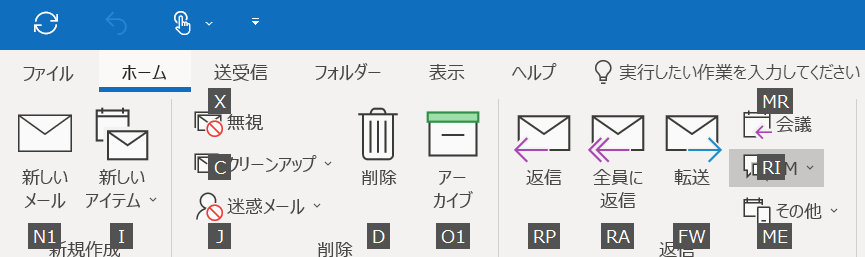毎日使うものなので、馬鹿にならない。
source
- Windows: Outlook のキーボード ショートカット ( lang:en )
- Mac: Outlook for Mac のキーボード ショートカット (英語)
- Web: Outlook on the web のショートカット キー
- Web 版の場合、 ? を入力すればショートカットを参照できるので、このページをあまり使わない。
cheatsheet
上記の中でもよく普段使いするもの&効果的だと感じるものに厳選している。
Win も Mac も両方使っているとバラバラで困る、ので併記するフォーマットで。
- version: Outlook 2016
- Mac 表記参照
- ⌘ : command
- ⌃ : control
- ⌥ : option / alt
- ⇧ : shift
common
※これらとは別にクイック操作を使うとはかどるが、ここでは言及しない。
ナビゲーション中(読むとき)
| Action | Notes | Win | Mac |
|---|---|---|---|
| [受信トレイ] に切り替える | Win: Inbox の I | Ctrl + Shift + I | |
| 開封済みにする | 複数選択してたり、開封時間を待ちたくない時に。 | Ctrl + Q | ⌘ + T |
| 受信メッセージを開く | 別ウィンドウで大きく開きたいとき。 (マウスでダブルクリックと一緒) |
Ctrl + O | ⌘ + O |
| アーカイブする | Backspace | Control + E | |
| アイテムをフォルダーに移動する | 頑張って振り分けする派であれば。 | Ctrl + Shift + V | Shift + ⌘ + M |
| 返信する | Win/Mac 同じ | Ctrl + R | ⌘ + R |
| 全員に返信する | Win/Mac 同じ | Ctrl + Shift + R | Shift + ⌘ + R |
| [フラグを設定] ダイアログ ボックスを開いてフラグを割り当てる | TODO したいときに。 | Ctrl + Shift + G | Control + = (等号) |
メール作成中(書くとき)
| Action | Notes | Win | Mac |
|---|---|---|---|
| 新規メール ([メール] ビューの場合) |
Win/Mac 同じ | Ctrl + N | ⌘ + N |
| [メッセージ] タブに移動する | ショートカットキーを表示してくれる | Alt + H | ? |
| 名前を確認する | 宛先入力するときに便利。 一部分入力→メールアドレス、をやってくれる。 |
Ctrl + K | Control + ⌘ + C |
| 標準スタイルを適用する | コピペしてフォントが元のままになってしまった時に。 | Ctrl + Shift + N | ? |
| ハイパーリンクを挿入する | 範囲選択してからでもOK | Ctrl + K | Control + ⌘ + K |
| インデントを増やす | Ctrl + T | Fn + Delete, { (左中かっこ) | |
| インデントを減らす | Ctrl + Shift + T | Fn + Delete, } (右中かっこ) | |
calendar
カレンダービューのときは割とマウスを使っている場合が多く、ショートカットは最低限のもの。左手だけで使えるものが多め。
| Action | Notes | Win | Mac |
|---|---|---|---|
| 新規予定 | Win/Mac 同じ | Ctrl + N | ⌘ + N |
| 日ビューに切り替える | Ctrl + Alt + 1 | ? | |
| 稼働日ビューに切り替える | Ctrl + Alt + 2 | ? | |
| 前週に移動する | Alt + ↑ | ⌘ + ← | |
| 翌週に移動する | Alt + ↓ | ⌘ + → | |