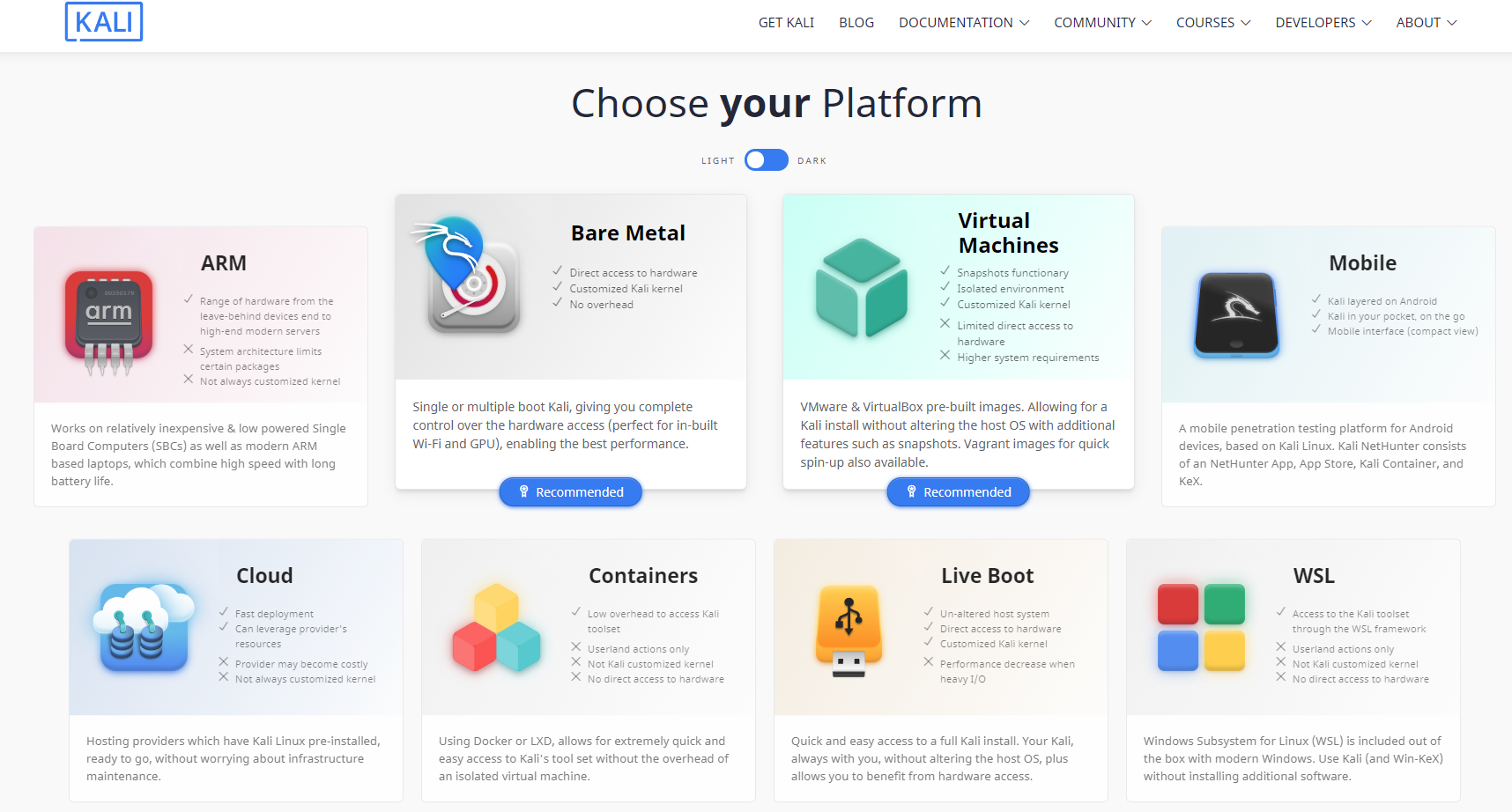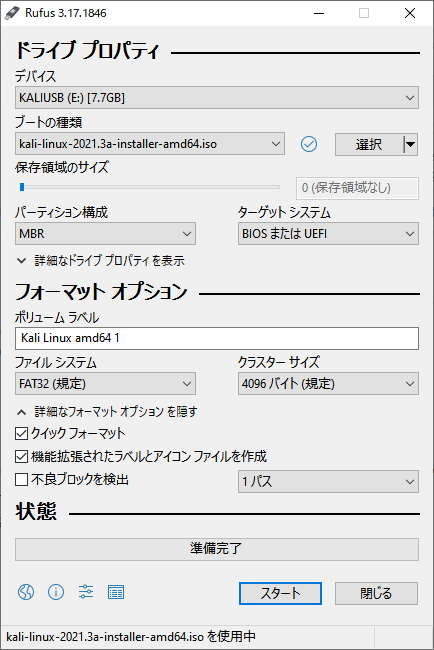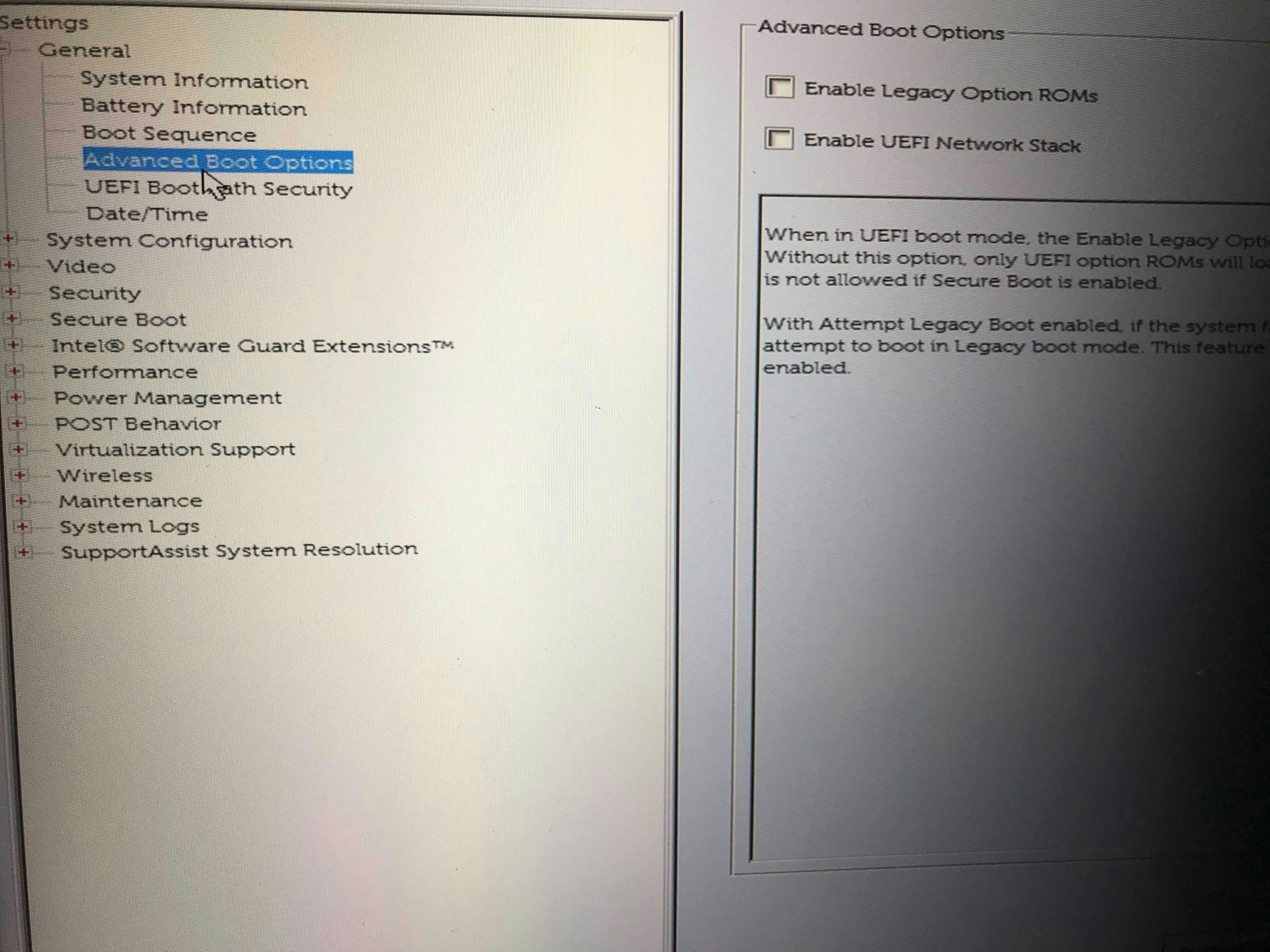はじめに
自身のノートパソコンにKali Linuxをインストールして、Kali環境を作りました。
やわらかセキュリティの記事を参考に、手順を解説していきます。
インストールメディア(USB)の準備
-
Kali Linuxのサイトからインストーラーをダウンロードします。
https://www.kali.org/get-kali/ -
中央のオフラインインストーラーを選択。
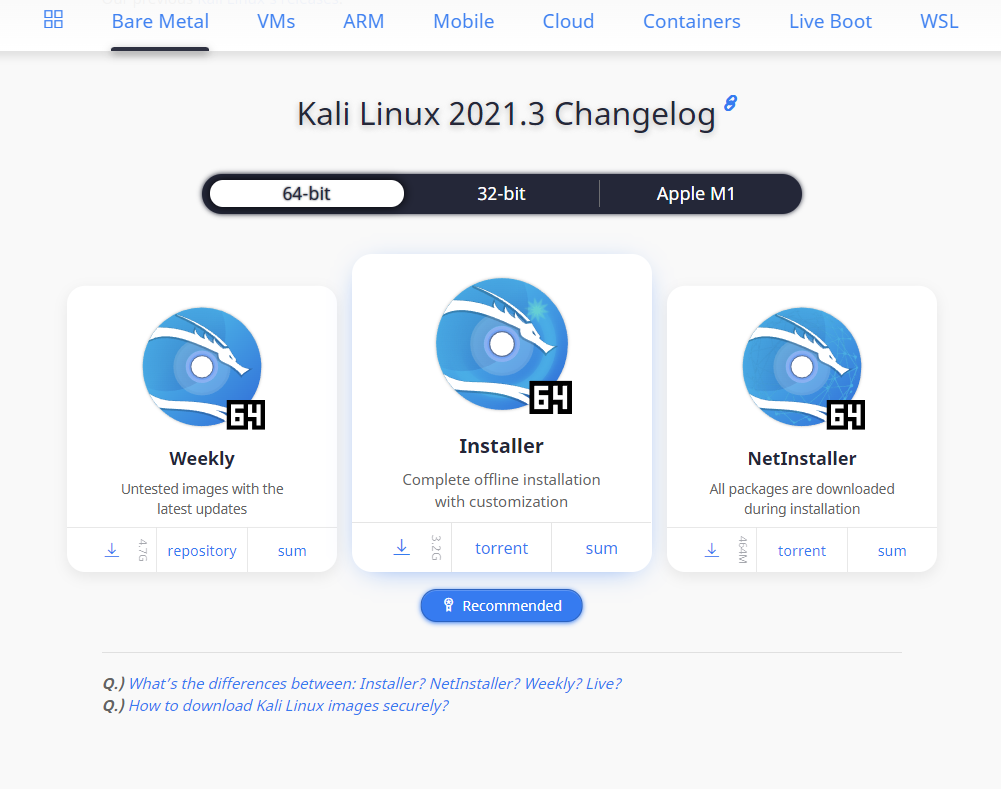
※やわらかセキュリティの記事では、「An installation step failed. The failing step is: Select and install software」と表示されたため、NetInstallerを選択されたそうです。エラーに関する詳細は以下でご確認ください。
https://forums.kali.org/showthread.php?46793-Error-with-installing-Kali-Linux-2020-1-on-VMware -
Rufusを使用して、落としてきたisoファイルからインストールメディアを作成。
手持ちのUSBメモリを使用して、インストールメディアを作成します。僕は8GBのUSBを新規購入しました。
スタートを押下すると注意画面が出てきました。
ここでは、(推奨)のISOイメージモードを選択しました。
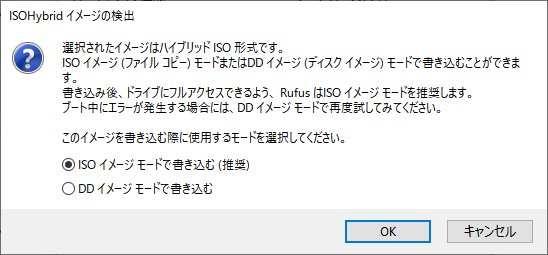
推奨のISOイメージモデルではなく、DDイメージモードを選択してください。
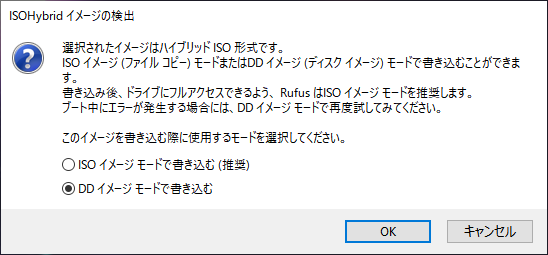
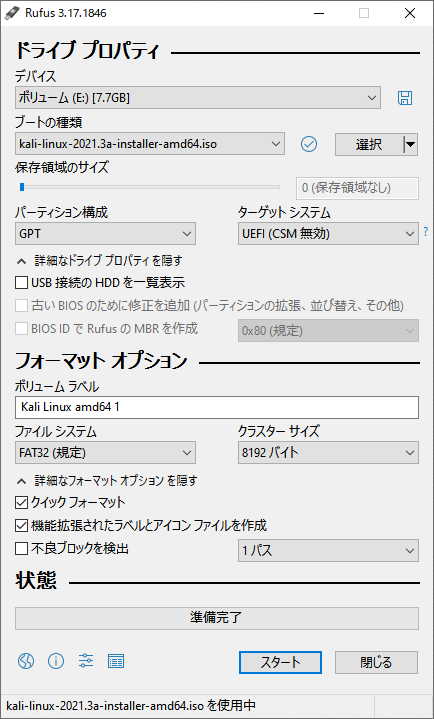
Syslinuxに関する注意画面が出てきましたが、「はい」を選択します。
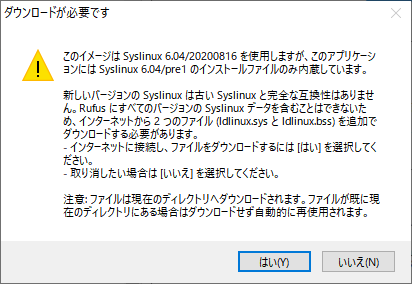
インストールメディア用に新品のUSBを購入したので、特に気にせず「はい」を選択します。
※既に使用しているUSBを再利用する方は、USBの中身が初期化されるのでご注意を。
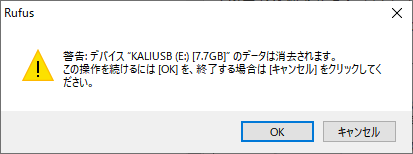
BIOS画面からインストールメディアを起動する
「機種名 BIOS」でググります。
追記 エラーが多かったのでBIOSからインストールするまでの流れを記載します。
-
インストールメディア(USB)をPCに接続して、F2キーを連打して電源ボタンを押下
-
Change BOOT Mode Settingsからセキュアブートを無効にする
- UEFI Boot Path Security
Neverに設定
- SATA Operation
AHCIに設定
このあと、設定を保存し、F2キーを連打して電源ボタンを押下
- UEFI BOOT: UEFIを選択
BIOS画面になったら、UEFI BOOT: UEFIを選択してインストールに進む
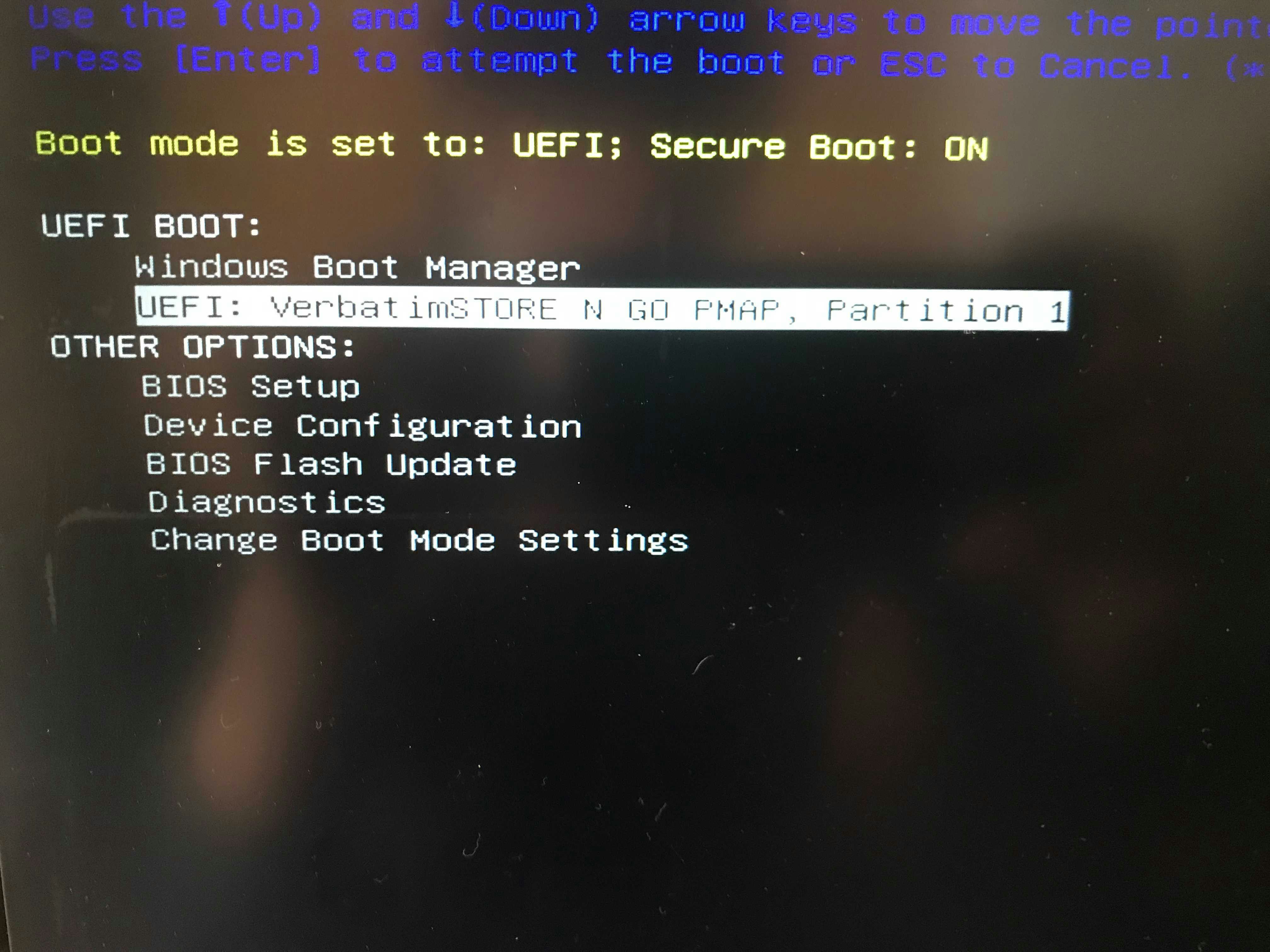
インストール
インストールの手順は次のブログを参考にしました。
- https://yun-craft.com/software-crafts/kali-linux02
- https://whitemarkn.com/learning-ethical-hacker/kalilinux-install/
順調にいけば、PCにいろいろインストールされて再起動します。(ただし、もう一回インストールが出てくる)
- Boot Sequence
もう一回BIOS画面を起動する必要があります。
F2キーを連打して電源ボタンを押下後、Boot Sequenceで先ほどインストールしたものを選択し、優先順位を上げる。
おめでとう!!
僕は上記の手順を踏むことで、実機(ノートパソコン)にKali Linuxをインストールすることができました。
Good Luck