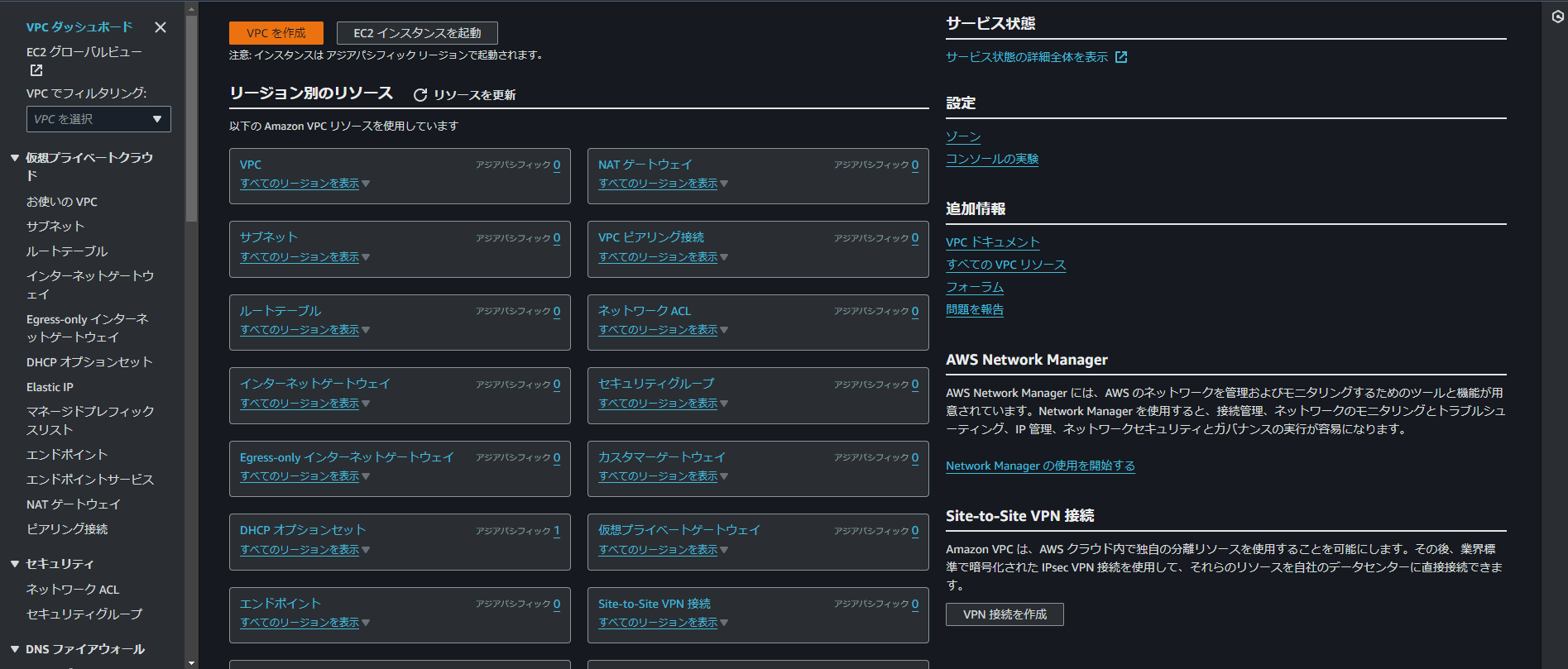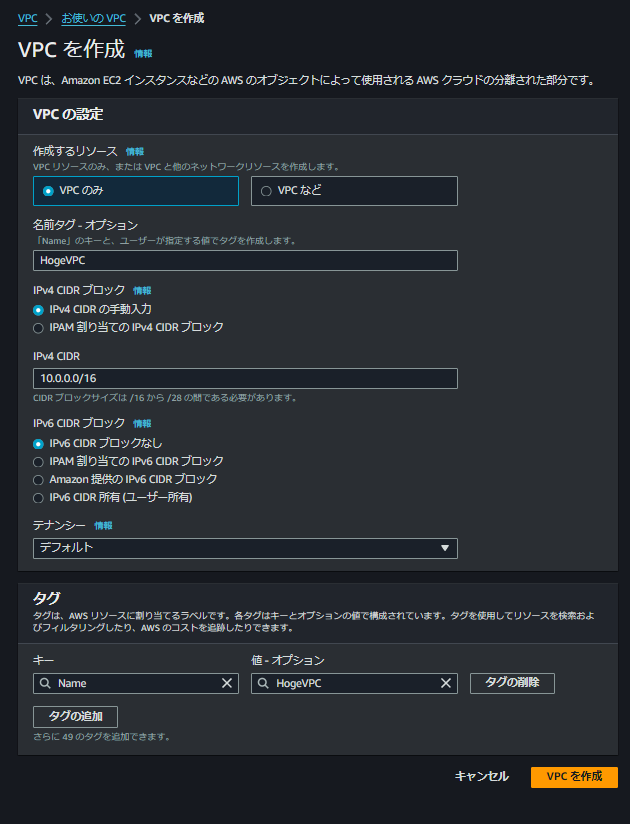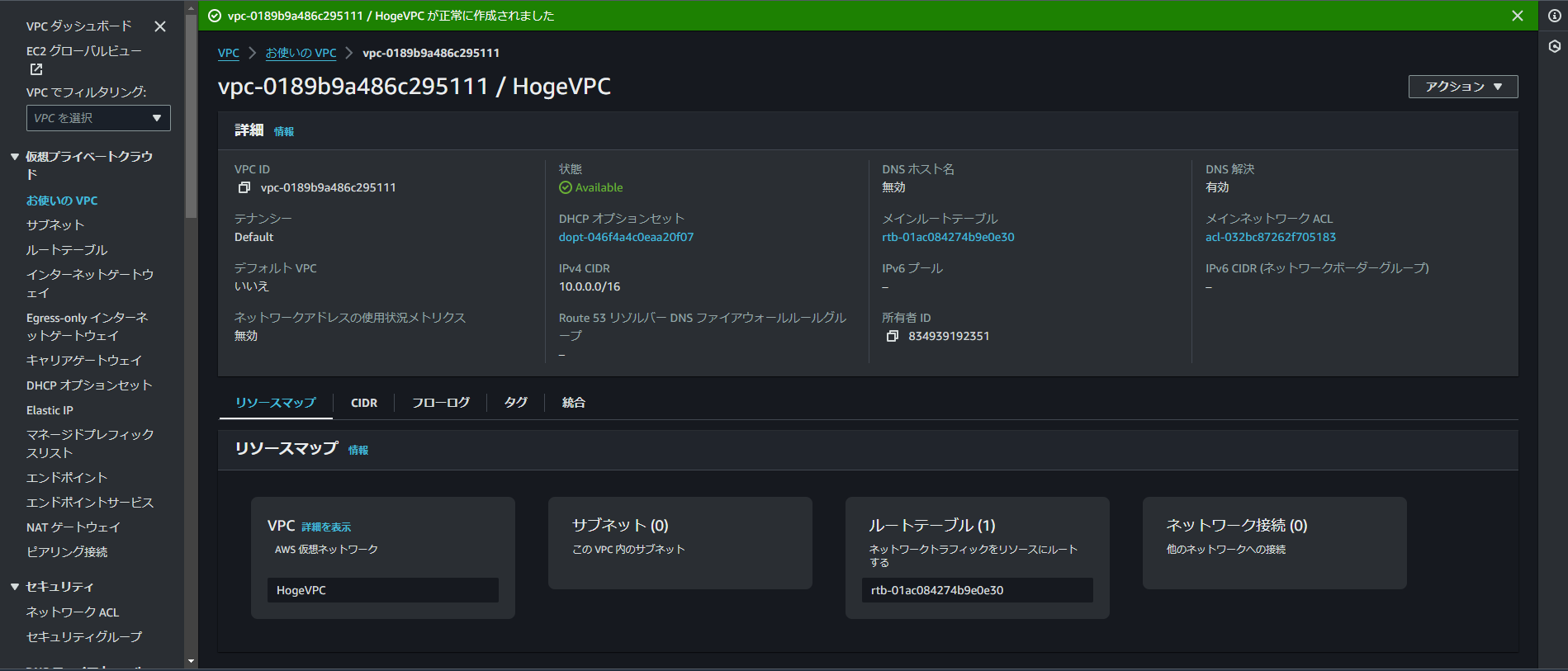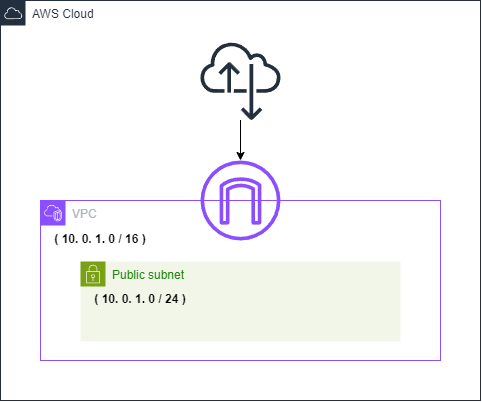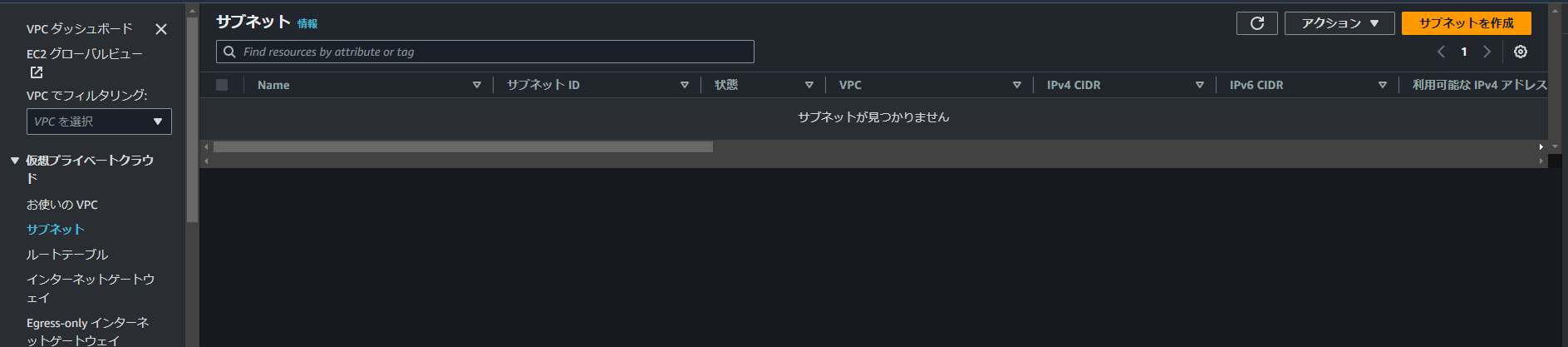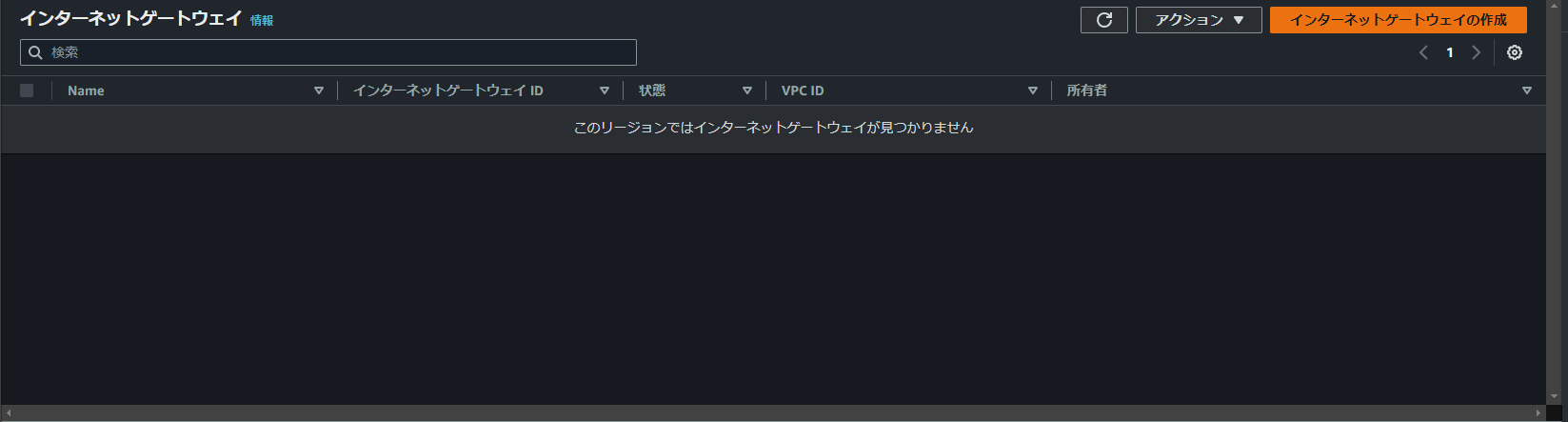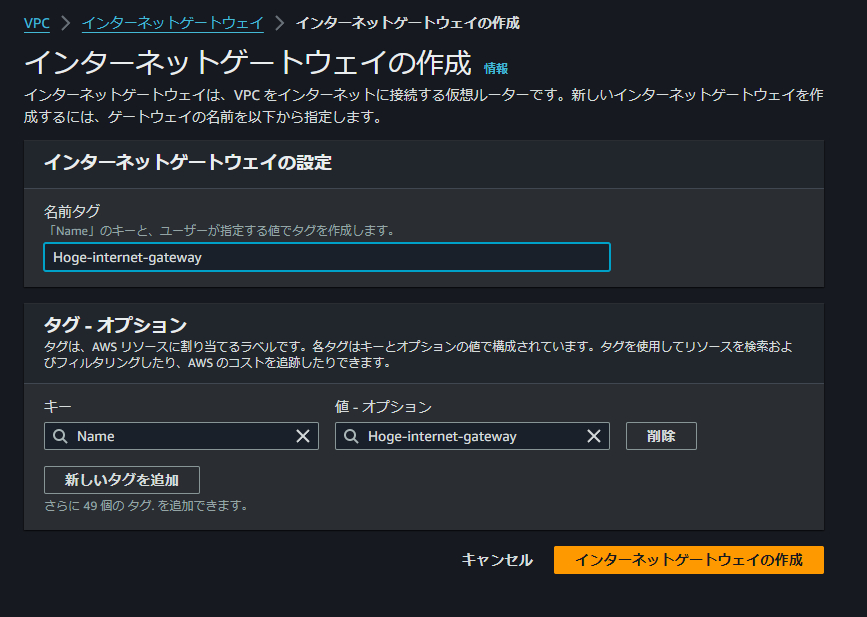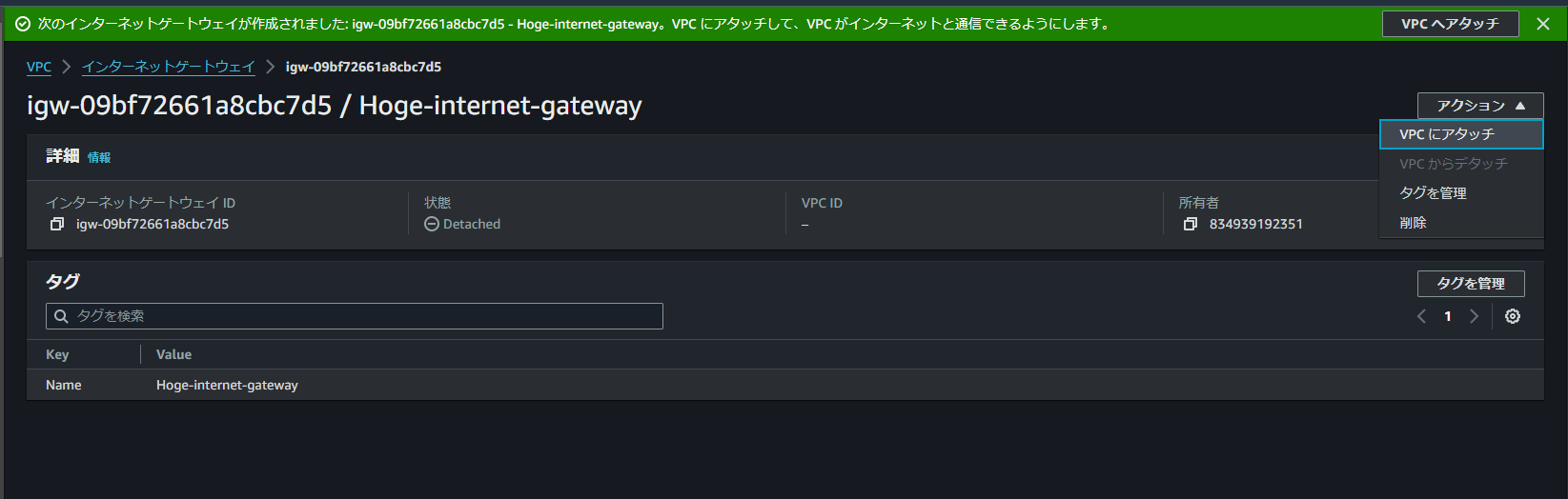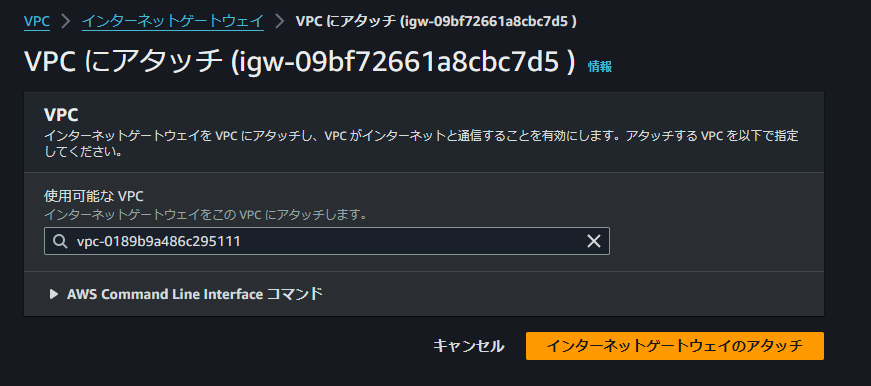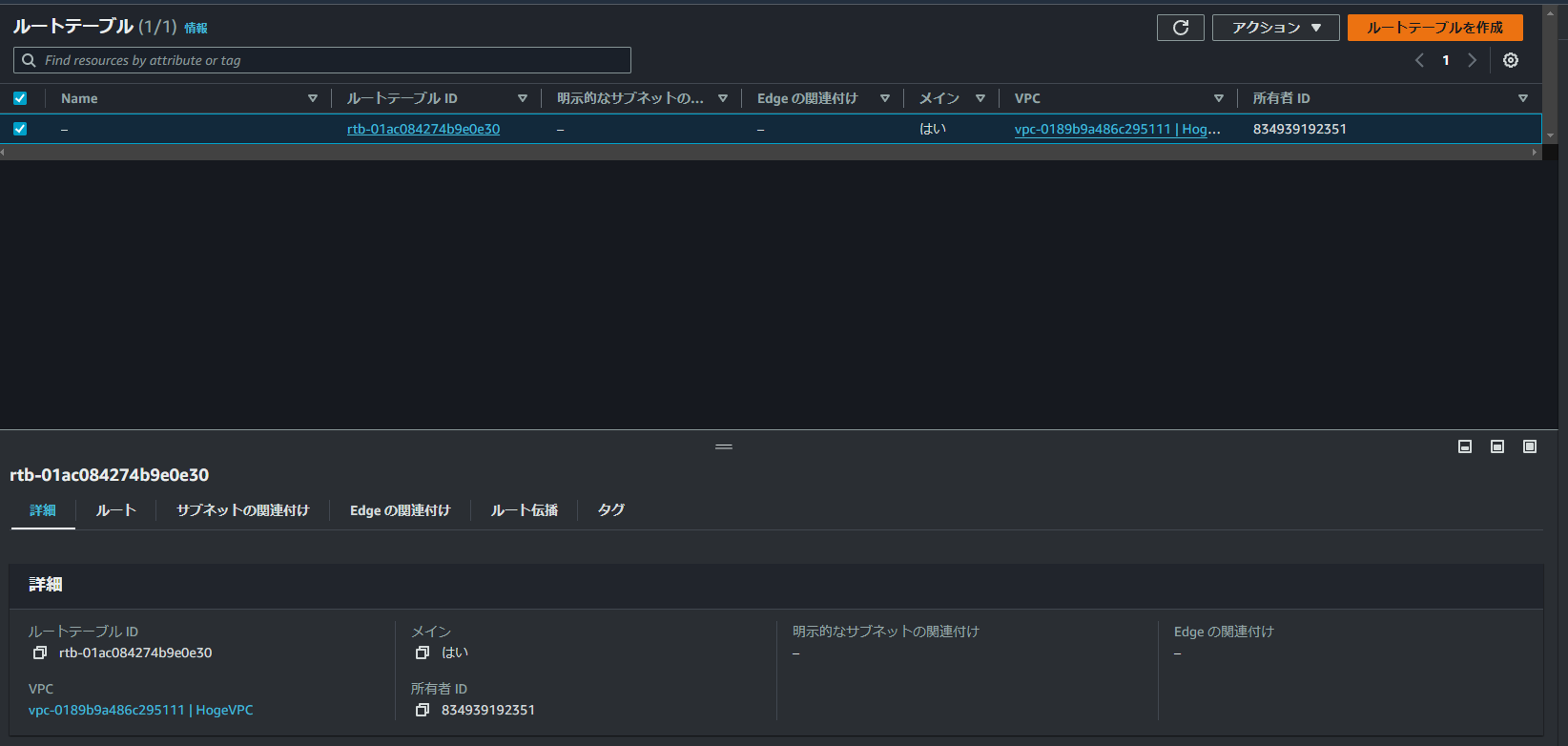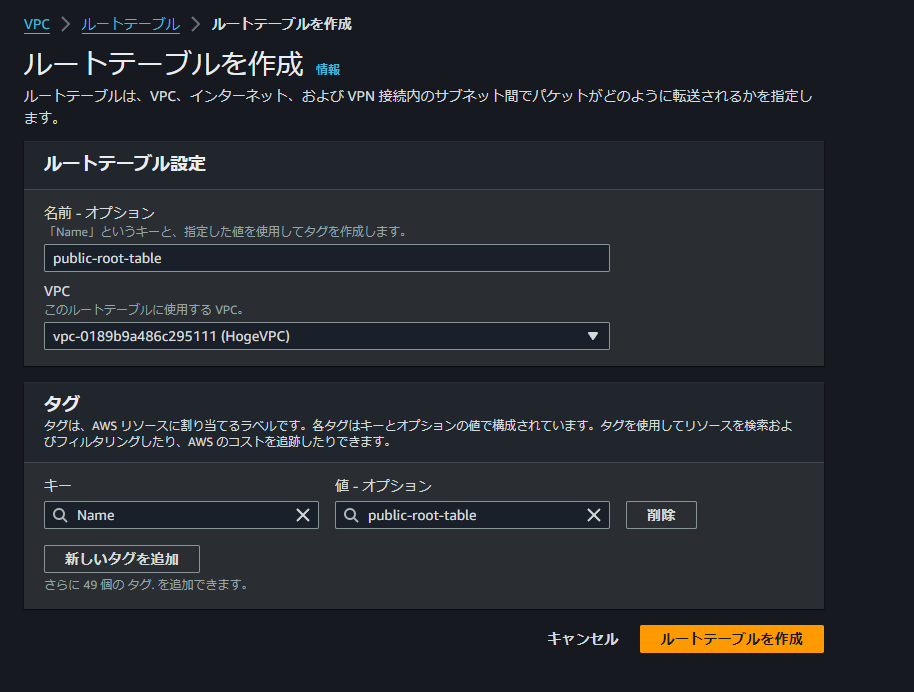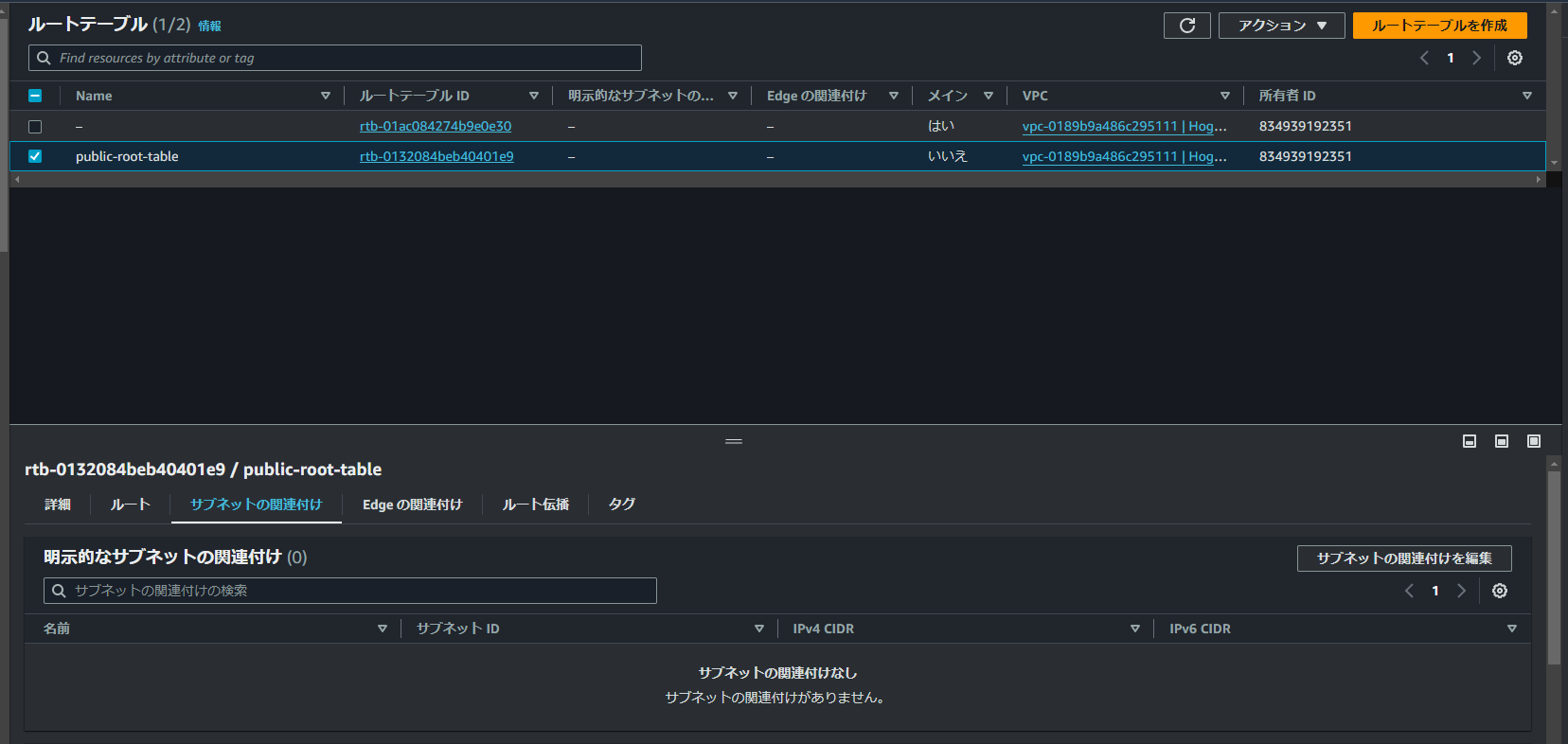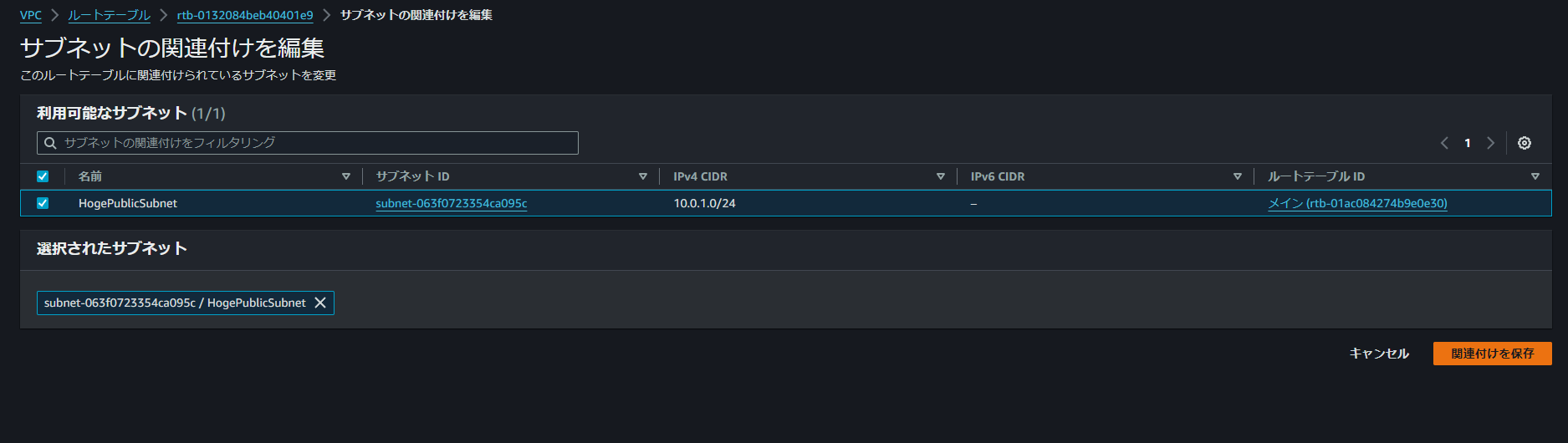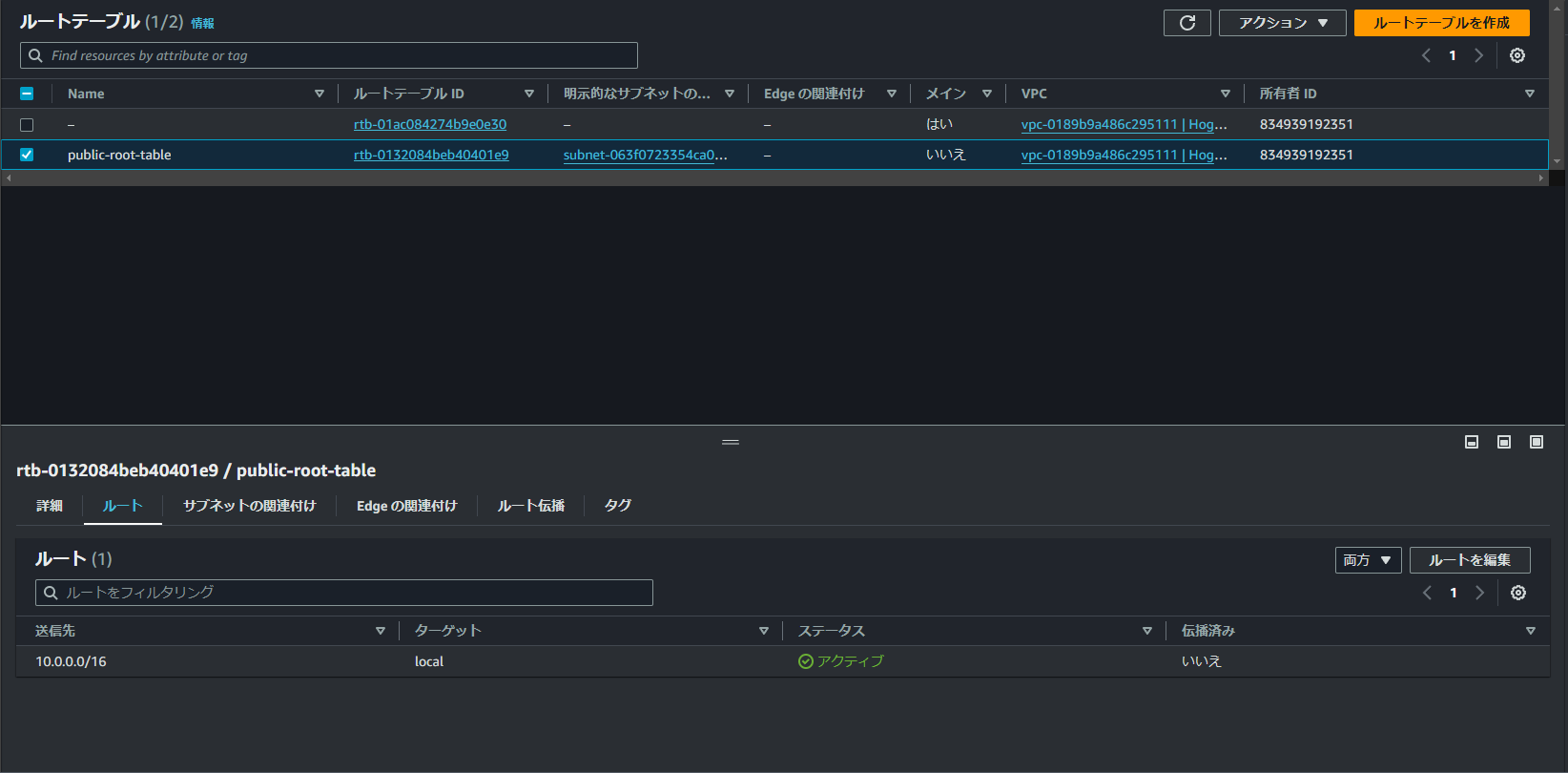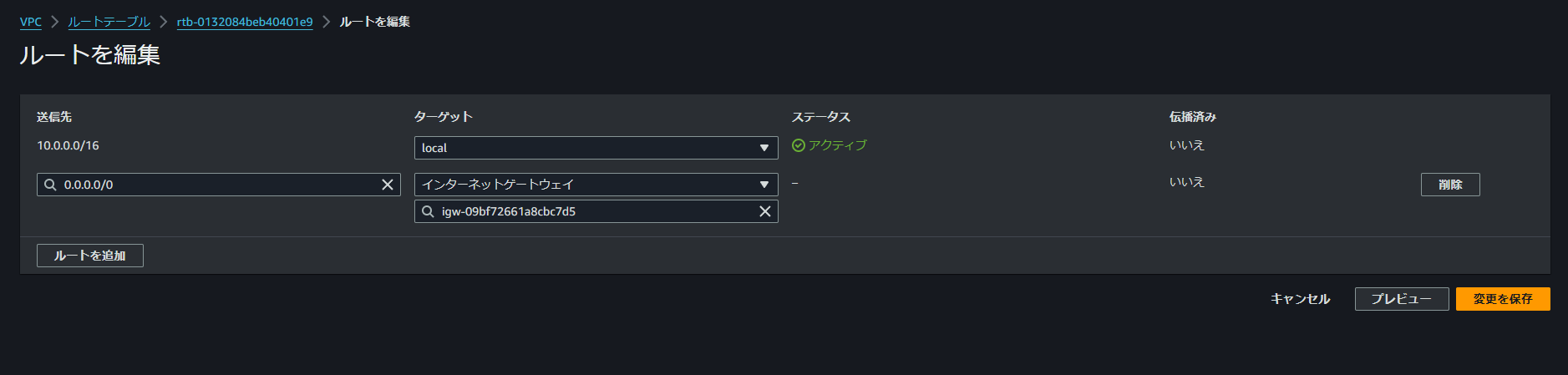Amazon Web Services基礎からのネットワーク&サーバー構築 をもとにVPCを作成したので備忘録を残しておきます。
下準備
デフォルトVPCは削除しておきます。
実験用のVPCを作成する
AWSコンソールにログインし、VPCを選択します。
※リージョンは東京を選択しておきます。
『VPCを作成』を押下します。
今回はVPCのみで作成します。
テナンシーの設定はデフォルトのままにしておかないと、別途費用が掛かります!
テナンシーでは、VPCに起動するEC2インスタンスを、他のAWSアカウントと共有するハードウェアで実行するか、専用ハードウェアで実行するかを定義します。
常に専用ハードウェアの専有インスタンスとして実行したい場合、VPCのテナンシーを『専有』にします。
※詳しくはAWS公式ドキュメントを参照
VPCを作成したら、次にサブネット・インターネットゲートウェイを作成します。
サブネット・インターネットゲートウェイを作成する
今回は『10.0.0.0/16』のCIDRブロックを『/24』の大きさで分割し256分割し、そのうち『10.0.1.0/24』をパブリックサブネットにします。
VPC>サブネットから『サブネットを作成』を押下します。
下記入力内容で『HogePublicSubnet』を作成します。
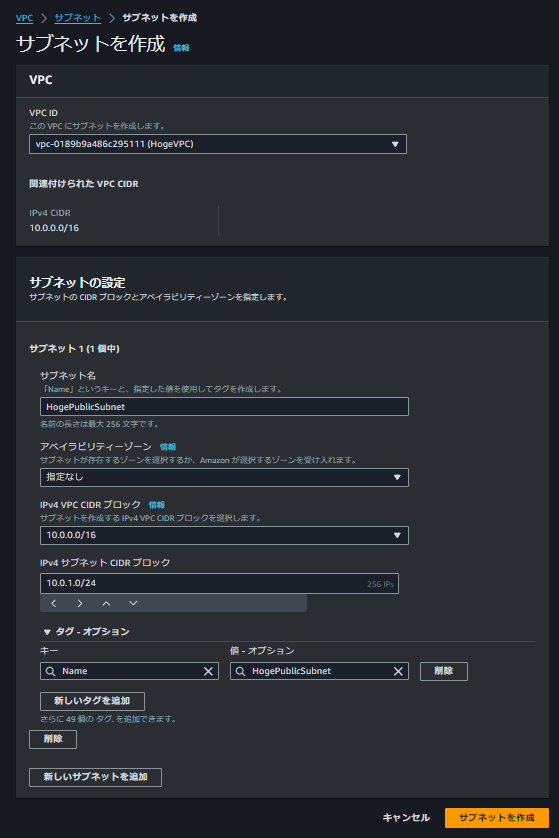
次にインターネットゲートウェイを作成します。
名称は『Hoge-internet-gateway』とします。
作成したインターネットネットゲートウェイをVPCにアタッチします。
作成したVPCを選択し『インターネットゲートウェイのアタッチ』を押下して完了です。
ルートテーブルを設定する
『0.0.0.0/0』の範囲の宛先パケット(デフォルトゲートウェイ)をインターネットゲートウェイに転送するルートテーブルを作成します。
ルートテーブル名は『public-root-table』とし、作成したVPCを選択し作成します。
ルートテーブルから『public-root-table』を選択し、『サブネットの関連付けを編集』を押下します。
作成したパブリックサブネットを選択し、関連付けを設定します。
最後にルートを編集します。
『0.0.0.0/0』の範囲の宛先パケットをインターネットゲートウェイに転送するルートを追加します。
お疲れさまでした。
次回はサーバを構築して疎通確認を行います。
参考文献
Amazon Web Services基礎からのネットワーク&サーバー構築