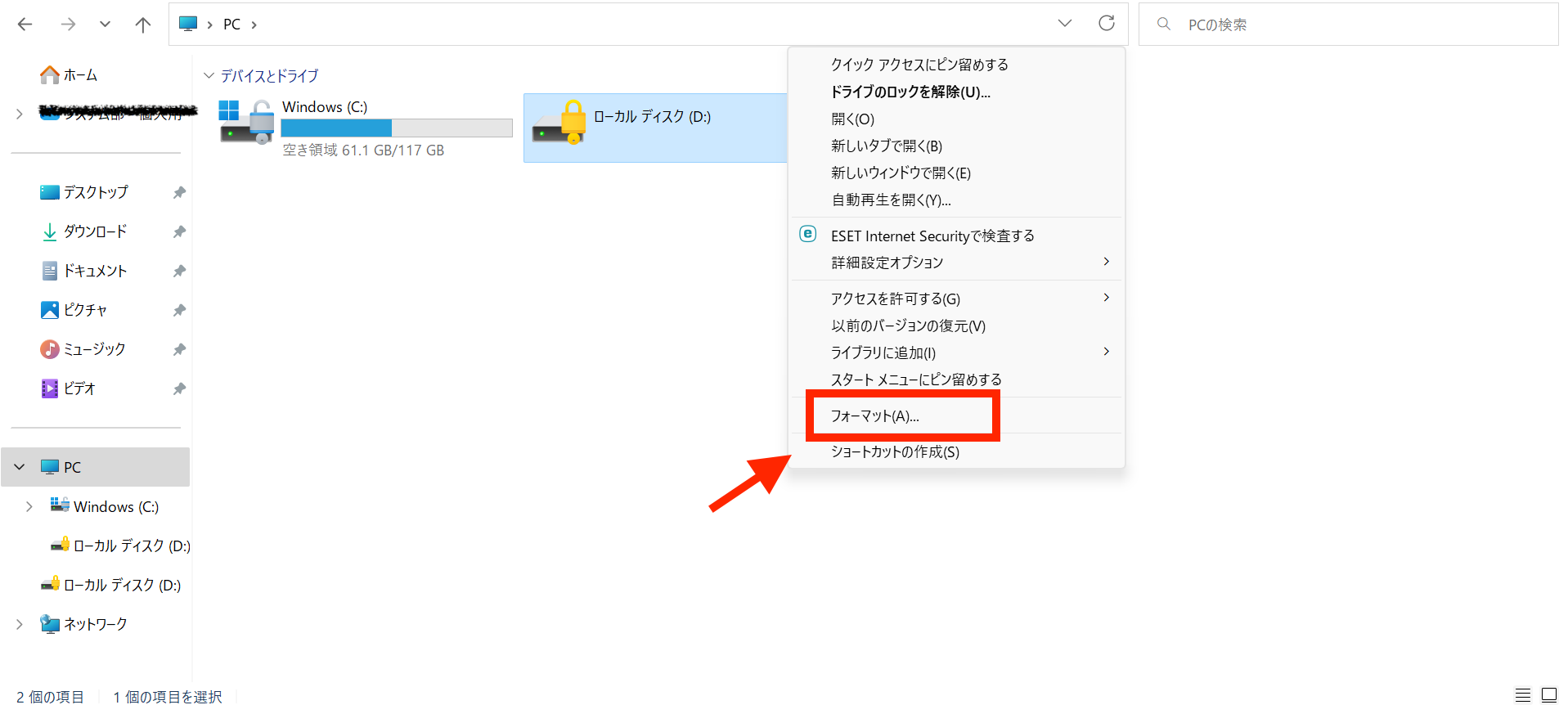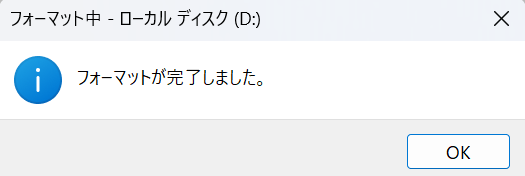業務の一環で新しいPCのSSDが少ない!となって新しくカスタマイズしたPCの購入を検討していましたが、捨てるPCから抜いたSSDが余っていたのでそれを移植させました。
その時の備忘録として、手順を書いていきます。
SSDの初期化
まずは、捨てるPCから抜いたSSDの初期化をしました。
SSDの移植
次に、SSDの移植をしていきます。
今回はLenovoのPCに移植しました。
開けたらこんな感じ↓でした。
右下にM.2のSSDを挿す場所があったのでここに挿しました。

-
この先は以下のURLの参考に手順3からやりました。
https://inab818.site/microsoft-windows11/win11-add-harddisk-ssd-drive/
「未割り当て」を右クリック ->「新しいシンプルボリューム」を選択します。
↓
「次へ」を選択します。
↓
ボリュームサイズを指定(私はデフォルトのまま) ->「次へ」を選択します。
↓
任意のドライブ文字を指定(私はデフォルトのまま) ->「次へ」を選択します。
↓
「このボリュームを次の設定でフォーマットする」を選択します。
↓
「完了」を選択します。