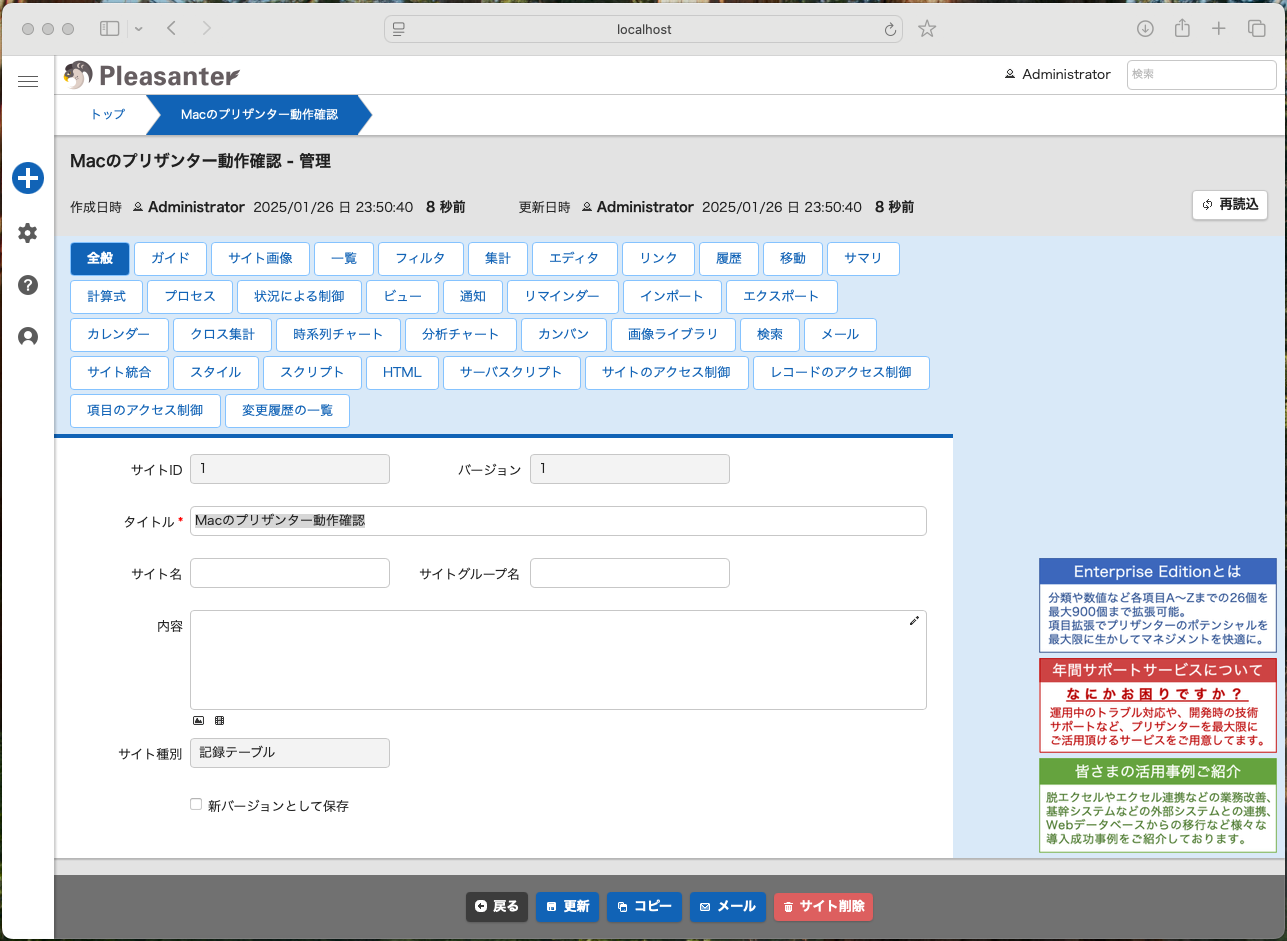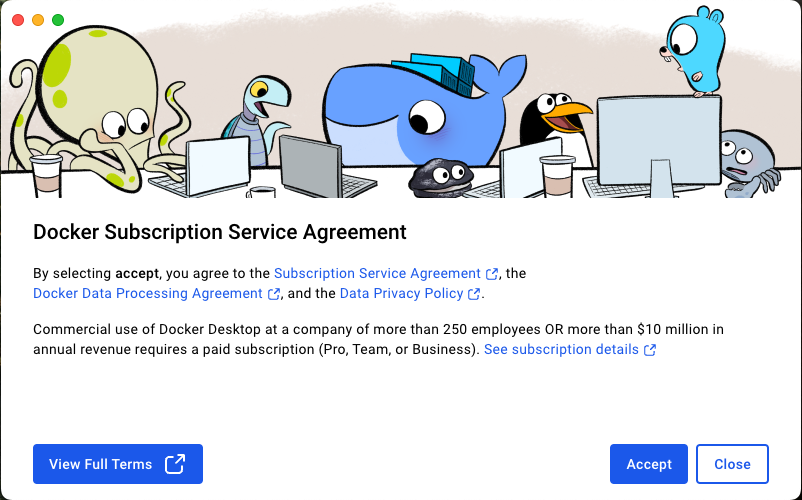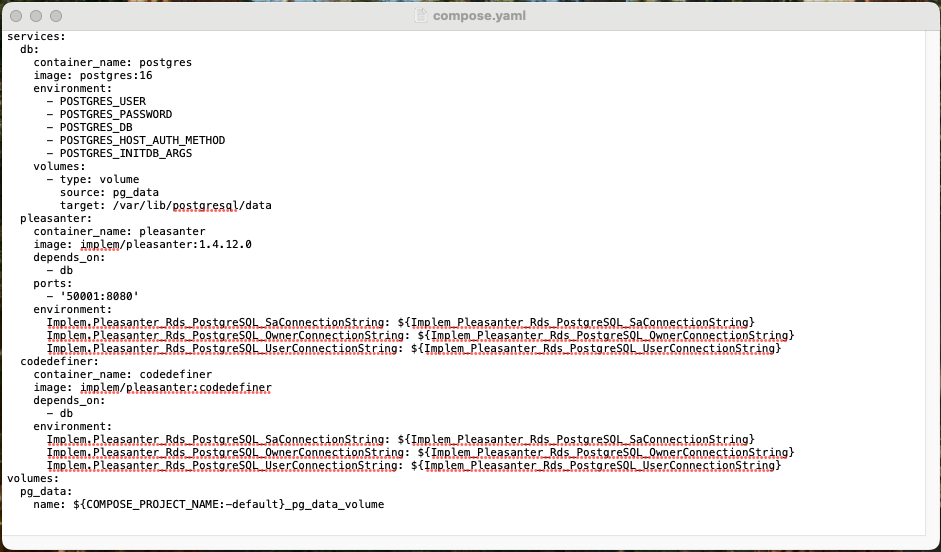はじめに
インプリムのhmineです。
ふだんはOSSのノーコード・ローコード開発ツール「プリザンター」に新機能を追加をしています。
今回の記事は、Macユーザのみなさまに読んでいただけると嬉しいです!
前回 @sesese さんの「Macにプリザンターをインストールしてみた」公開が2019年。
実は、2025年のいま、Macでプリザンターを起動する手順がもっと簡単になっています!
プリザンターは、はじめて使うユーザさんに優しいソフトウェアになるため、以下のようなバージョンアップに力を注いできました。
-
2019年 マルチプラットフォームである.NET Core対応
- 「マルチプラットフォーム」=Windows、Mac、LinuxといったマルチOS対応
- 2019年 PostgreSQL(OSSのデータベースシステム)への対応
- 2023年 Dockerイメージの公開。2023年1月(v1.3.29.0)が最初の登録
今回は、最も新しい要素「3.」にフォーカスを当てます。
以下、Dockerイメージを使ってMacでプリザンターを起動するの手順のご紹介です。
所要時間は約10分~20分です。
1.事前準備
1-1.MacにDocker Desktopはインストールされていますか?
👉Docker Desktopを使ってすでに色々やっている場合
プリザンターにもDockerイメージがあります!
使い方は、「Mac上で、Dockerイメージのプリザンターを起動する手順」をご覧ください。
なお、
▲こちらがプリザンターの公式Dockerイメージです。
※本記事は「Docker Desktop」インストールを前提に解説します。
これはプリザンターのDockerイメージを「Docker Hub」からプルし、「Docker Compose」でアプリを立ち上げる環境に「Docker Desktop」を選定したものです。
コマンドベースで「Docker Compose」をインストールした環境でも問題なくプリザンターを起動いただけます。
👉Docker Desktopってなんだろう? という場合
Docker Desktopは、IT活動のすべてに役立つツールです。
プリザンターだけでなく、WordPressやRedmineのような有名ソフトウェアをローカルで使用するハードルも、ぐーんと下がります。
上記のようなソフトウェアを導入する際に必要な、
- .NETやPHPやRubyのインストール
- PostgreSQLやMySQLのインストール
- プログラムファイル一式のダウンロード
これらの手順を、すべて省くことができるものと考えてください。
(※これらをPCに直にインストールするのではなく、コンテナという領域をつくって運用するための技術です。)
環境構築に費やしていた作業時間を減らし、ソフトウェアそのものの研究に集中できるようになります。
だまされたと思って、Docker Desktopの導入をぜひご検討ください!
なお、Docker Desktopの原点である、コンテナ技術「Docker」について。
Dockerそのものも、とても奥が深い技術です。
この記事では深堀しませんが、Dockerの本質って何だろろう? という観点の学習も、ぜひご検討くださいませ!
1-2.MacにDocker Desktopをインストールする手順
Docker Desktopは、App Store経由ではなく、Docker公式ドキュメントの通り、インストーラ(.dmg形式)をダウンロードして、インストールします。
以下、公式サイトをご覧ください。
・Docker Desktop の Mac へのインストール | Docker ドキュメント

▲ダウンロードしたDocker Desktopのインストーラ
📝Docker Desktopインストールの流れ
- .dmgファイルをダブルクリック
- 画面の表示に沿って「Docker」をMacのアプリケーションフォルダーへ配置
- アプリケーションフォルダーに追加された「Docker」を起動
- 「Docker」を起動した際に画面が何もでてこない場合、一度MacのOSそのものを再起動した上で、「Docker」を起動します。
- 画面の表示に沿って初期設定(以下画像のような画面で実施)
- このときにでてくるDockerアカウントのサインインは実施しなくても起動可能です。
2.Mac上で、Dockerイメージのプリザンターを起動する手順
2-1.プリザンター初回起動の手順
以下、公式の起動手順をご覧ください。
・Dockerで起動する | Pleasanter
以下、実際に上記マニュアルの手順で起動したサンプルです。
📝プリザンター起動の流れ
1.プリザンター用のフォルダをMac上の任意の場所に作成
2.フォルダの中に「.env」ファイルを作成
3.フォルダの中に「compose.yaml」ファイルを作成
👉以下のような構成のフォルダができあがります。
📢 「.env」ファイルの注意点
「.env」ファイルは、Macのデフォルト設定では「隠しファイル」扱いになり、画面上で見えなくなってしまっています。
(先頭が「.」であるため、Macがそのように判断します。)
「ターミナル」で以下コマンド2行を実行し、隠しファイルの表示を有効にすると、上の画像のような薄いアイコンで「.env」ファイルが見えるようになります。
>defaults write com.apple.finder AppleShowAllFiles TRUE
>killall Finder
「.env」ファイルが見えない場合、上記コマンドを実行してください。
4.ターミナルを起動し cd 上記手順で作成したフォルダのパス を実行
5.引き続きターミナルでマニュアルの通り「docker compose」コマンドを3回実行

▲これはデータベーススキーマを作成する「CodeDefiner」実行のイメージです。
6.ブラウザで表示 → マニュアルの通り初期パスワードでログイン
2-2.プリザンター起動後におこなうこと
「操作ガイド基本編」「操作ガイド応用編」がプリザンターのハンズオンです。
操作ガイドを順番に見ながら、プリザンターの使い方を体験してください。
プリザンターの公式書籍『入門プリザンター』が2025年1月に発売されました。
プリザンターの使い方は、こちらの書籍でも体験できます!
・『入門プリザンター』公式サポートサイト
https://pleasanter.org/books/000001/index.html
📝補足情報 - プリザンターのパラメータを変更する方法
プリザンターの使用中、「パラメータファイル」を変更する局面がよくでてきます。
今回のように、Dockerイメージでプリザンターを運用する環境で「パラメータファイル」を変更する手順はこちらです。(フォルダの中身を追加する作業が発生します。)
・Dockerイメージを使用しパラメータを既定値から変更して起動する | Pleasanter
📝補足情報 - プリザンターをバージョンアップする方法
現在プリザンターは、月に1度程度の頻度で新規機能が追加されています。
以下の手順でバージョンアップし、新機能をお試しください。
・Dockerイメージのプリザンターをバージョンアップする | Pleasanter
📝補足情報 - 様々なのDockerイメージと組み合わせる工夫
MySQLのDockerイメージと組み合わせて起動するなど、コンテナ技術の活用によりプリザンターの可能性はさらに広がります。
・Dockerイメージを使用しDBにMySQLを指定して起動する
以上です。
Macユーザのみなさまからのプリザンター体験記をお待ちしています!