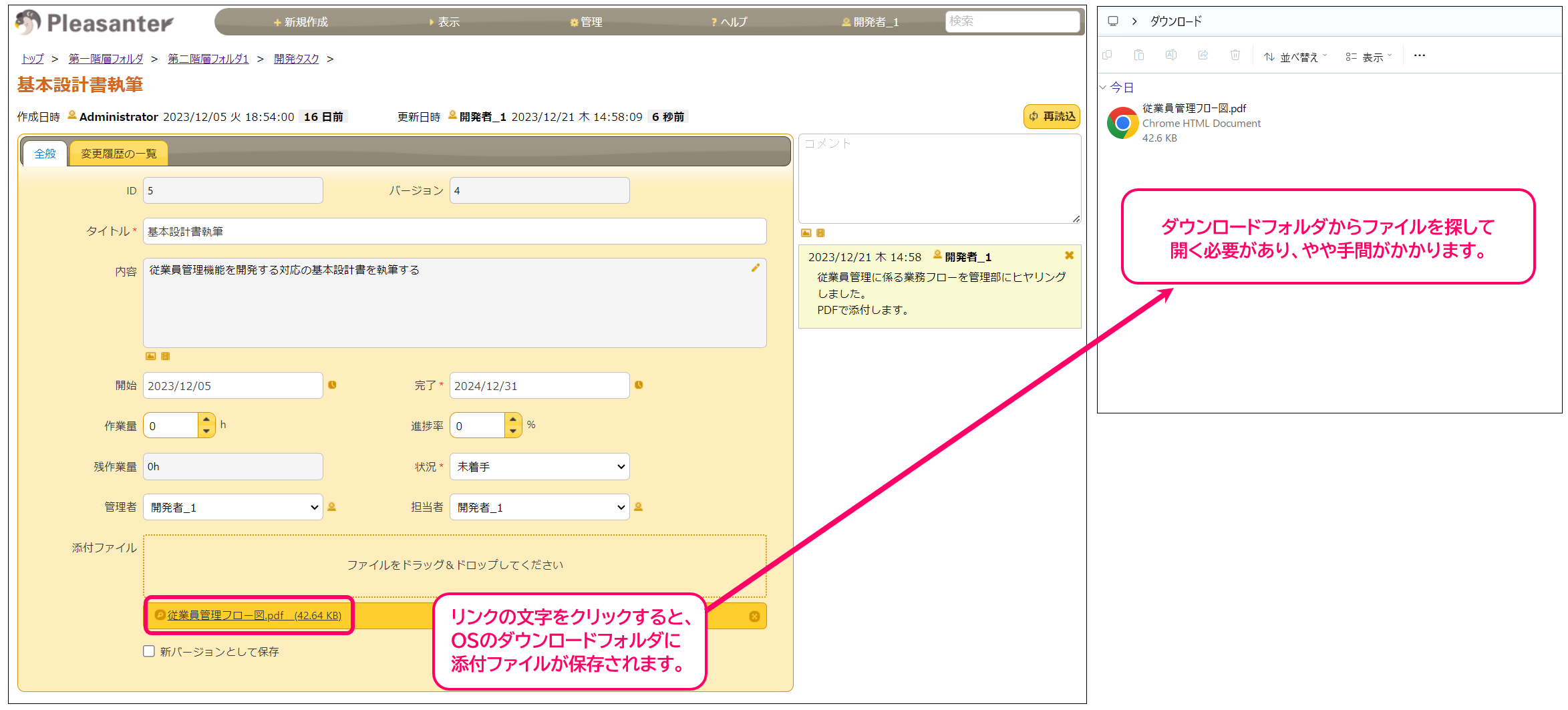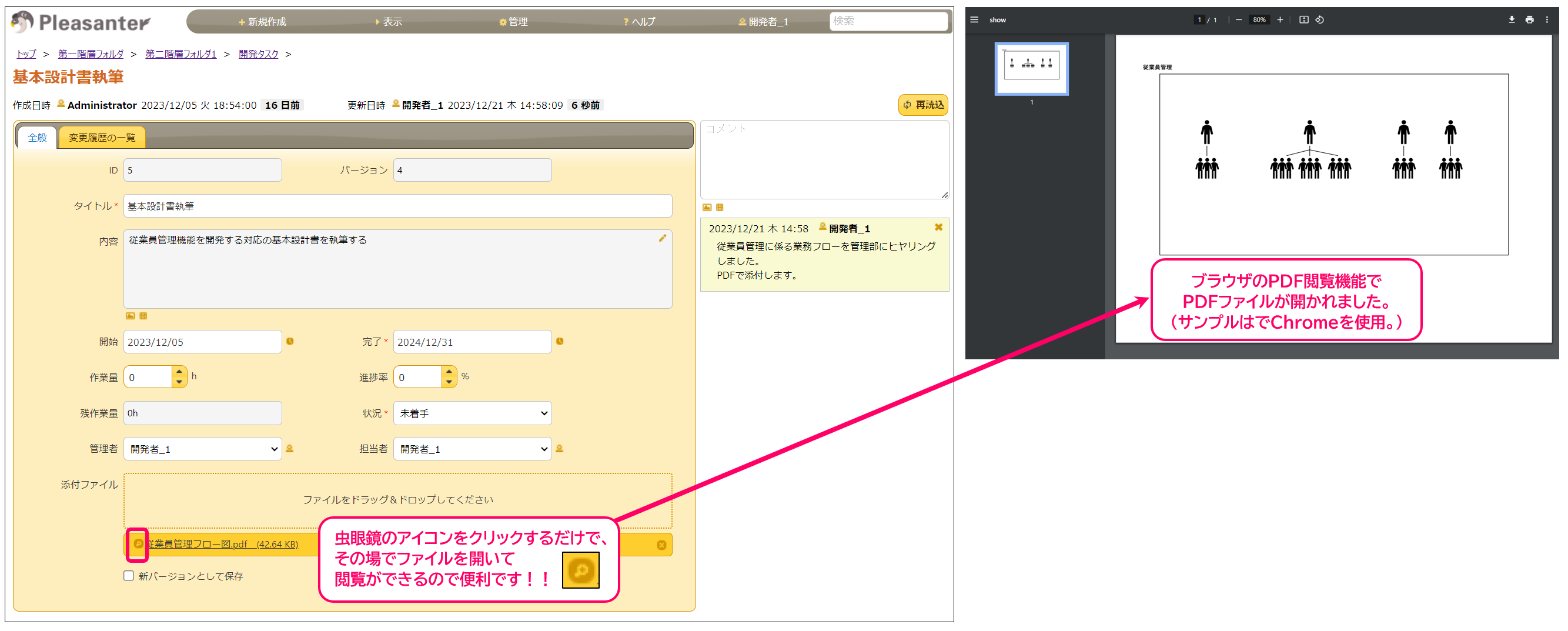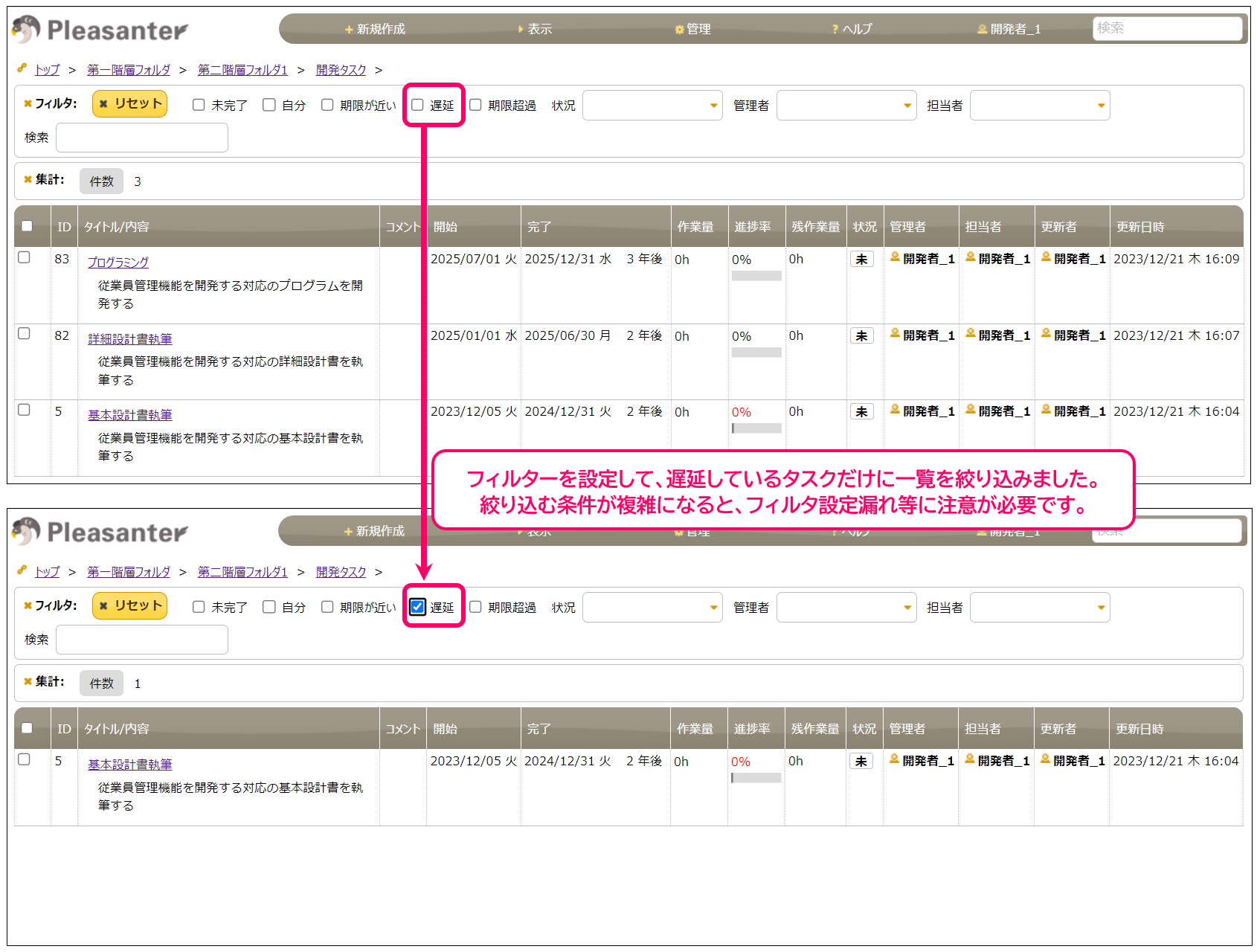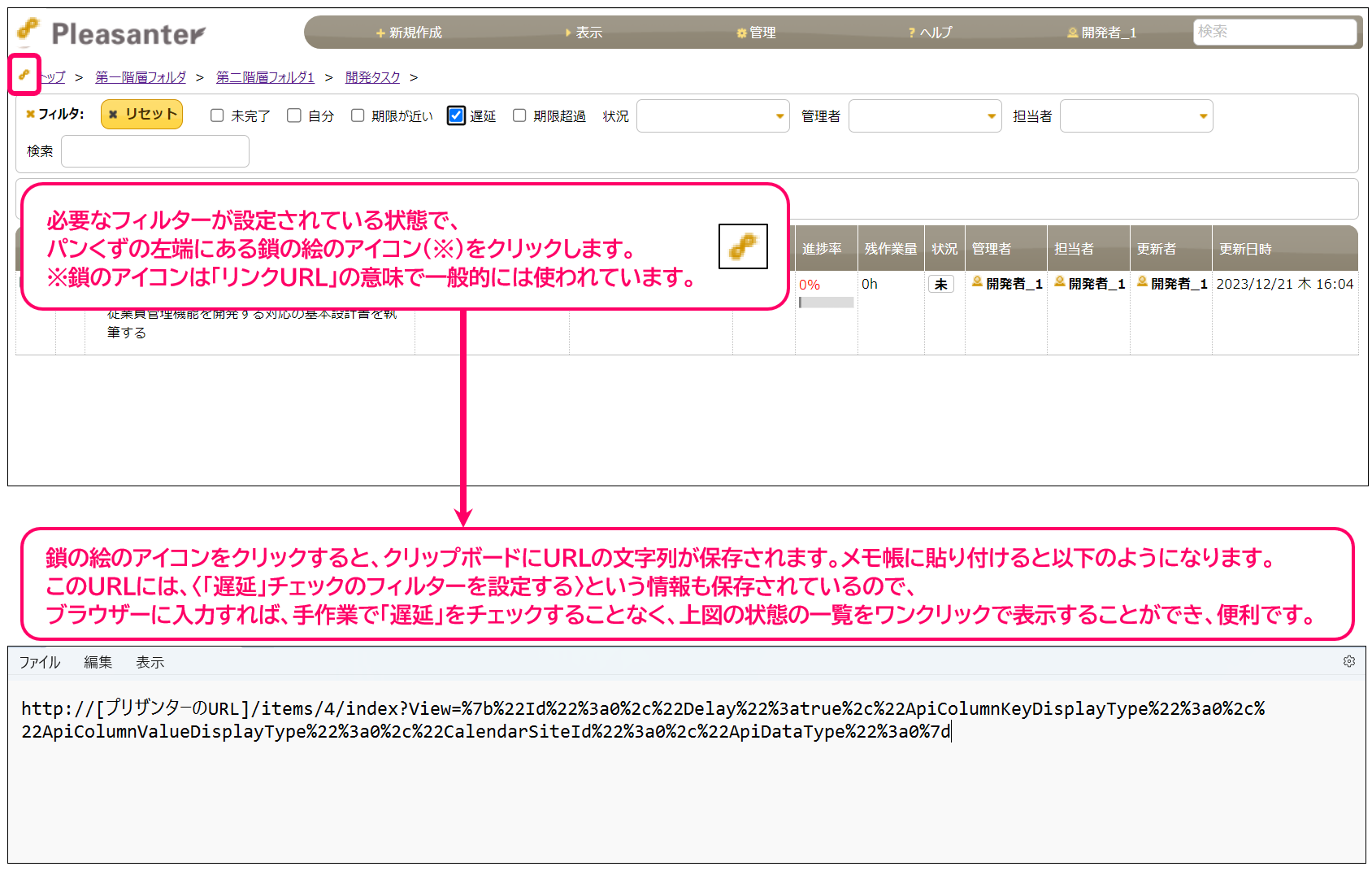はじめに
インプリム所属エンジニアのhmineです。
今日はプリザンターを利用する全ての方にお伝えしたい便利な機能をご紹介します。
プリザンターのこんな業務をもっと早くできます!
-
業務1. 添付ファイルの内容を見たいとき。
- ワンクリックで中身を確認できる機能をご紹介します!
- 業務2. フィルターを設定したいとき。
ご紹介する機能はほんとうに便利なので、ぜひ使ってみてください。
【1】添付ファイルの内容をクリック1回で見る方法
「ダウンロード」フォルダを探さなくても、添付ファイルの中を見られるのはご存じでしたか?
普段、添付ファイルをどのように開いていますか?
図のように、添付ファイルのリンク文字をクリックする場合が多いのではないでしょうか。
そうした場合、添付ファイルはOSの「ダウンロード」フォルダに保存されます。この「ダウンロード」フォルダにはファイルがたまりがちで、「今すぐ中を見たいのに探すのが少し手間で・・・」となってしまいやすいと思います。
添付ファイル名の横の虫眼鏡アイコンをクリックすれば、ワンクリックで内容を見られます!
実は、リンクの左横についている虫眼鏡アイコンには、クリックするとファイルをそのままブラウザで開いて表示する機能があります。
このアイコンをワンクリックするだけで、すぐにファイルの内容を閲覧できるのです!
プリザンターから添付ファイルを確認する機会が多いのであれば、これは覚えておいて損はない機能です。
この機能は、PDFを含む【ブラウザが閲覧をサポートしている形式】が対象となります。
- TXT
- PNGやJPG等の画像
【2】必要なフィルターが設定された状態で一覧を表示する方法
テーブルのフィルターの設定を変えた後は、毎回元に戻さないといけなくて・・・
一覧の中から必要な条件でレコードを絞り込むフィルターを活用すれば、目的のデータだけを表示できて便利ですが、いくつもフィルターを切り替えていると、だんだん手間になってきて、操作の間違いの元になってしまいます。
今見ているフィルターの状態が保存されたURLを、ボタンひとつでコピーできます!
パンくずの一番左の「トップ」の横にある鎖の絵のアイコンをクリックしてください。
「?」の後にバイナリ文字が続く長いURLがコピーされます。
このバイナリ文字には、テーブルに対してフィルターの設定を指示する情報が含まれているので、コピーしたURLをブラウザに入力すれば、今表示されているフィルターの状態がそのまま設定されたテーブルを開くことができます。
このように、手作業でひとつずつフィルターを設定しなくても、鎖の絵のアイコンから取得したURLを手元に保存しておけば、そのURLを入力するだけで一覧にフィルターを設定でき、かなりの手間が短縮されます。
おわりに
プリザンターの便利な機能の情報は、これからもQiitaで発信したいと思います。
ここまで読んでくださり、ありがとうございました!