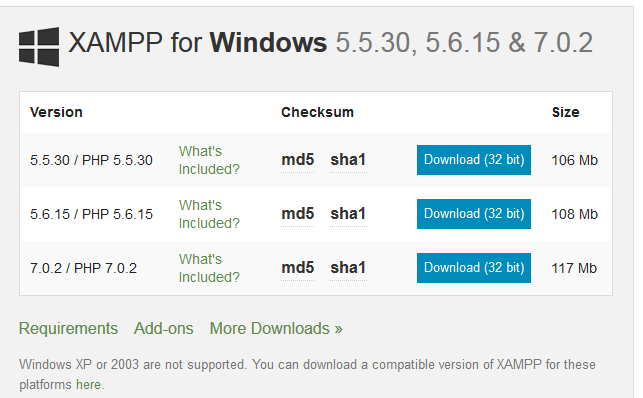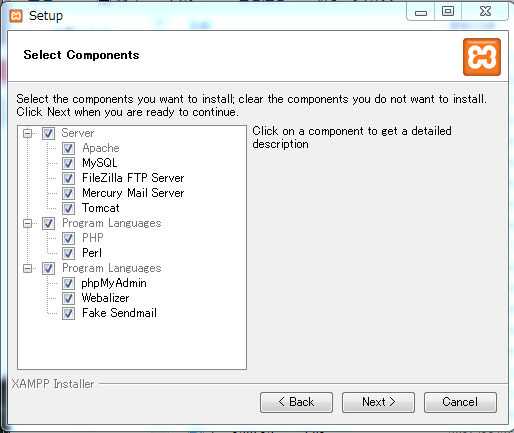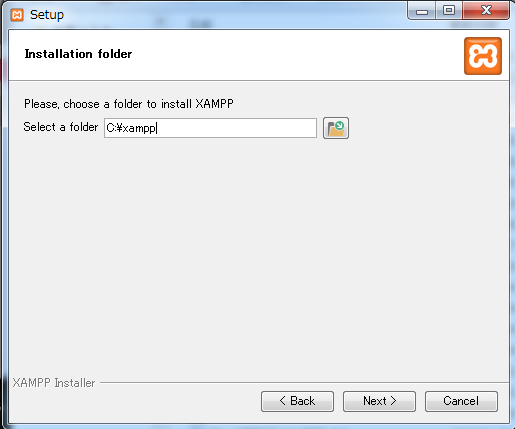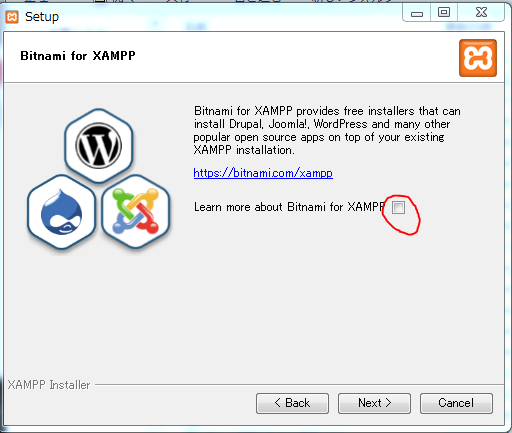Javaを一年ほど勉強してきたのですが、PHPを勉強する機会がやってきたので導入してみました。
以下簡単な環境構築のメモ。
必要なもの
XAMPP
PHPの実行に必要なApacheというHTTPサーバーアプリケーションが入っています。
サクラエディタ
エディタ。普段はAndroidStudioばかり触っているのでIntelliJのエディタでもいいかと考えましたが導入入門ということでシンプルなサクラエディタを導入しました。
セットアップ
まずはXAMPPから。
ダウンロードできるバージョンが3つあると思いますが、
軽く調べてみたところ7.0.2が最新バージョンということだったので、7.0.2版を選択。ダウンロード。そのままインストールを始めます。
解説サイトを参考にしているので全部にチェックを入れています。
PHPのみが目的の場合はApacheとPHPのみにチェックを入れるだけでも大丈夫かと思います。
インストール先もデフォルトのままC:\xamppに。
Bitnamiをインストールするかどうかを聞かれます。
Bitnami自体も便利なローカルサーバーアプリケーションとのことでしたが導入・学習段階なので今回は入れませんでした。
Nextを押してインストール完了。
PHPの設定
PHPは文字コードなどを正しく設定しておかないと日本語文字列を入力した際に正しく表示されないことがあります。
詳細はこのサイトがわかりやすかったです。
C:\xampp\php にある php.iniを編集します。
自分はUTF-8に設定したかったので
magic_quotes_gpc = Off
default_charset = UTF-8
extension_dir = C:/php/extensions
extension=php_mbstring.dll
mbstring.language = Japanese
mbstring.internal_encoding = UTF-8
mbstring.http_input = auto
mbstring.http_output = UTF-8
mbstring.encoding_translation = On
mbstring.detect_order = auto
mbstring.substitute_character = none```
としました。
また、サクラエディタがそのままだとShift-JISの設定になっているので、
設定→タイプ別設定→ウィンドウと開いて

の文字コードの項目をUTF-8に設定します。
これでセットアップは完了です。
# PHPプログラムの実行
まずはXAMPPを起動します。
そのままではApacheがインストールされていないので、赤丸でかこった部分をクリックします。

そうするとApacheがインストールされるので、Startを押します。

このような感じになったら準備完了です。
それではエディタを立ち上げて、```C:\xampp\htdocs\php```にファイルを保存していきます。
まずは簡単にHello Java!から。
C:\xampp\htdocs\php\hello.php
保存ができたら、[http://localhost/php/](http://localhost/php/)を開きます。
保存したhello.phpがあると思うので開きます。

このようになったら成功です。