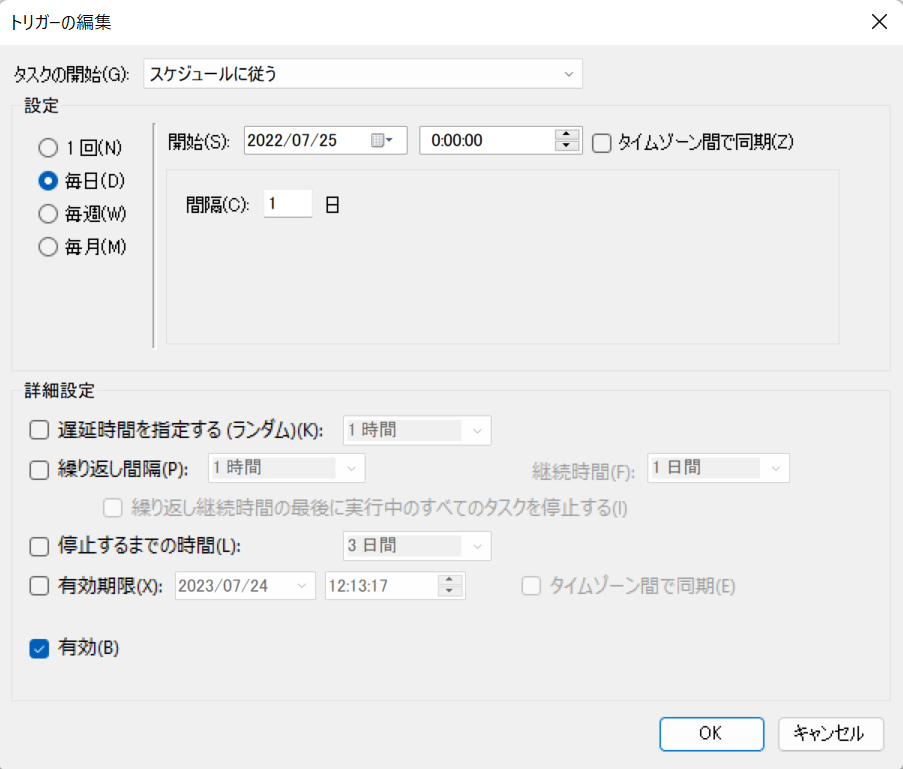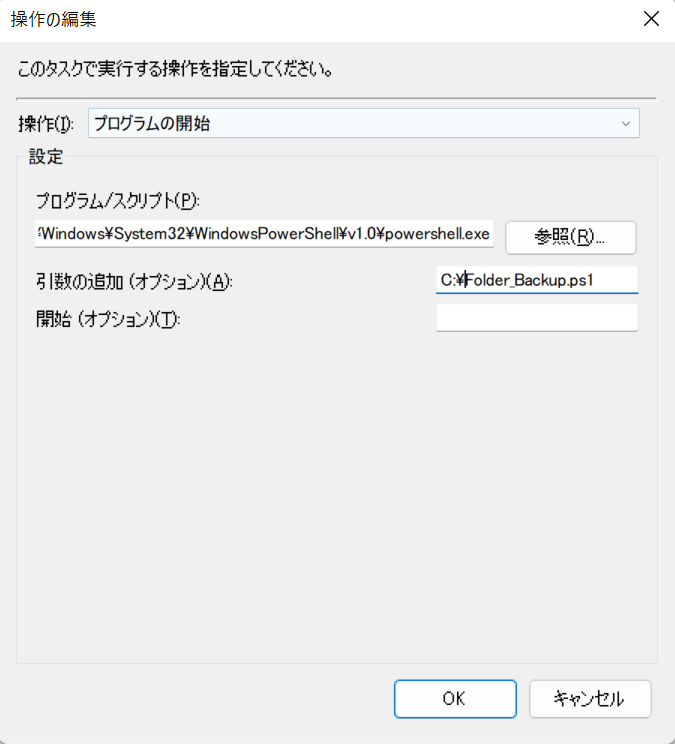作業を行っている最中に間違えてファイル消す事故があった為に、バックアップを1日1回取る事にしました。
最近はPowerShell触るのが楽しいので、PowerShellでバックアップ用のスクリプトを作成 → タスクスケジューラに登録しようと思います。
※今回はCopy-Itemコマンドで作成を行っておりますが、ログをちゃんと残したい/タイムスタンプ等の細かな情報を保持したままコピーしたいのであればRoboCopyコマンドをお勧めします。今回はとりあえずファイル/フォルダのコピーが出来ればよいので、Copy-Itemコマンド使います。
とりあえず、何かしら異常があった場合にエラーを吐くように $ErrorActionPreference にStopを設定します。コマンド(cdなど)によっては、処理を停止せずに続きの処理を行ってしまうのをこれで防げます。
スクリプトの一行目に記載しています。
4行目でConfを定義
7行目でスクリプト実行時の日付取得と書式の設定を行っています。
今回はログも残しておきたいので
・10行目でログを保存するフォルダの定義
・13~14行目でログ/エラーログのファイル名
・16~17行目でログ/エラーログのファイルパス
を定義しています。
$ErrorActionPreference = "Stop"
#Conf定義
$Conf = "C:\Folder_Backup.conf"
#日付定義
$Date = Get-Date -Format "yyyyMMdd"
#LogFolder定義
$Log_Folder = "C:\Log"
#ログ/エラーログファイル名定義
$Log_Name = $Date + "_Folder_Backup.log"
$Error_Log_Name = $Date + "_Folder_Backup_Error.log"
#ログのファイルパス作成
$Log_File = Join-Path $Log_Folder $Log_Name
$Error_Log_File = Join-Path $Log_Folder $Error_Log_Name
4行目で定義しているConfを作成します。
Copy-Itemコマンドに引数を渡す為のConfとなります。 2行目の","の左部分がコピー元 / 右部分がコピー先 となります。
#Copy-itemの引数(コピー元,コピー先)
C:\Source,C:\Target
上記で、定義は行えました。
お次は、メイン処理を記載していきます。
try~Catchでエラーが出た場合は17行目の \$Error[0] > \$Error_Log_File を実施しています。
5~7行目は、Get-Contentでファイルを読み込み/文字列の検索/置換/配列化 を行っています。

9行目のCopy-Itemコマンドでバックアップを行います。
-Recurseで再帰的なコピーを指定。-forceでコピー先に同名ファイル等が存在する場合でも上書きするように指定。
10行目は $Log_File にコピーの結果を出力しています。
これで、スクリプトの作成は終了です。
try{
if((Test-Path $Conf) -and ((Get-Content $Conf).Length -eq 2)){
$Conf_Read = Get-Content $Conf -Encoding "UTF8" | Select-String -NotMatch "#"
$Conf_Read = $Conf_Read -replace "`n",""
$Copy_Item_Args = $Conf_Read.split(",")
Copy-Item $Copy_Item_Args[0] $Copy_Item_Args[1] -Recurse -Force
"以下引数でバックアップを行っております。`n" + $Copy_Item_Args | Out-File $Log_File
}
}
Catch{
$Error[0] > $Error_Log_File
}
★スクリプト_完成系★
※上記で解説したコマンド等を合わせただけです。
$ErrorActionPreference = "Stop"
#Conf定義
$Conf = "C:\Folder_Backup.conf"
#日付定義
$Date = Get-Date -Format "yyyyMMdd"
#LogFolder定義
$Log_Folder = "C:\Log"
#ログ/エラーログファイル名定義
$Log_Name = $Date + "_Folder_Backup.log"
$Error_Log_Name = $Date + "_Folder_Backup_Error.log"
#ログのファイルパス作成
$Log_File = Join-Path $Log_Folder $Log_Name
$Error_Log_File = Join-Path $Log_Folder $Error_Log_Name
try{
if((Test-Path $Conf) -and ((Get-Content $Conf).Length -eq 2)){
$Conf_Read = Get-Content $Conf -Encoding "UTF8" | Select-String -NotMatch "#"
$Conf_Read = $Conf_Read -replace "`n",""
$Copy_Item_Args = $Conf_Read.split(",")
Copy-Item $Copy_Item_Args[0] $Copy_Item_Args[1] -Recurse -Force
"以下引数でバックアップを行っております。`n" + $Copy_Item_Args | Out-File $Log_File
}
}
Catch{
$Error[0] > $Error_Log_File
}
作成したスクリプトをタスクスケジューラに登録します。
タスクスケジューラを開き、右のメニューから
「タスクスケジューラ ライブラリ ▼」
┗「タスクの作成」を選択し、押下します。
全般タブのセキュリティオプションの設定を行います。
「ユーザーがログオンしているどうかにかかわらず実行する」、「最上位の特権で実行する」にチェックを入れます。
名前などは適当にお願いします。
お次はトリガータブです。
今回は、設定を毎日に間隔を1日にしました。以下のような設定で毎日0時にスクリプトが動作します。
有効にチェックも忘れずに、、(無効にすると、動きません。)
最後に操作タブです。
「プログラム/スクリプト」にPowershell.exeを指定します。
私の環境では、C:\Windows\System32\WindowsPowerShell\v1.0\powershell.exe でした。
そして、引数の追加に今回作成したスクリプトのフルパスを設定します。
簡易的ではありますが、以上で設定は終わりです。
条件タブと設定タブはいつもデフォルトのままにしています。必要に応じて弄りましょう。
テストがてらに動かしてみてください。(実行ポリシーで動かない等があるかも)
ちゃんと動けば、スクリプト内で定義したログフォルダにログが吐かれるはずです。
Confで指定したパスに誤りがなければ、コピーが成功していると思います。
以上、何かしらの参考になれば幸いです。