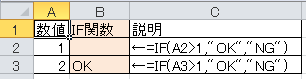エクセルのIF関数を勉強メモとして残します。
基本的に関数の式の読み方について書く為、ツールバーの数式タブからのやり方は他の方の記事を参照下さい。
①IF関数の説明
IF関数の書く流れは主に3つに分かれています。
=IF(A:条件式,B:OKの場合,C:NGの場合)
A:指定のセルの値に対して比較(例:A1>1)したり文字列を照合(例:A1="あ")したりした結果
B:OKの場合に表示したいものを書いて
C:NGの場合に表示したいものを書く
②IF関数の注意点
・文字列を扱うときはダブルクォーテーションで囲む
=IF(A1="東京","東京です","東京ではありません")
・参照セルを固定にしてオートフィルを使いたい時には絶対参照を使用する(例:$A$1)
=IF($A$1="東京",$A1,A$1)
参考:$A$1はA1を固定,$A1はAを固定,A$1は1を固定
・IF関数を書いているセルを条件式に入れない(循環参照になる為)
=IF(A1="東京","東京です","東京ではありません")
参考:上記の式をA1に書いていると条件式が成り立たず循環参照(何度も参照)してしまう
③IF関数を使う場面としては以下の業務があります
・条件に合う数値のみ表示させたい
・対象のセルの数値が一目で正常かどうか判断したい
・条件に合う文字列の場合のみ特定の文字列を表示させたい
④IF関数の応用や併用方法
IF関数の入れ子(応用)
表示させたいものが3パターン以上ある場合は下記のC:NGの場合の個所に
さらにIF関数を入れます(=は入れない)
-通常 ➡ =IF(A:条件式,B:OKの場合,C:NGの場合)
+入れ子➡ =IF(A:条件式,B:パターン1,IF(A:条件式2,B:パターン2,C:パターン3))
IF関数の複数条件(応用)
条件が2パターンあり、その2つがどちらもOKの場合はAND関数
どちらかOKの場合はOR関数を使用する
-どちらもOK➡ =IF(AND(条件式1,条件式2),OKの場合,NGの場合)
+どちらかOK➡ =IF(OR(条件式1,条件式2),OKの場合,NGの場合)
IF関数の複数条件(併用)
IF関数によりOK/NG判定をするときに外部の人が見てもわかりやすいように
下図のように色を変えると誰が見ても感覚的に判別できます。
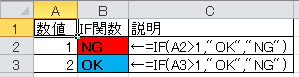
このような条件付きのセルの書式設定を行う場合は下記5つの手順を行います。
①ホームタブの条件付き書式

②新しいルール
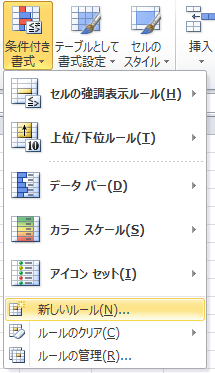
③指定の値を含むセルだけを書式設定

④特定の文字列

⑤条件の値(例:OK)を打ち込み書式ボタンから変更したい書式を設定

まとめ
エクセルのIF関数は使い方次第で見やすい資料や誰が見ても良否が判別できる表を
作ることができます。
ほかの関数を掛け合わせると更に多くの応用もできるので試してみてください。