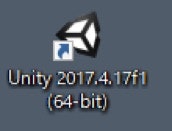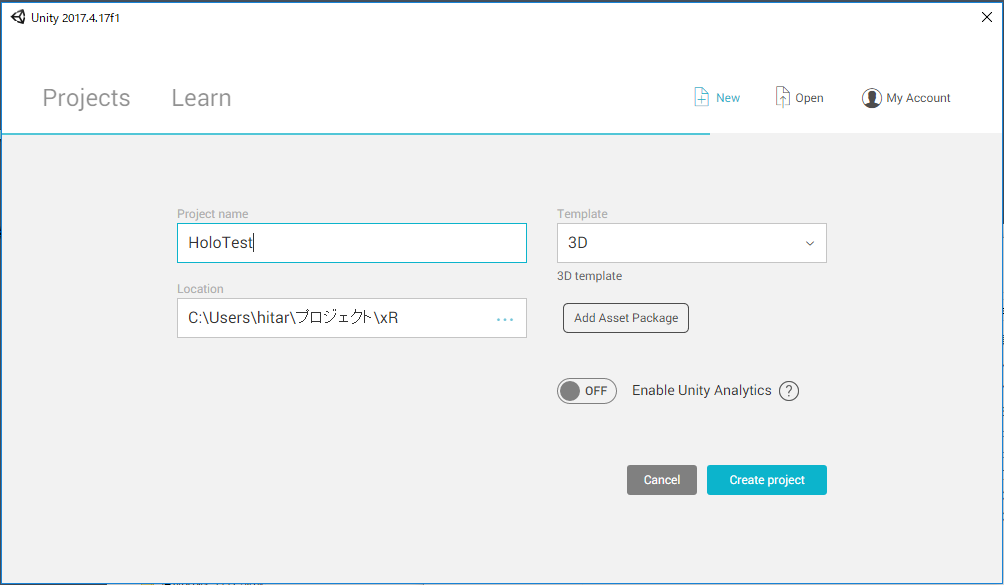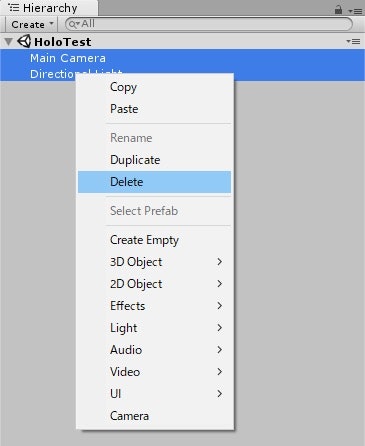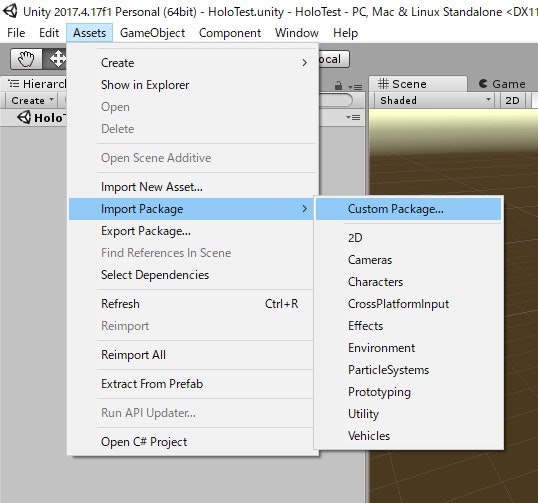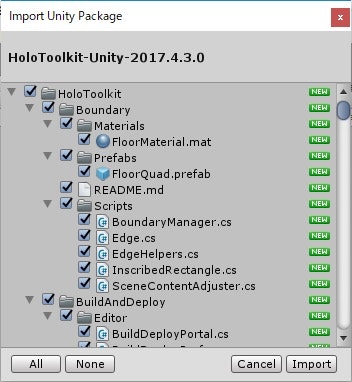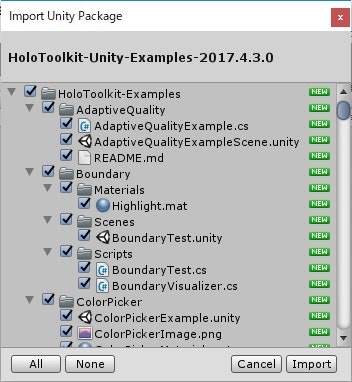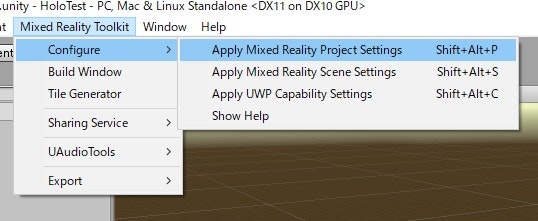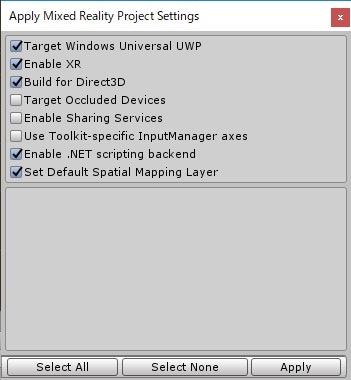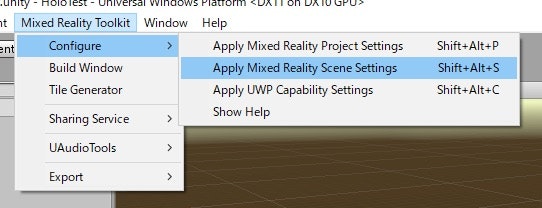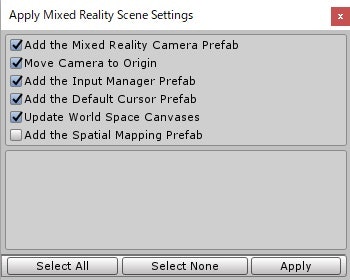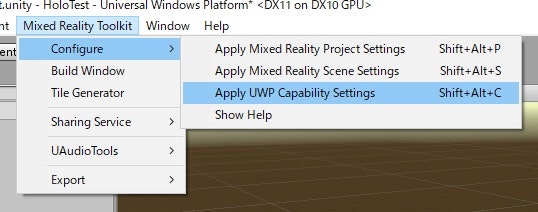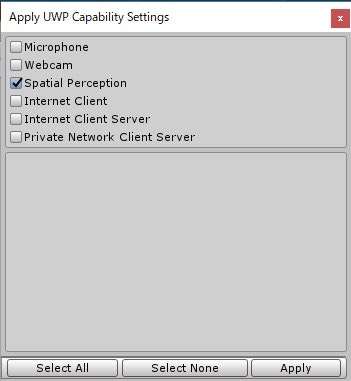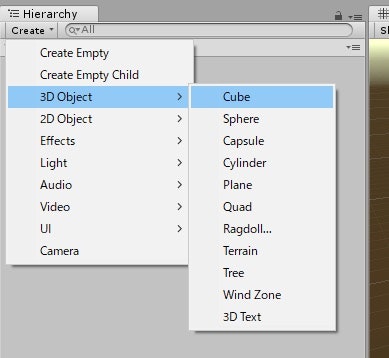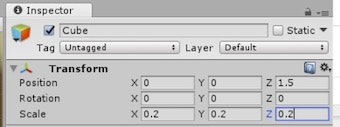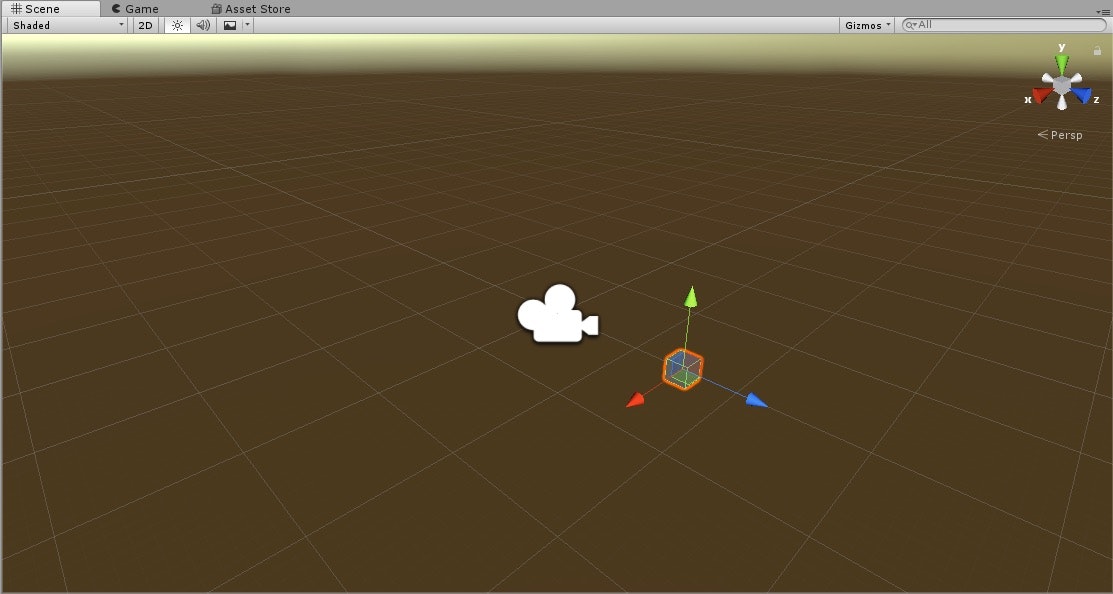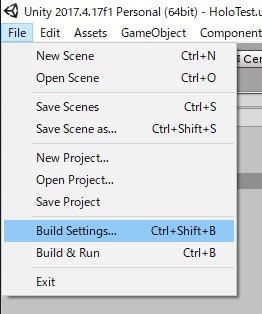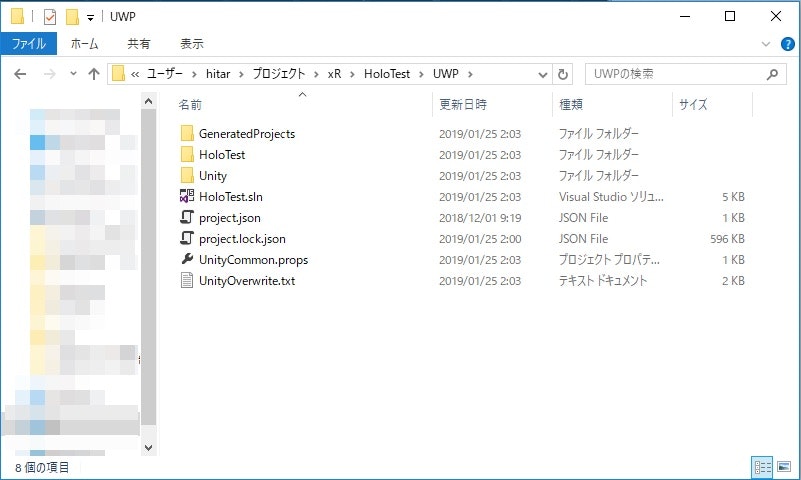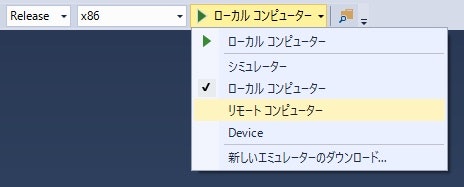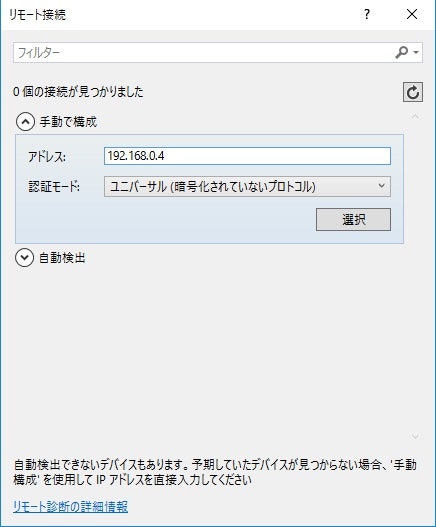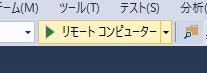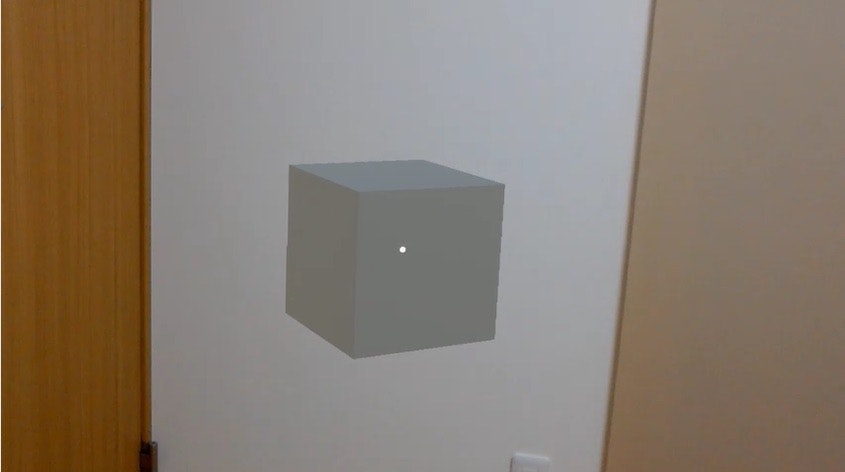はじめに
HoloLensで任意の3Dオブジェクトを表示します。
コーディングは一切発生しません。
開発環境の準備
- Windows 10
- Visual Studio 2017
- Unity 2017.4.17f1
- Mixed Reality Toolkit(Unity 2017.4.30)
自分はMacを使っているため、仮想マシン上(VMWare Fusion)に開発環境を作りました。
Mixed Reality Toolkitをダウンロード
https://github.com/Microsoft/MixedRealityToolkit-Unity
以下をダウンロードします。
- HoloToolkit-Unity-2017.4.3.0.unitypackage
- HoloToolkit-Unity-Examples-2017.4.3.0.unitypackage
Unityでアプリを作る
Unityでプロジェクトを作成
- Project Name
- 任意の名前
- Location
- 任意のパス
- Template
- 3D
Ctrl + sでUnityファイルを作成&保存します。
Mixed Reality Toolkitをインポート
Mixed Reality Toolkitの設定を行う
3Dオブジェクトを配置する
Z=1.5で正面の1.5m先にCubeが表示されます。
Scaleは適度なサイズに調整してください。
ビルドする
-
「Add Open Scenes」をクリックしてSceneを追加して、「Unity C# Projects」にチェックをいれます。
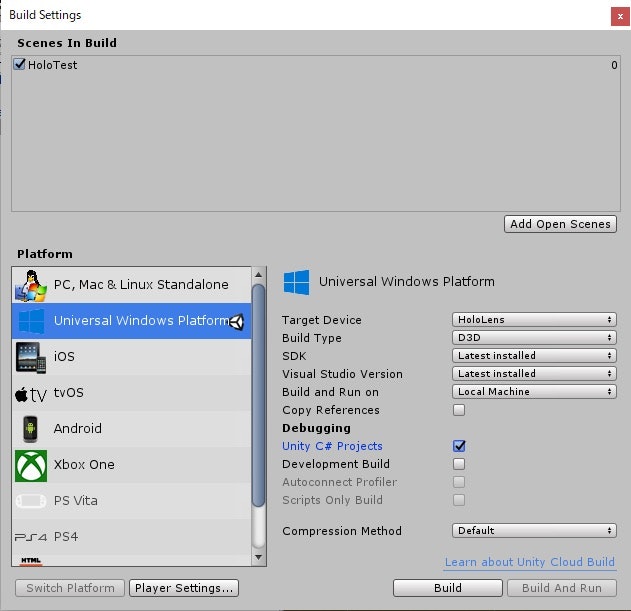
-
「Build」をクリックして、VSSのプロジェクトを出力するフォルダを選択します。
-
ビルドが完了すると、VSSのプロジェクトが出力されます。