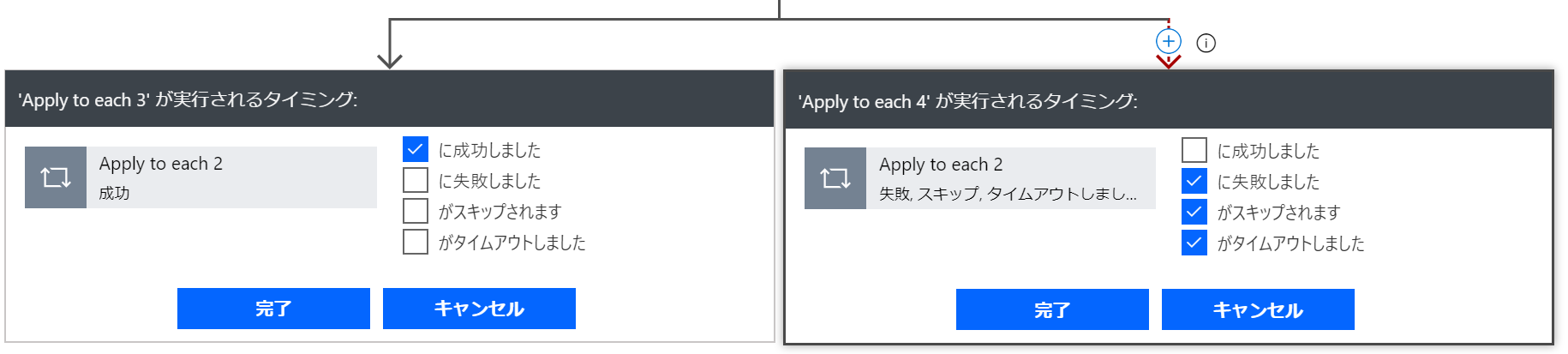20200711追記
改めて検証したところ、こちらの手順について実施できませんでした。
メールが可能なセキュリティグループは、すべて「セキュリティグループ」として読み替えてお試しください。
Office365のライセンス割り当てをいちいち個別で割り当てたら面倒。
セキュリティグループに入れたらライセンスを割り当ててくれたら、管理が結構ラクになる。
Azure Active Directory でのグループ メンバーシップによるユーザーへのライセンスの割り当て
https://docs.microsoft.com/ja-jp/azure/active-directory/users-groups-roles/licensing-groups-assign
今回は、これを使って「ユーザーがFormsでぽちってするだけで、Power BI Freeライセンスをユーザーに割り当てる」というのを作ってみた。
ざっくりの流れ
・メールが有効なセキュリティグループを作成する
・AzureADのライセンスの自動割りてを設定する
・申請用Formsを作る
・Flowで、Formsに書き込みがあったらメールが有効なセキュリティグループに入れて、通知する
手順
1.メールが有効なセキュリティグループを作成する。
365管理センターで、メールが有効なセキュリティグループを作成する。別に、セキュリティグループでもいいのだけど、計画メンテナンスやもろもろ案内するときに、一斉メールできると便利、という理由でこっちをお勧め。
今回は、Power_BI_Free_Auto_licensed_Usrsでエイリアス作成。
2.Azure ADのライセンス自動割り当てを設定する
Azure Active Directry管理センター(Azureポータルでも可)→Azure Active Directry→ライセンスから設定。
[ライセンス-すべての製品]から、今回はPower BI Freeを選択
[ライセンスされているグループ]から、割り当て→先ほど作成したグループ
これで、このグループにユーザーを入れたら自動でライセンスが付与されるよう、設定できた。
3.Formsで申請フォームをつくる
設問も不要なんだけど、意思確認という意味でチェックをいれてもらうようにしている。
不要なら、とくに設問無しでOK
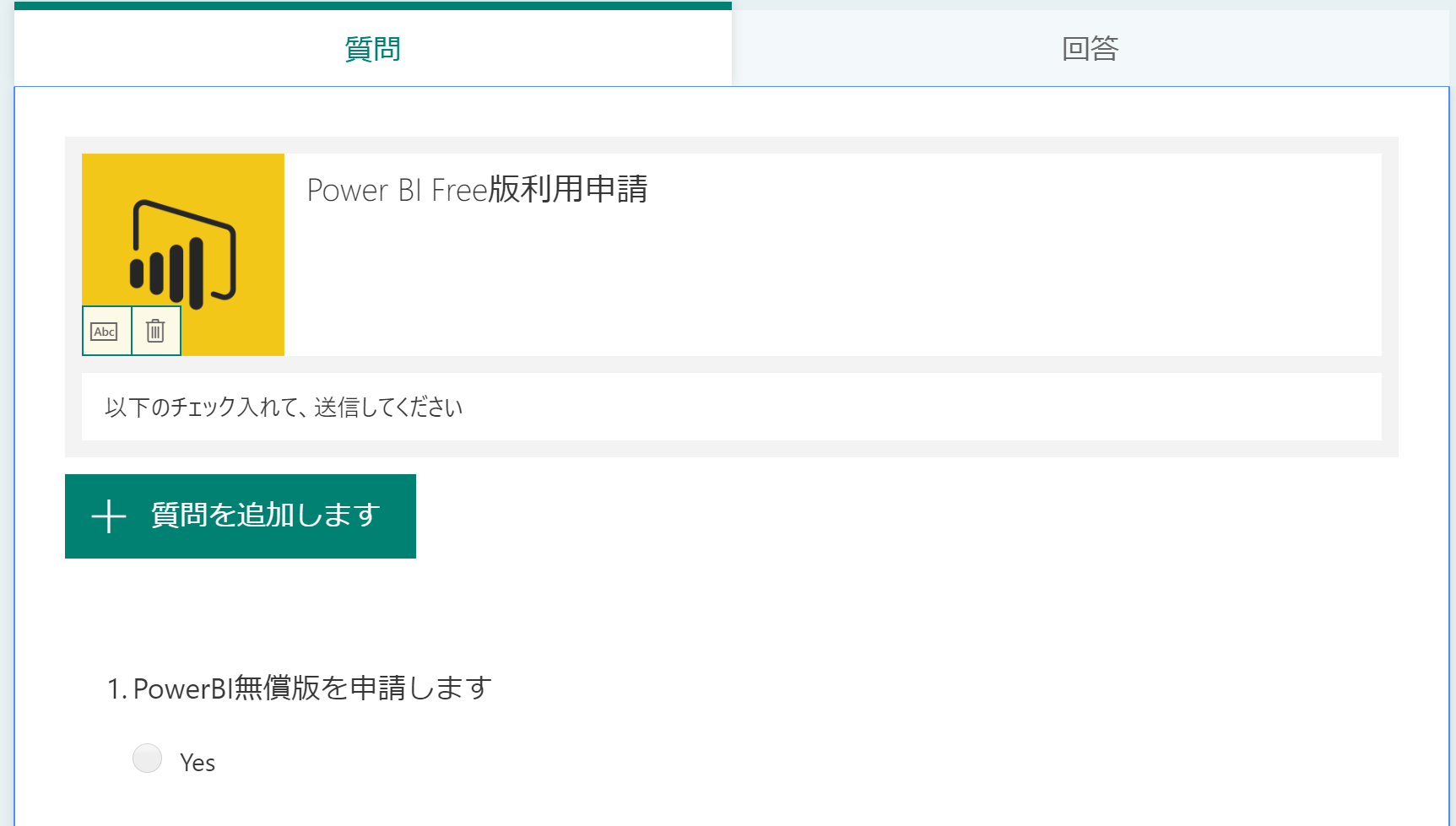
4.Flowで処理を設定する
やることは、この2つ。
・Flowに書き込まれたら、ユーザーをグループに追加する
・グループに追加する処理に成功したら成功した通知を、失敗した場合は失敗した通知を送る
1.Flowに書き込まれたら、ユーザーをグループに追加する
・グループに追加する処理に成功したら成功した通知を、失敗した場合は失敗した通知を送る
こんな感じで作成。AzureADのグループの追加の時は、オブジェクトIDが必要。(グループ名ではダメっぽい)
AzureAD管理センターで、オブジェクトIDをコピーして、ペーストする。

2.グループに追加する処理に成功したら成功した通知を、失敗した場合は失敗した通知を送る
同じ人が2回回答して処理に失敗するケース、そもそも何かの不具合で失敗するケースもあるので、失敗時の処理を記載しておく。
これで完成。
まとめ
グループベースでのライセンス付与は結構便利。
セキュリティグループベースに入れるだけでライセンス付与できるし、うまく組み合わせればライセンス付与と条件付きアクセスをまとめて管理できる。ただし、グループベースのライセンス付与は、ネストされているとダメなので注意が必要。
有償ライセンスだと、残数との兼ね合いなどがあるのでこのまんまは使えないけど、承認のFlowかませれば応用できるんじゃないかな・・と思ってます。