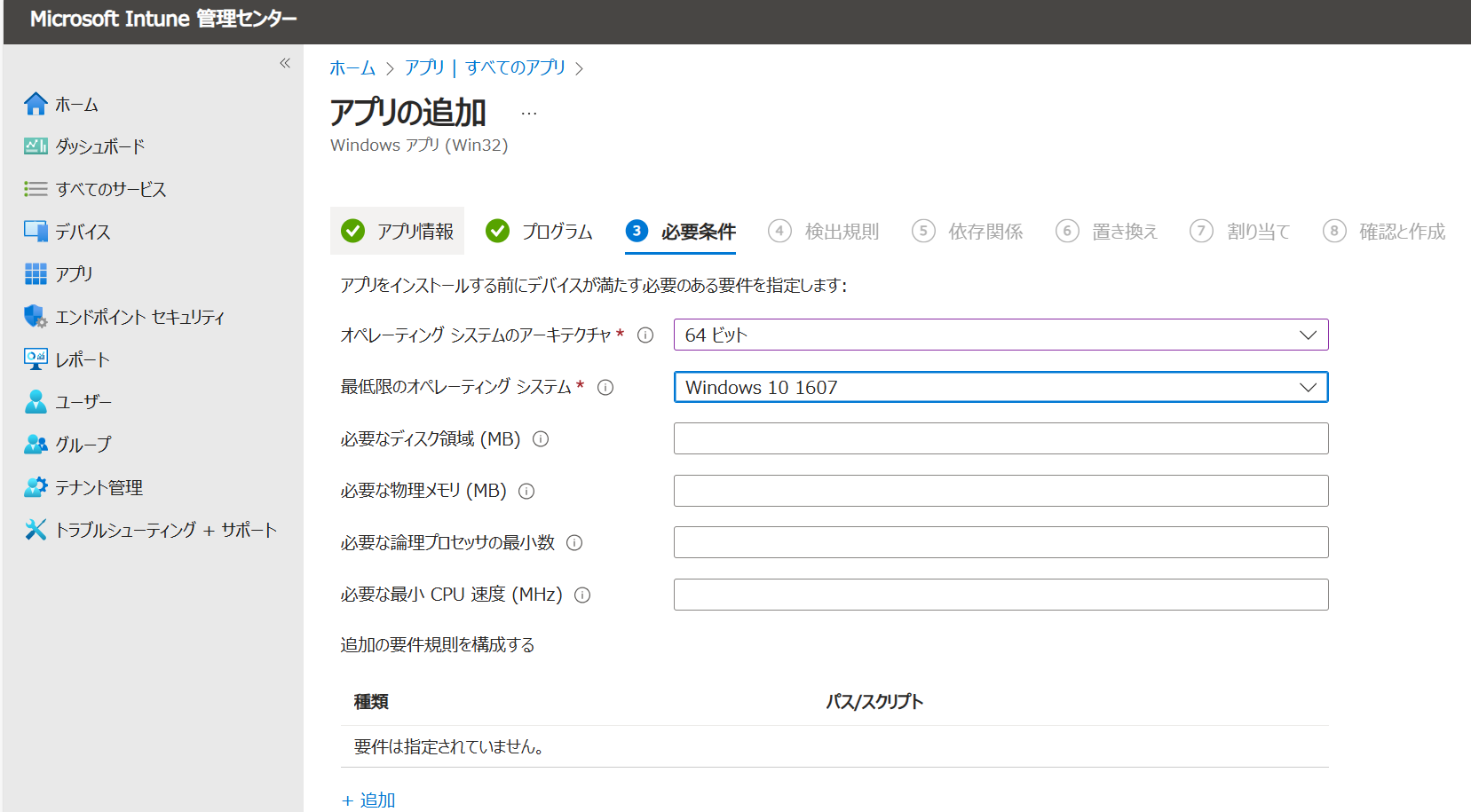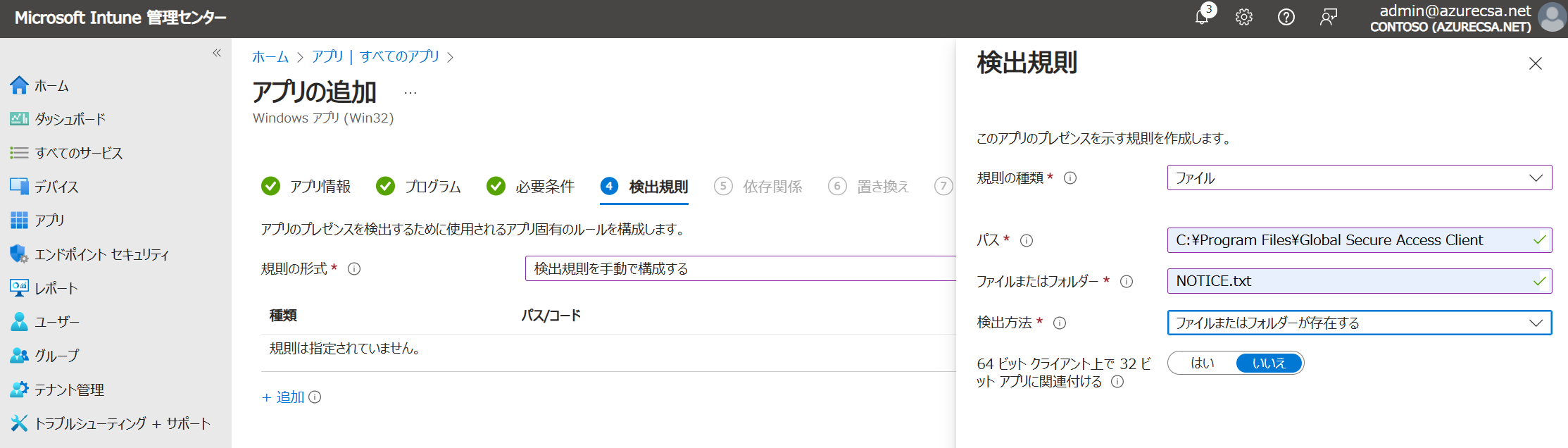1. はじめに
Microsoft Entra Internet Access と Microsoft Entra Private Access を検証する際に、エージェントであるグローバル セキュア アクセスの Windows クライアントを端末に導入する必要があります。
公式ドキュメントに Microsoft Intune による自動配布が可能、と記載がありますが、細かい設定方法の記載が無く、インストールパラメータなどの情報も出ていなかったため、検証してみました。
2. Intune への導入方法
Intune に登録して自動配布を行うためには、インストーラーを intunewin 形式に変換して登録する必要があります。
2.1 GlobalSecureAccessClient.exe の入手
Microsoft Entra にログインして、クライアントツールである GlobalSecureAccess.exe をダウンロードします。
2.2 intunewin 形式への変換
Intune の intunewin 形式変換ツールである Microsoft Win32 Content Prep Tool をダウンロードします。
PS C:\temp> gh repo clone microsoft/Microsoft-Win32-Content-Prep-Tool
GlobalSecureAccess.exe のインストール方式を確認します。
ドキュメントの情報が分からなかったので、-h コマンドで実行したところ、以下ヘルプ画面を確認することが出来ました。

つまり、コマンドラインからは以下設定になることが分かります。
#サイレントインストールの場合
GlobalSecureAccess.exe /install /quiet
#アンインストールの場合
GlobalSecureAccess.exe /uninstall
ドキュメントに従って、intunewin 形式に変換します。
- 作業ディレクトリ
C:\temp - 出力ディレクトリ
Microsoft-Win32-Content-Prep-Tool\GSAC - 実行ファイル
Microsoft-Win32-Content-Prep-Tool\GlobalSecureAccessClient.exe
PS C:\temp\GSAC> .\IntuneWinAppUtil.exe -c C:\temp\Microsoft-Win32-Content-Prep-Tool\GSAC -s C:\temp\Microsoft-Win32-Content-Prep-Tool\GSAC\GlobalSecureAccessClient.exe -o C:\temp\Microsoft-Win32-Content-Prep-Tool\GSAC -q
変換が無事に完了すると、output 先に intunewin ファイルが作成されます。

2.3 Microsoft Intune 側でアプリを登録
intunewin 形式に変換されたファイルをアプリとして登録します。
Intune のアプリから登録 (Windowsアプリ (Win32))を選択します。

- アプリのパッケージファイルに、作成した GlobalSecureAccessClient.intunewin ファイルを指定します。

- 発行元や名前などは適切なものを指定します。

- インストール/アンインストールコマンドを指定します
- 先に確認したインストールコマンド、アンインストールコマンドを指定しています
GlobalSecureAccess.exe /install /quietGlobalSecureAccess.exe /uninstall
-
アプリの検出条件(導入される条件)を設定します
- レジストリ、ファイル(フォルダ)、MSI から選択が出来ます
- GlobalSecureAccess.exe で設定されるレジストリ情報は分からなかったので、手動インストール時に作成されるディレクトリ、ファイル(ここでは LICENSE.TXT)を指定することにしました。
- アプリを導入するユーザー条件(端末条件)を設定します
3. 動作確認
設定が Microsoft Intune 経由で配布、導入されると Microsoft Intune 側で確認が出来ます。

4. まとめ
GlobalSecureAccessクライアントの検証まとめでした。
本記事がどなたかの参考になれば幸いです。
*本稿は、個人の見解に基づいた内容であり、所属する会社の公式見解ではありません。また、いかなる保証を与えるものでもありません。正式な情報は、各製品の販売元にご確認ください。