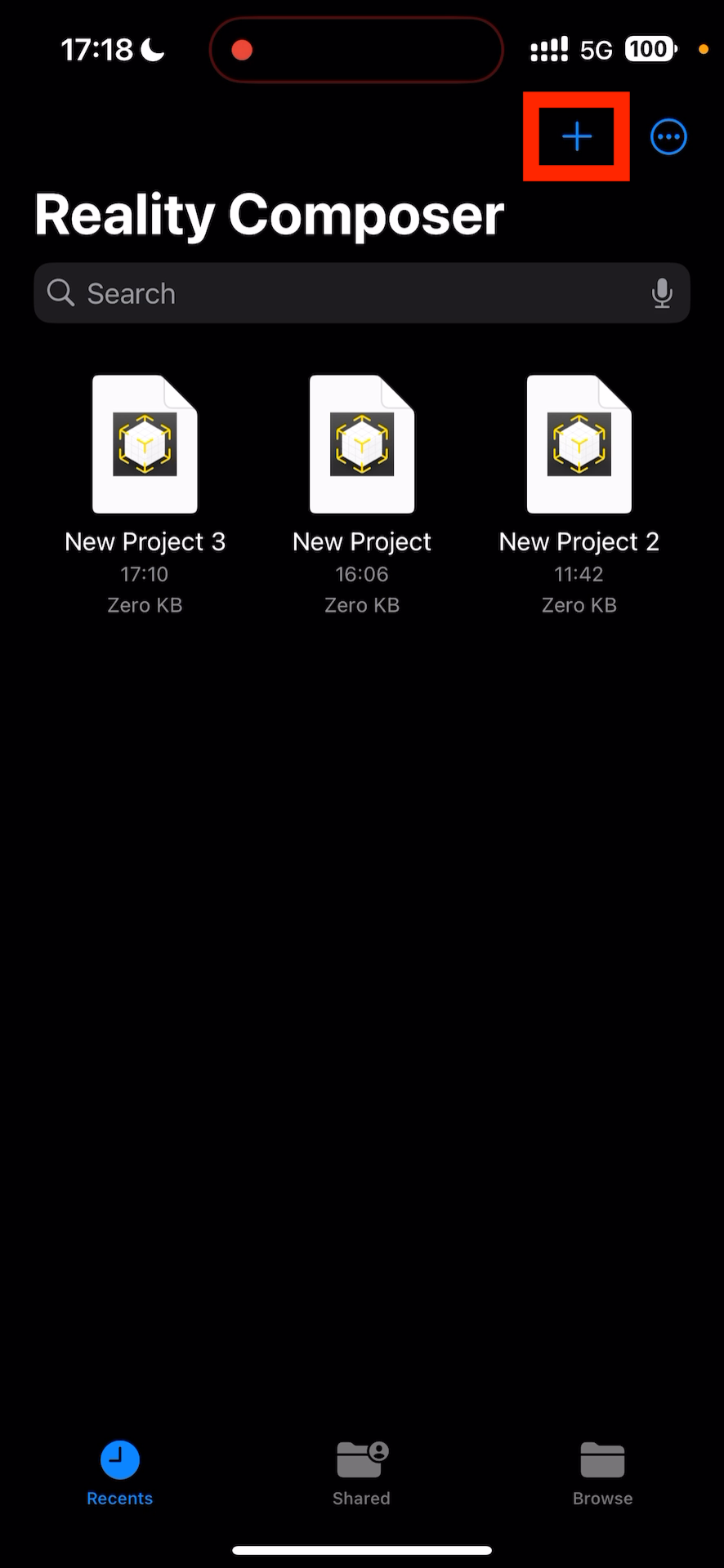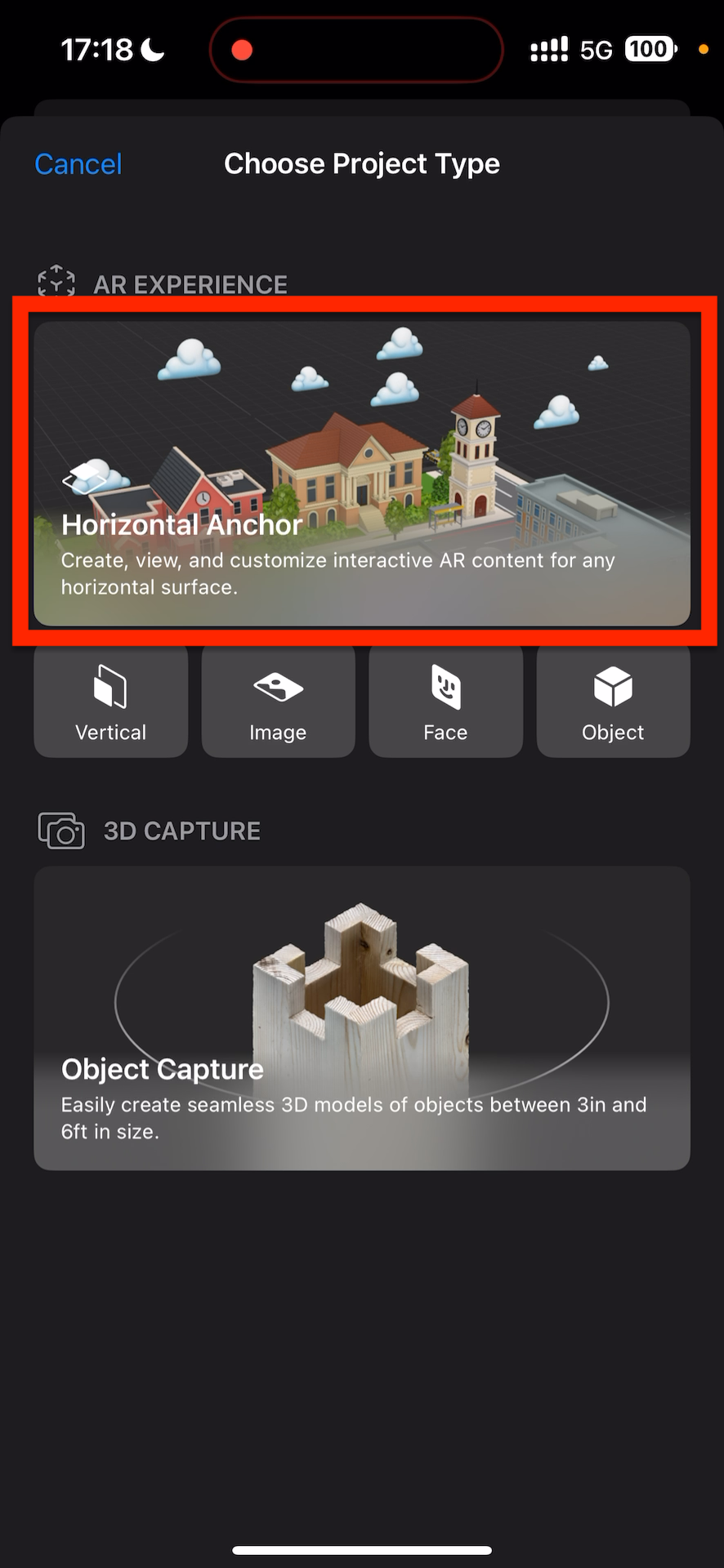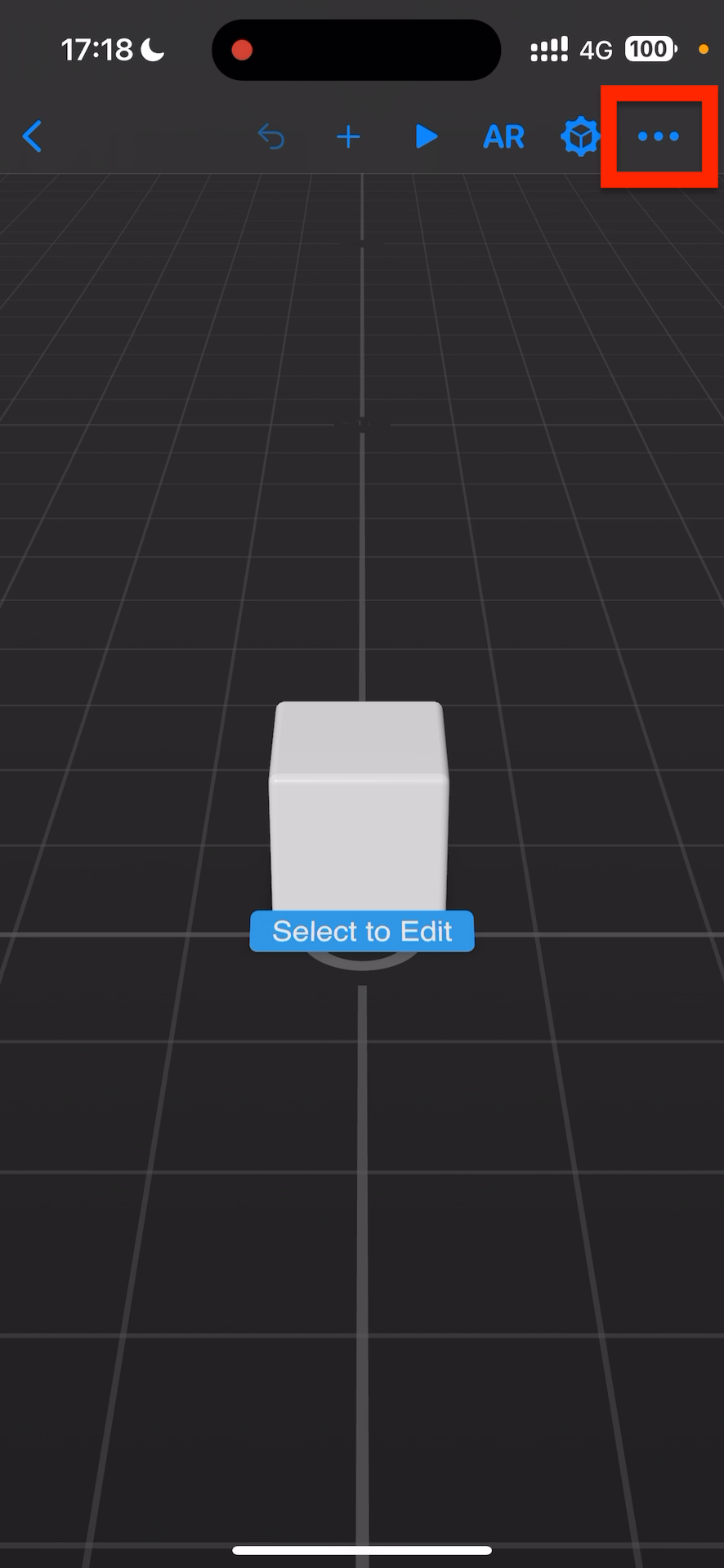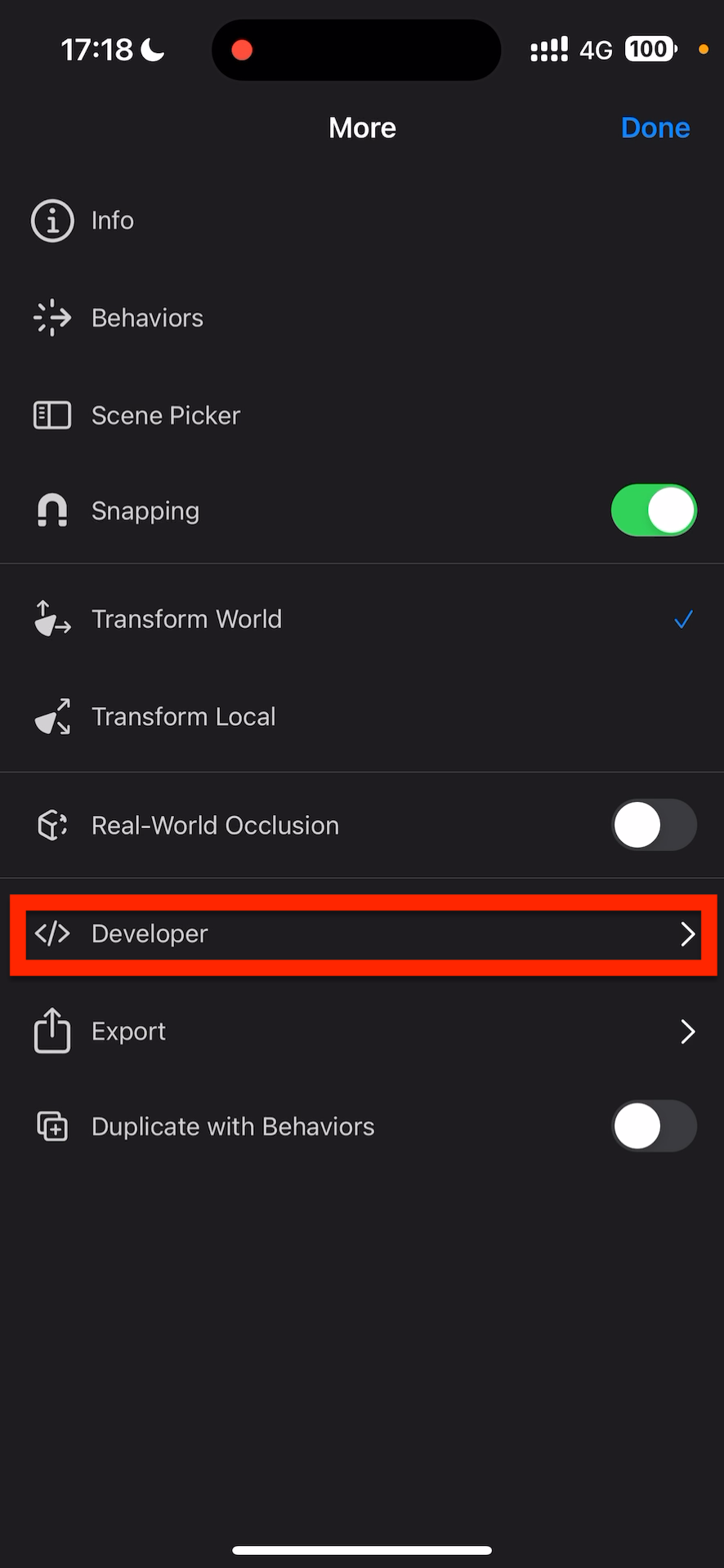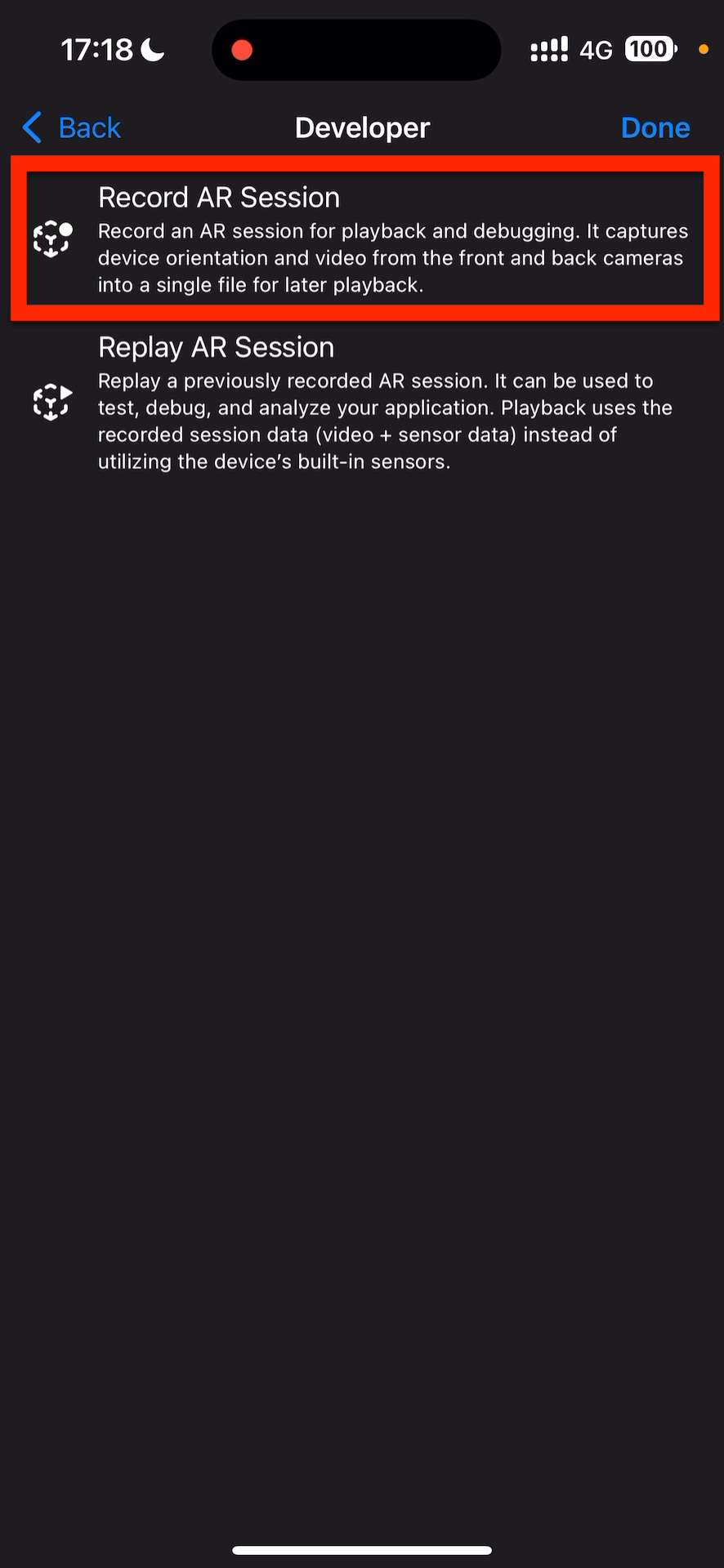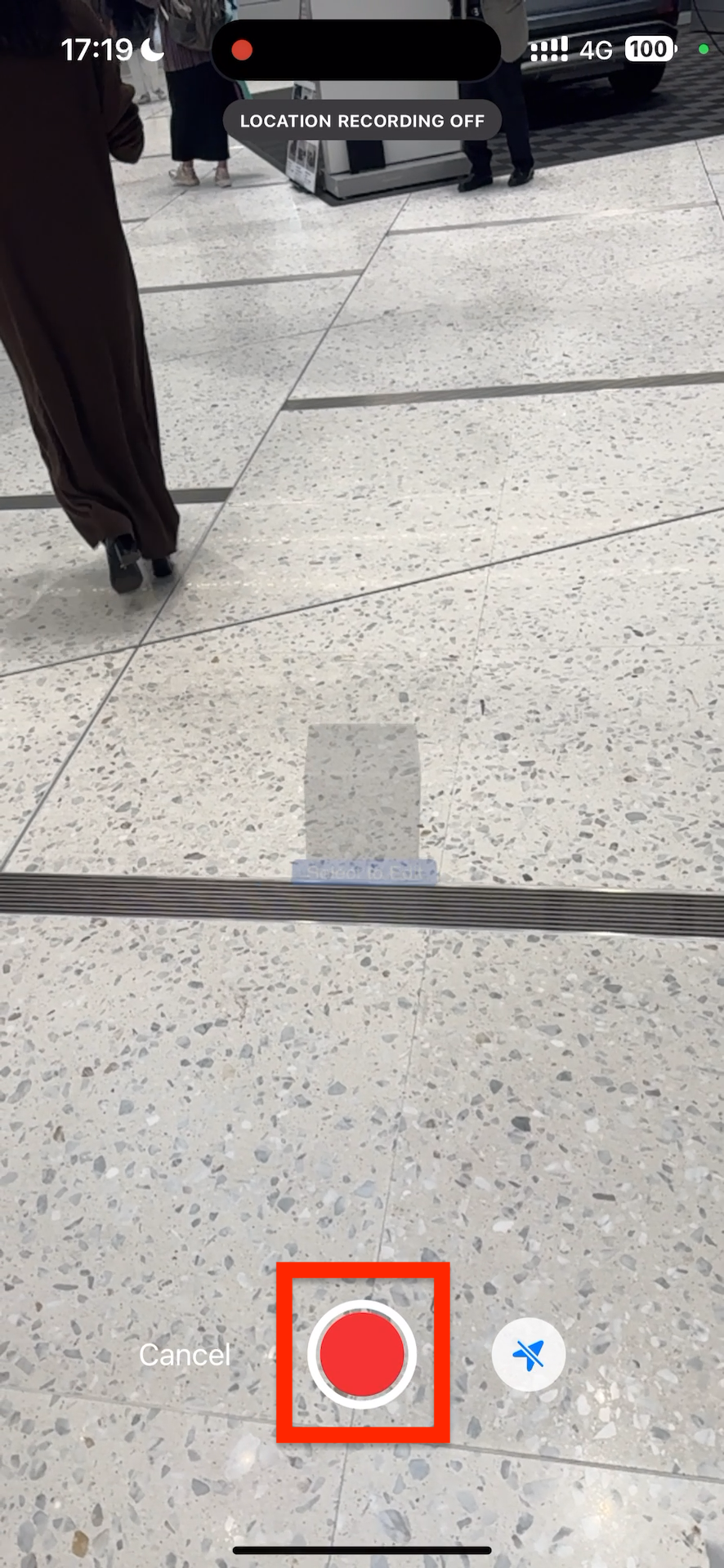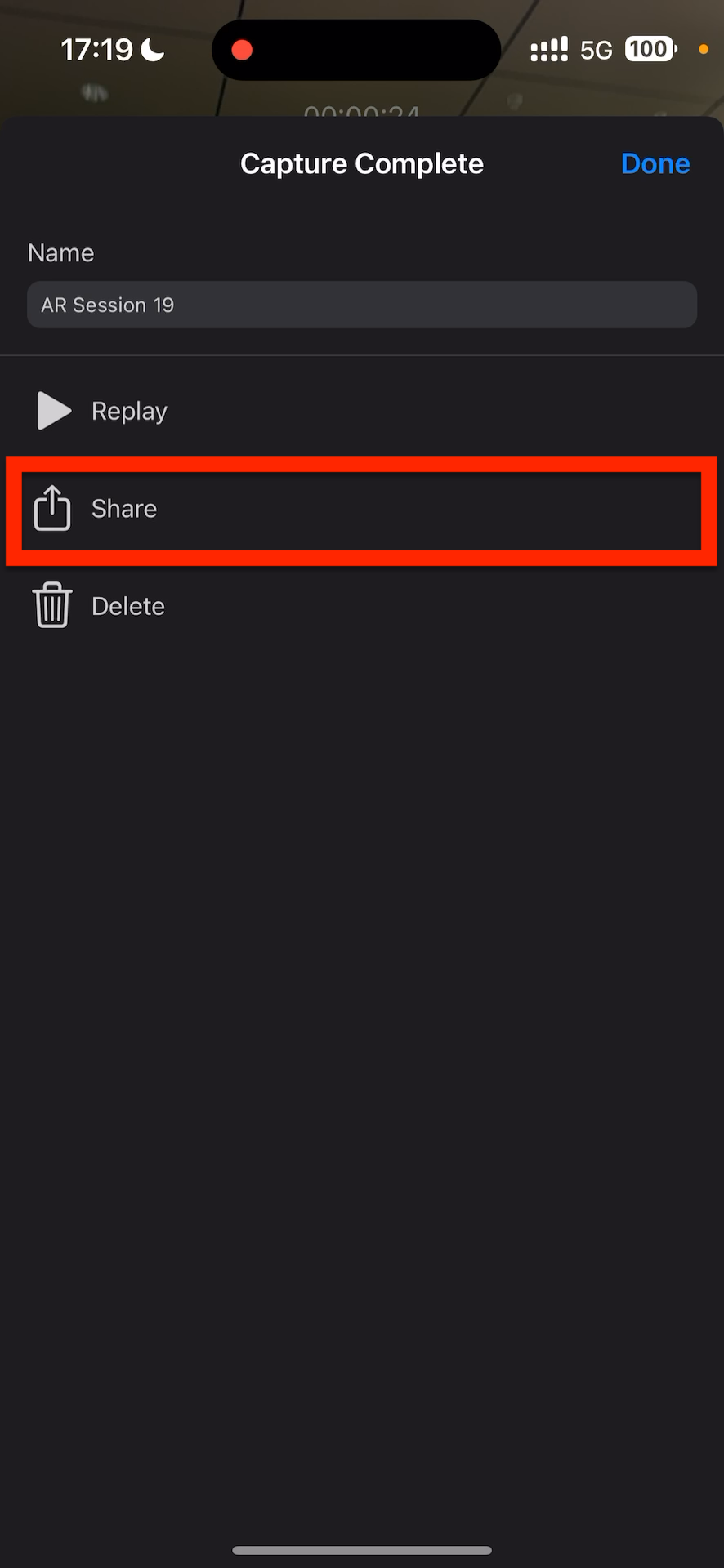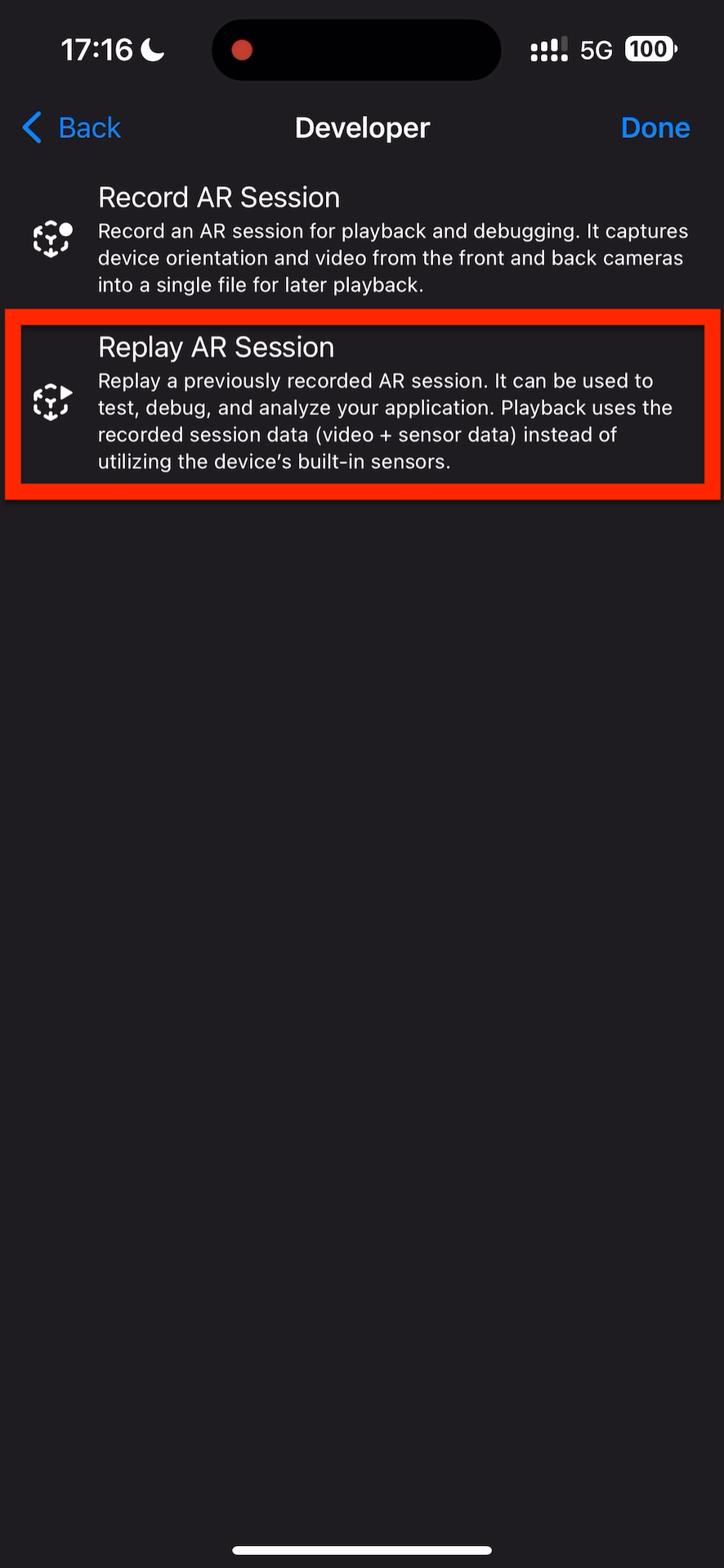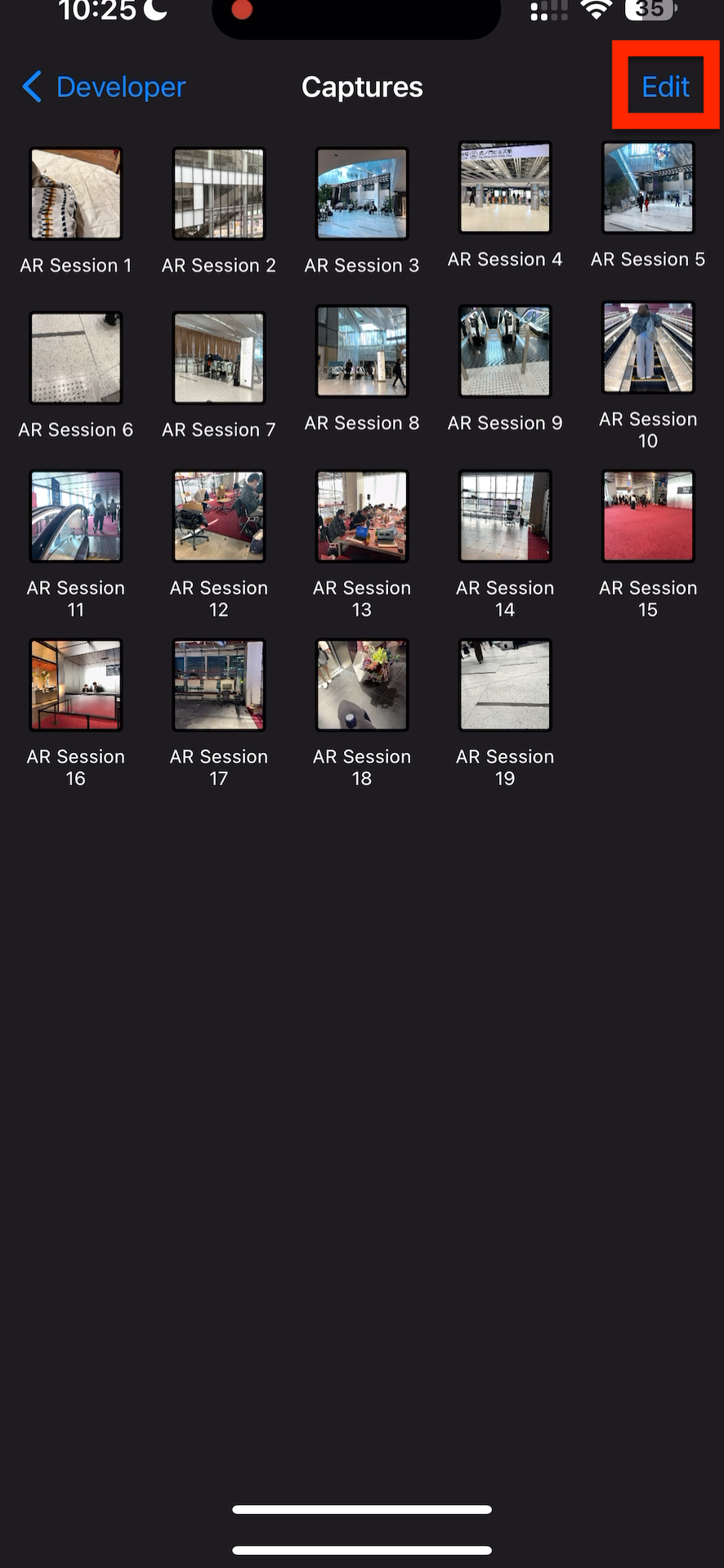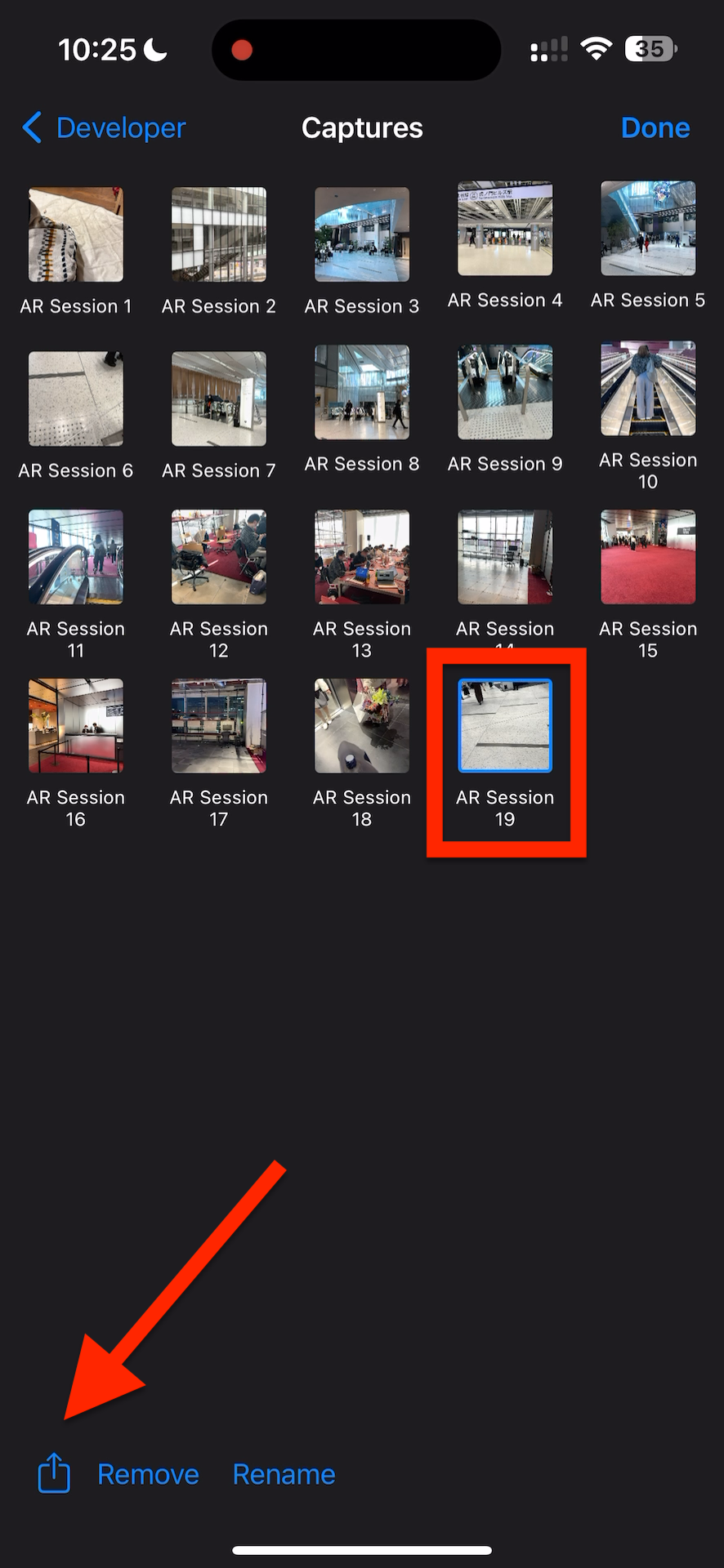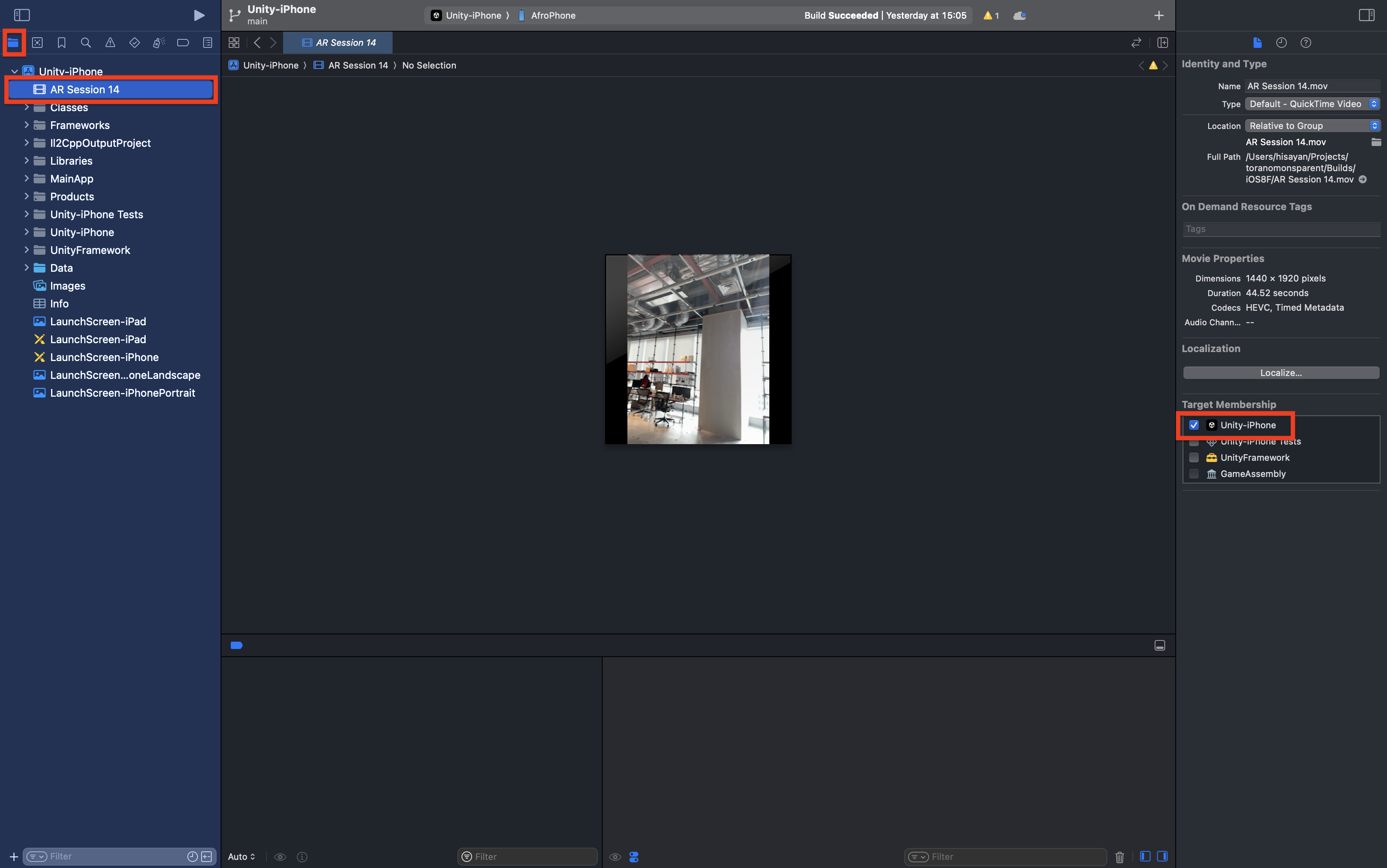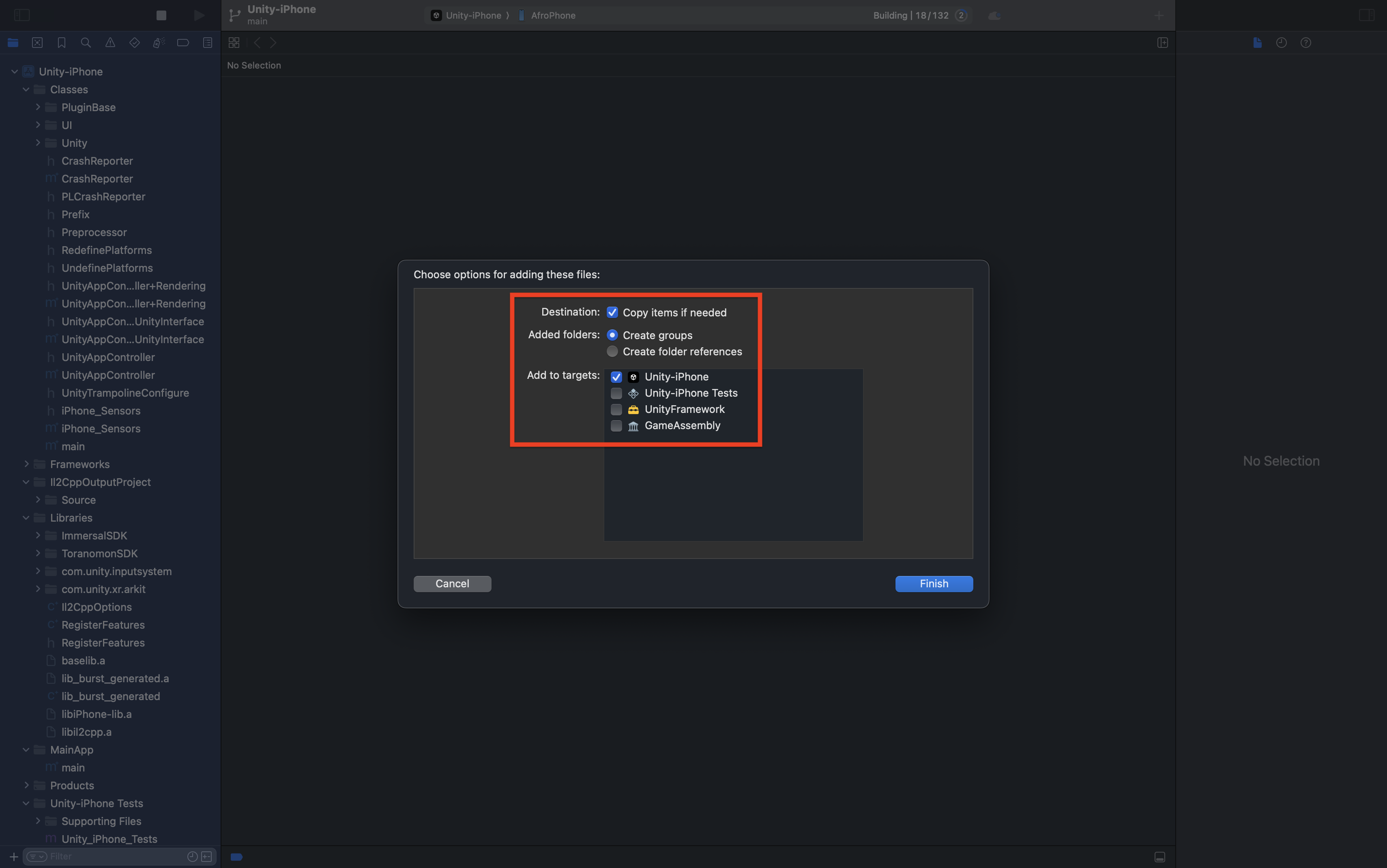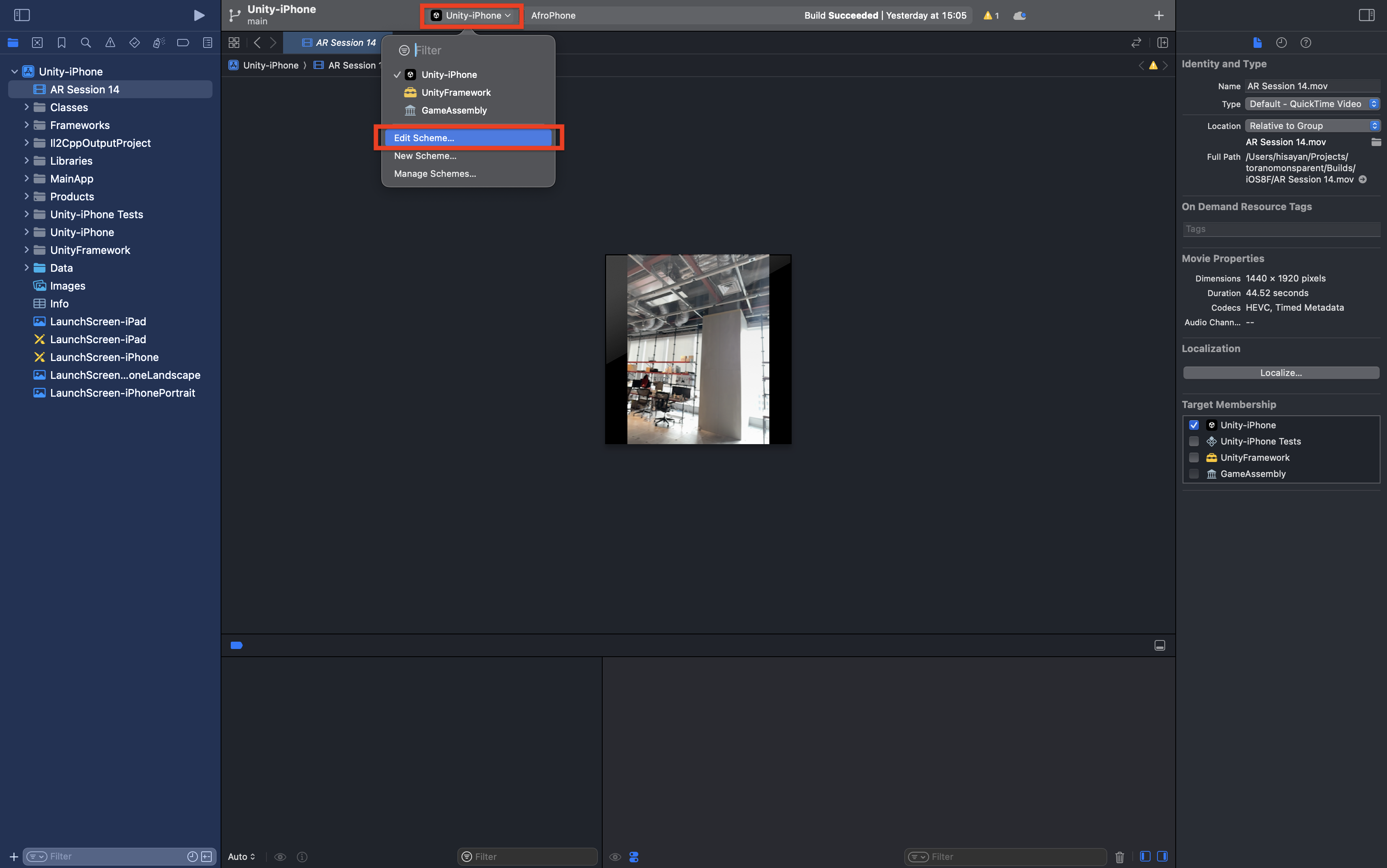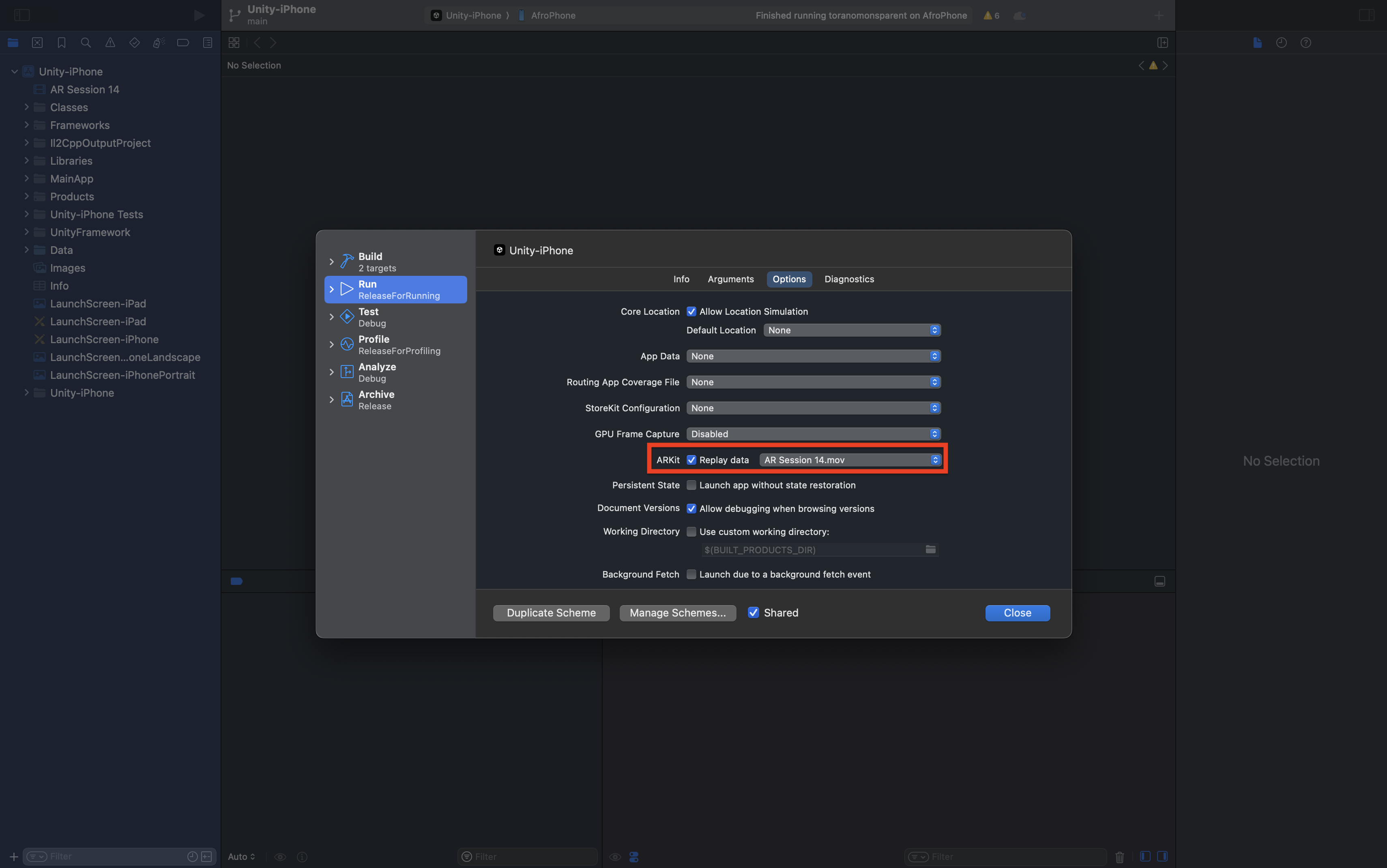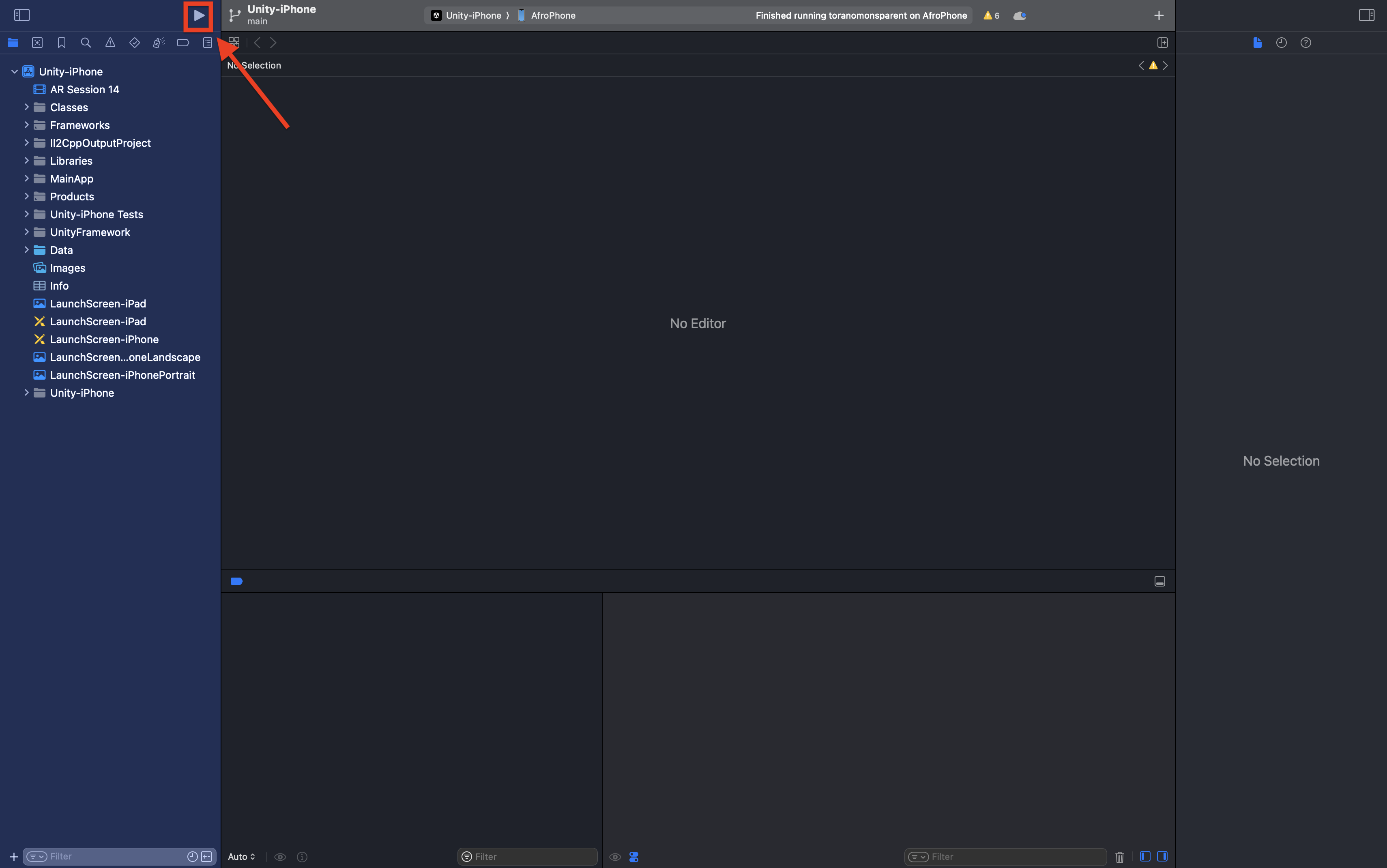はじめに
現在 TOKYO NODE XR HACKATHON powered by PLATEAU とういのに参加しています。
虎ノ門ヒルズ ステーションタワー (およびその周辺)で、あたらしい AR体験 をつくるぞ! というハッカソンです。
iOS アプリ開発がゴールなのですが、みなさんご存知のように、AR アプリを実験するときは「現場」にいないと作業できません。
そう「あるあるな開発者の要望」が
- 人がたくさん歩いている商業ビルでスマホ操作程度はいいけれど、MacBook 開きつつのデバッグはちょっとアレ
- ひらたくいえば、おうちやオフィスで開発作業(実験・デバッグ)したい。
ではないでしょうか。
とくにわたしは東京在住ではないので、実験するたびに東京の虎ノ門へいくのは非常に困難で、まずデバッグ手法を確立することが最優先でした。
なお Android の場合はこちらがつかえそうです。
これは昔に別件で試した。良い感じだった。
手順
- iPhone (or iPad) で専用アプリをつかって現場撮影する
- 開発マシン (Mac) にその動画ファイルをコピーする
- XCode でその動画ファイルを再生実行させる
1. 現場撮影する
利用するのは、Apple 謹製の Reallity Composer です。
こちらをまず iPhone にインストールします。
あとはこんな感じの手順となります。
-
位置情報を記録するかどうか選択する
-
適度に撮影したら録画を停止する
-
Dシェアする
シェアしわすれた。あとでシェアしたい場合。
3. 開発中のアプリで再生する
-
Xcode で ARKit Session が記録された動画ファイルをコピー
これで、録画した動画が、ARの対象になってリモート実験することができます。
動画ファイルの容量が大きいため、普段の Run よりも起動までに数十秒〜数分時間がかかりますが気長に待ちましょう。
作業環境によりますが、iPhone を Mac は Wi-Fi 接続よりも USBケーブルで有線接続しておいた方が安心かもしれません。
今回のハッカソン参加者さんへ
ToranomonSDK は、ロケーションの判定がおわるまで、10〜15秒ほどかかるので、最低でも20秒以上できれば1分くらいの動画がテストにあたって望ましいのかなと思います。
ハッカソンって、面白いものを作るのは当然だけど、そのために「作りやすい環境」の準備もとても大事なんですよね。
他の参加者のみなさんは賞金狙い?!ならライバルでもあるので、知見の共有にすこし抵抗があるかたもいらっしゃるかもしれませんが、人との出会いもとっても大切だと思います。
できるかぎり知見を共有しながらどんどんよい作品を競争・共創?できる会になればいいなぁと願っています。