第1章: はじめに
1.1 GIGAスクール構想とその背景
GIGAスクール構想は、文部科学省が推進する日本の教育改革の一環として、すべての児童・生徒に情報端末と高速インターネット環境を提供することを目指しています。この構想は、教育のICT化を進め、21世紀の社会で求められるスキルを育成するための基盤を整えることを目的としています。
背景
-
急速なデジタル化の進展
現代社会において、デジタル技術の進展はますます加速しており、これに伴い、教育現場におけるICTの活用も急務となっています。子どもたちが将来の社会で活躍するためには、情報リテラシーやデジタルスキルの習得が不可欠です。 -
学力向上と教育格差の是正
GIGAスクール構想は、個別最適化された学習を実現し、すべての児童・生徒に等しく質の高い教育を提供することを目指しています。これにより、地域や家庭環境による教育格差を是正し、学力向上を図ることが期待されています。 -
新型コロナウイルス感染症の影響
新型コロナウイルス感染症の拡大により、全国的にリモート学習やオンライン授業が急増しました。これにより、学校現場でのICT環境の整備の必要性が一層明確になりました。GIGAスクール構想は、このような緊急事態にも対応できる教育基盤の整備を目指しています。 -
国際競争力の強化
グローバル化が進む中で、日本の教育は国際競争力の強化も求められています。ICTを活用した教育は、国際標準に適応し、世界に通用する人材を育成するための重要な手段となります。
GIGAスクール構想の実現により、すべての児童・生徒が情報端末を使って多様な学びを経験し、自らの能力を最大限に引き出すことができる教育環境が整います。これにより、未来を担う子どもたちが、より豊かな社会を築いていくための礎が築かれることを目指しています。
1.2 Windows 11 へのアップグレードの重要性
GIGAスクール構想の第1期では、全国の多くの学校がWindows 10搭載のデバイスを採用しました。これにより、教育現場でのICT環境の整備が一気に進み、児童・生徒が情報端末を活用して学習するための基盤が築かれました。しかし、Windows 10のサポート終了(End of Support、EOS)が2025年10月14日に予定されており、これを機にWindows 11へのアップグレードの重要性が増しています。
1.2.1 安全性の向上
Windows 11は、最新のセキュリティ機能が強化されており、より安全な学習環境を提供します。Windows 10のEOS後は、セキュリティ更新プログラムの提供が終了するため、脆弱性が放置され、サイバー攻撃のリスクが高まります。Windows 11へのアップグレードにより、最新のセキュリティパッチや保護機能を享受でき、安全な教育環境を維持することができます。
1.2.2 パフォーマンスの向上
Windows 11は、パフォーマンスの最適化が図られており、よりスムーズな操作性と迅速な応答性を提供します。これにより、児童・生徒が情報端末を使用して効率的に学習できる環境が整います。また、教育現場で使用されるアプリケーションやツールもWindows 11に最適化されており、最新のハードウェアを最大限に活用することが可能です。
1.2.3 新しい機能とユーザーエクスペリエンス
Windows 11には、教育現場においても活用できる多くの新機能が追加されています。例えば、仮想デスクトップの強化、スナップレイアウトとスナップグループ機能、Microsoft Teamsの統合などがあり、これらは授業の効率化やコラボレーションの向上に寄与します。新しいユーザーインターフェースは直感的で使いやすく、児童・生徒や教職員が迅速に適応できるデザインとなっています。
1.2.4 長期的なコスト削減
Windows 11へのアップグレードは、長期的なコスト削減にも寄与します。Windows 10のEOS後も使用を続ける場合、サポートが終了するために発生するセキュリティリスクや、それに伴うトラブルシューティングのコストが増大する可能性があります。最新のOSに移行することで、これらのリスクを回避し、安定した運用が可能となります。
GIGAスクール構想の第1期で導入されたWindows 10デバイスをWindows 11にアップグレードすることは、教育現場のICT環境をさらに進化させ、安全で効率的な学習環境を提供するために不可欠です。これにより、児童・生徒が将来に向けて必要なスキルを身につけ、教育の質を一層向上させることが期待されます。
1.3 この記事の目的と対象読者
この記事の目的は、GIGAスクール構想の第1期で導入されたWindows 10搭載デバイスをWindows 11にアップグレードするための具体的な手順とベストプラクティスを提供することです。Windows 10のサポート終了(EOS)が2025年10月14日に迫っている中、安全かつ効果的なアップグレードを実現するための情報を詳述します。
-
対象読者
この記事は以下のような関係者を対象としています。 -
教育委員会
教育政策を策定し、学校のICT環境の整備を指導・支援する教育委員会の職員は、この記事を通じて、Windows 11へのアップグレードの重要性と具体的な手順を理解し、各学校への適切なサポートを提供できます。 -
学校のIT管理者
学校内のICT環境を管理・運用するIT管理者は、アップグレード作業を効率的に進めるための実践的なガイドラインやトラブルシューティングのヒントを得ることができます。 -
教師および教育スタッフ
直接的な技術管理を行わない教師や教育スタッフも、基本的な知識を持つことで、学習環境の変化に迅速に適応し、生徒への指導を円滑に行うための参考とすることができます。 -
システムインテグレーター(SIer)
教育機関向けにICTサービスを提供するシステムインテグレーターは、クライアントである学校や教育委員会に対して、Windows 11へのスムーズな移行をサポートするための知識と技術的な指針を習得できます。 -
その他の教育関連企業
教材開発企業や教育コンサルタントなど、教育関連の企業もWindows 11へのアップグレードに関する知識を持つことで、より良いサービスや製品を提供するためのインサイトを得られます。
この記事を通じて、これらの読者がWindows 11へのアップグレードを計画し実行する際に直面するであろう課題に対する理解を深め、円滑な移行をサポートすることを目指しています。最終的には、すべての関係者が連携して、教育現場におけるICT環境の向上と持続的な発展を実現することが期待されます。
第2章: Windows 11 の概要
2.1 Windows 11 の新機能と改善点
Windows 11は、ユーザーエクスペリエンスの向上と生産性の向上を目指し、多くの新機能と改善点を導入しています。これらの新機能と改善点は、教育現場でも大いに役立つものばかりです。以下に、主要な機能とその利点を紹介します。
-
新しいユーザーインターフェース
Windows 11は、よりシンプルで直感的なユーザーインターフェースを採用しています。スタートメニューは画面中央に配置され、必要なアプリケーションやファイルに迅速にアクセスできるようになっています。また、ウィンドウの角が丸みを帯びたデザインに変更され、全体的に洗練された外観を提供します。この新しいデザインは、児童・生徒や教職員がストレスなく操作できる環境を提供します。
2 仮想デスクトップの強化
Windows 11では仮想デスクトップ機能が強化され、複数のデスクトップを簡単に作成・管理できるようになりました。これにより、異なる教科やプロジェクトごとにデスクトップを分けて使用することが可能になり、作業の効率化と集中力の向上が期待できます。
-
Microsoft Teams の統合
Microsoft Teamsがタスクバーに統合され、ビデオ会議やチャット、ファイル共有がよりスムーズに行えるようになりました。これにより、リモート授業やオンラインミーティングが一層効率的に実施でき、教育現場でのコラボレーションが強化されます。 -
スナップレイアウトとスナップグループ
スナップレイアウトとスナップグループ機能により、複数のアプリケーションを効率的に配置し、画面上で整理することができます。これにより、複数の資料を同時に表示しながら授業を進めることができるため、教育活動の効率化が図れます。
2.2 教育現場における Windows 11 の利点
Windows 11の導入は、教育現場に多くの利点をもたらします。以下に、教育現場で特に注目すべきWindows 11の利点を紹介します。
-
安全性の向上
Windows 11は、最新のセキュリティ機能を備えており、教育現場での情報セキュリティを大幅に強化します。強化されたセキュリティプロトコルや多要素認証、ゼロトラストセキュリティモデルの導入により、児童・生徒や教職員のデータを保護します。これにより、サイバー攻撃やデータ漏洩のリスクを低減し、安全な学習環境を提供できます。 -
ユーザーエクスペリエンスの向上
新しいユーザーインターフェースや仮想デスクトップの強化により、児童・生徒や教職員は、より直感的で効率的な操作が可能になります。特に、スナップレイアウトとスナップグループ機能を活用することで、複数のアプリケーションや資料を同時に表示・管理しやすくなり、学習活動や授業の進行がスムーズになります。 -
コラボレーションの強化
Windows 11ではMicrosoft Teamsがタスクバーに統合されており、オンライン授業やリモート学習、教職員間のコミュニケーションがより円滑に行えます。ビデオ会議、チャット、ファイル共有機能を通じて、物理的な距離を超えたコラボレーションが可能となり、学びの場が広がります。 -
パフォーマンスの最適化
Windows 11は、教育現場で使用される様々なアプリケーションやツールのパフォーマンスを最適化しています。高速な起動時間やスムーズな操作感により、児童・生徒がストレスなく学習に集中できる環境を提供します。また、最新のハードウェアに対応することで、教育用ソフトウェアの性能を最大限に引き出すことができます。 -
長期的なサポートとコスト削減
Windows 10のEOS(End of Support)が2025年10月14日に予定されている中、Windows 11への移行は長期的なサポートを確保し、運用コストの削減にも寄与します。最新のセキュリティパッチや更新プログラムの提供を受け続けることで、教育現場のICT環境を常に最適な状態に保つことができます。
Windows 11の導入により、教育現場はこれまで以上に安全で効率的な学習環境を整備することができます。これにより、児童・生徒の学びを支え、教職員の業務を支援するための強固な基盤を築くことができるでしょう。
第3章: アップグレードの前準備
3.1 ハードウェアとソフトウェアの要件確認
Windows 11 へのアップグレードを成功させるためには、事前にハードウェアとソフトウェアの要件を確認し、準備を整えることが重要です。適切な要件を満たしていない場合、アップグレード後にパフォーマンスの低下や不具合が発生する可能性があります。以下に、Windows 11 へのアップグレードに必要な主なハードウェアおよびソフトウェアの要件を詳述します。
3.1.1 ハードウェア要件
-
プロセッサ
Windows 11 は、1GHz 以上で動作する 64 ビット互換のデュアルコア以上のプロセッサを必要とします。Intel、AMD、または Qualcomm の対応チップが推奨されます。 -
メモリ
最低 4GB の RAM が必要です。快適な操作環境を維持するためには、8GB 以上のメモリを推奨します。 -
ストレージ
Windows 11 へのアップグレードには少なくとも20GBの空きストレージが必要です。アップグレード前に、ストレージ容量を確認し、必要に応じて不要なファイルの削除やデータの移行を行うことが推奨されます。 -
システムファームウェア
UEFI(Unified Extensible Firmware Interface)および Secure Boot 対応が必要です。Legacy BIOS からの移行が必要な場合があります。 -
TPM(Trusted Platform Module)
TPM バージョン 2.0 が必要です。多くの最新デバイスは標準で TPM 2.0 を搭載していますが、古いデバイスでは追加設定やハードウェアの交換が必要になることがあります。 -
グラフィックスカード
DirectX 12 以上に対応し、WDDM 2.0 ドライバーを搭載したグラフィックスカードが必要です。 -
ディスプレイ
高解像度(720p 以上)、9 インチ以上のディスプレイが必要です。
3.1.2 ソフトウェア要件
-
オペレーティングシステム
Windows 10 バージョン 2004 以降がインストールされていることが必要です。これにより、シームレスなアップグレードプロセスが保証されます。 -
ドライバーとファームウェアの更新
最新のドライバーとファームウェアを適用しておくことが重要です。製造元のサイトから最新バージョンをダウンロードし、インストールしておきましょう。 -
ソフトウェアの互換性
既存のアプリケーションや教育用ソフトウェアが Windows 11 と互換性があるかを確認します。互換性のないソフトウェアがある場合は、アップデートや代替ソフトの導入を検討する必要があります。
これらの要件を事前に確認し、適切な準備を行うことで、Windows 11 へのアップグレードをスムーズに進めることができます。教育現場におけるICT環境の維持・向上を目指し、しっかりとした計画を立ててアップグレードを実施しましょう。
3.1.3 PC 正常性チェック アプリによる Windows 11 へアップグレートできるかどうかの確認
Windows 11 へのアップグレードを確実に行うためには、PC 正常性チェック アプリを使用してデバイスがアップグレード要件を満たしているかどうかを確認することが重要です。PC 正常性チェック アプリは、Microsoft が提供するツールで、デバイスの互換性を簡単に確認できます。以下に、PC 正常性チェック アプリを使用する手順とその重要性を説明します。
PC 正常性チェック アプリの使用手順
-
アプリのダウンロード
Microsoft の公式ウェブサイトから PC 正常性チェック アプリをダウンロードします。ダウンロードリンクは以下の通りです。
PC 正常性チェック アプリのダウンロードページ -
アプリのインストール
ダウンロードしたインストーラーを実行し、画面の指示に従ってアプリをインストールします。 -
システムチェックの実行
インストールが完了したら、PC 正常性チェック アプリを起動します。アプリのメイン画面で「Windows 11 へのアップグレード準備」をクリックし、チェックを開始します。 -
結果の確認
チェックが完了すると、デバイスが Windows 11 のシステム要件を満たしているかどうかの結果が表示されます。要件を満たしていない場合、どの要件を満たしていないかの詳細な情報が提供されます。
PC 正常性チェック アプリの重要性
-
迅速な確認
PC 正常性チェック アプリは、デバイスのハードウェアおよびソフトウェアの要件を迅速に確認できるため、時間と労力を節約できます。これにより、各デバイスの互換性を手動で確認する手間を省けます。 -
詳細なフィードバック
アプリは、デバイスがどの要件を満たしていないかを詳細に示すため、具体的な対策を講じることができます。例えば、TPM 2.0 が無効になっている場合、BIOS 設定を変更する方法を案内します。 -
アップグレード計画の一部
アップグレードを計画する際、PC 正常性チェック アプリを使用して、どのデバイスが直ちにアップグレード可能であり、どのデバイスが追加の準備を必要としているかを把握することができます。これにより、効率的なアップグレード計画を策定できます。
PC 正常性チェック アプリを使用することで、教育現場のすべてのデバイスが Windows 11 へのアップグレード要件を満たしていることを確認し、スムーズな移行を実現できます。このツールを活用して、確実な準備を行い、アップグレードプロセスを効率的に進めましょう。
3.1.4 PCメーカーへの確認
Windows 11 へのアップグレードを計画する際には、使用しているデバイスのメーカーに確認を行うことも重要です。PCメーカーの公式サポートサイトやカスタマーサポートに問い合わせることで、特定のモデルがWindows 11に対応しているかどうかを確認できます。以下に、PCメーカーへの確認手順とその重要性について説明します。
PCメーカーへの確認手順
-
メーカーのサポートサイトを確認
まず、PCのメーカーの公式サポートサイトを訪問します。多くのメーカーは、Windows 11 への互換性に関する情報や対応状況を公開しています。 -
デバイスのモデル番号を入力
サポートサイト上で、自分のデバイスのモデル番号を入力します。これにより、特定のモデルに関する詳細情報やアップデートの提供状況を確認できます。 -
互換性リストを確認
メーカーが提供するWindows 11 互換性リストを確認します。このリストには、Windows 11 へのアップグレードが公式にサポートされているモデルが掲載されています。 -
カスタマーサポートに問い合わせ
サポートサイト上で必要な情報が見つからない場合は、メーカーのカスタマーサポートに直接問い合わせます。電話やチャット、メールを通じて質問し、必要な情報を得ることができます。
PCメーカーへの確認の重要性
-
公式サポートの確認
メーカーが提供する公式サポート情報を確認することで、デバイスがWindows 11 へのアップグレードに対応しているかどうかを確実に知ることができます。これにより、アップグレード後のトラブルを防ぐことができます。 -
ファームウェアやドライバーの更新情報
一部のデバイスでは、Windows 11 へのアップグレードに際して特定のファームウェアやドライバーの更新が必要となる場合があります。メーカーから提供される最新の更新情報を入手することで、アップグレード後の安定した動作を確保できます。 -
互換性問題の事前解決
デバイスがWindows 11 に対応していない場合、メーカーから互換性問題の解決方法や代替策が提供されることがあります。例えば、ハードウェアのアップグレードや設定変更などの指示が得られます。 -
メーカー保証の確認
アップグレードが公式にサポートされている場合、メーカーの保証やサポートを受けることができます。これにより、万が一のトラブル発生時にも安心して対応できます。
PCメーカーへの確認を行うことで、使用中のデバイスがWindows 11 へのアップグレードに対応しているかを確実に把握し、必要な準備を整えることができます。これにより、スムーズで安全なアップグレードプロセスを実現し、教育現場でのICT環境の最適化を図ることができます。
3.2 Intune によるストレージの空き容量の調査
Windows 11 へのアップグレードを実施するためには、最低でも 20GB のストレージの空き容量が必要です。この要件を満たしていない場合、アップグレードプロセスが中断される可能性があります。Intune を利用することで、組織内のデバイスのストレージ状況を効率的に確認し、必要な対策を講じることができます。以下に、Intune を用いたストレージの空き容量の調査手順とその重要性を説明します。
Intune を用いたストレージ容量の確認手順
-
Intune 管理センターにアクセス
Intune 管理センターにサインインします。ここから、組織内のデバイスを一元的に管理できます。 -
デバイスの一覧を表示
管理センターの左側のナビゲーションメニューから [デバイス] → [Windows] を選択し、組織内のすべてのデバイスの一覧を表示します。
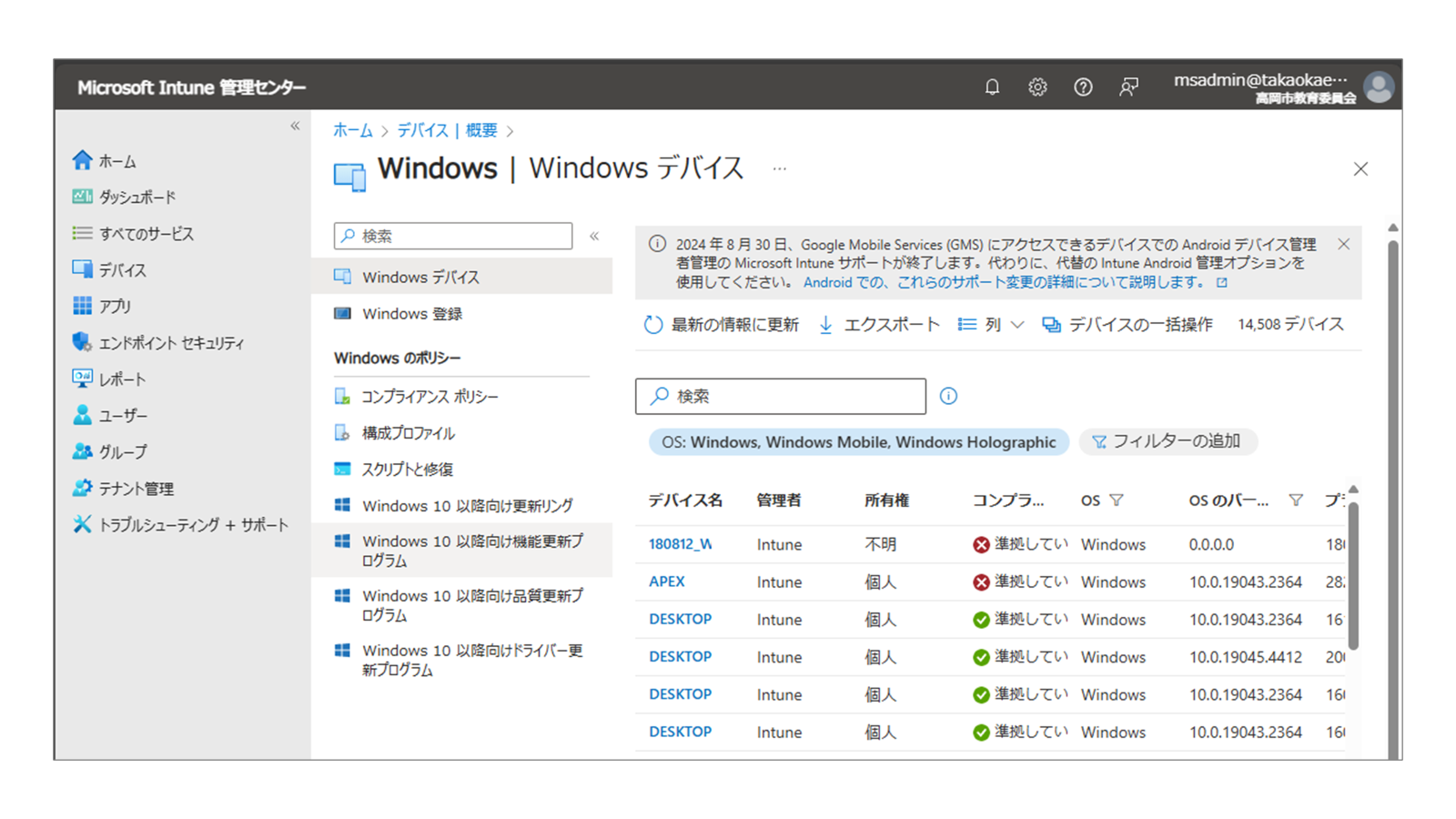
-
デバイス情報のエクスポート
Windows デバイスの画面で、[エクスポート] をクリックし、デバイス情報をエクスポートします。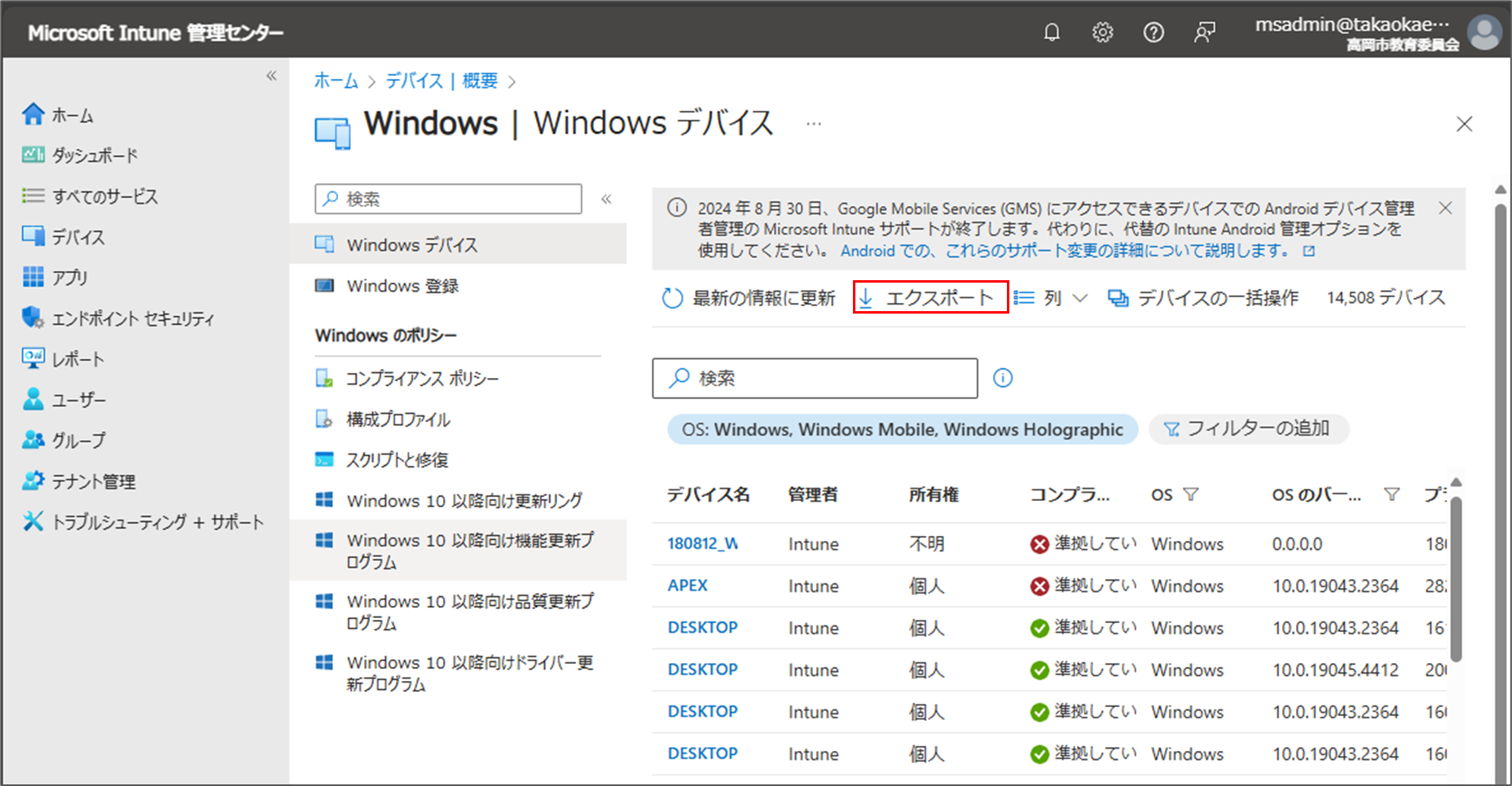
[エクスポートしたファイルにすべてのインベントリデータを含める]を選択し、[はい]をクリックします。
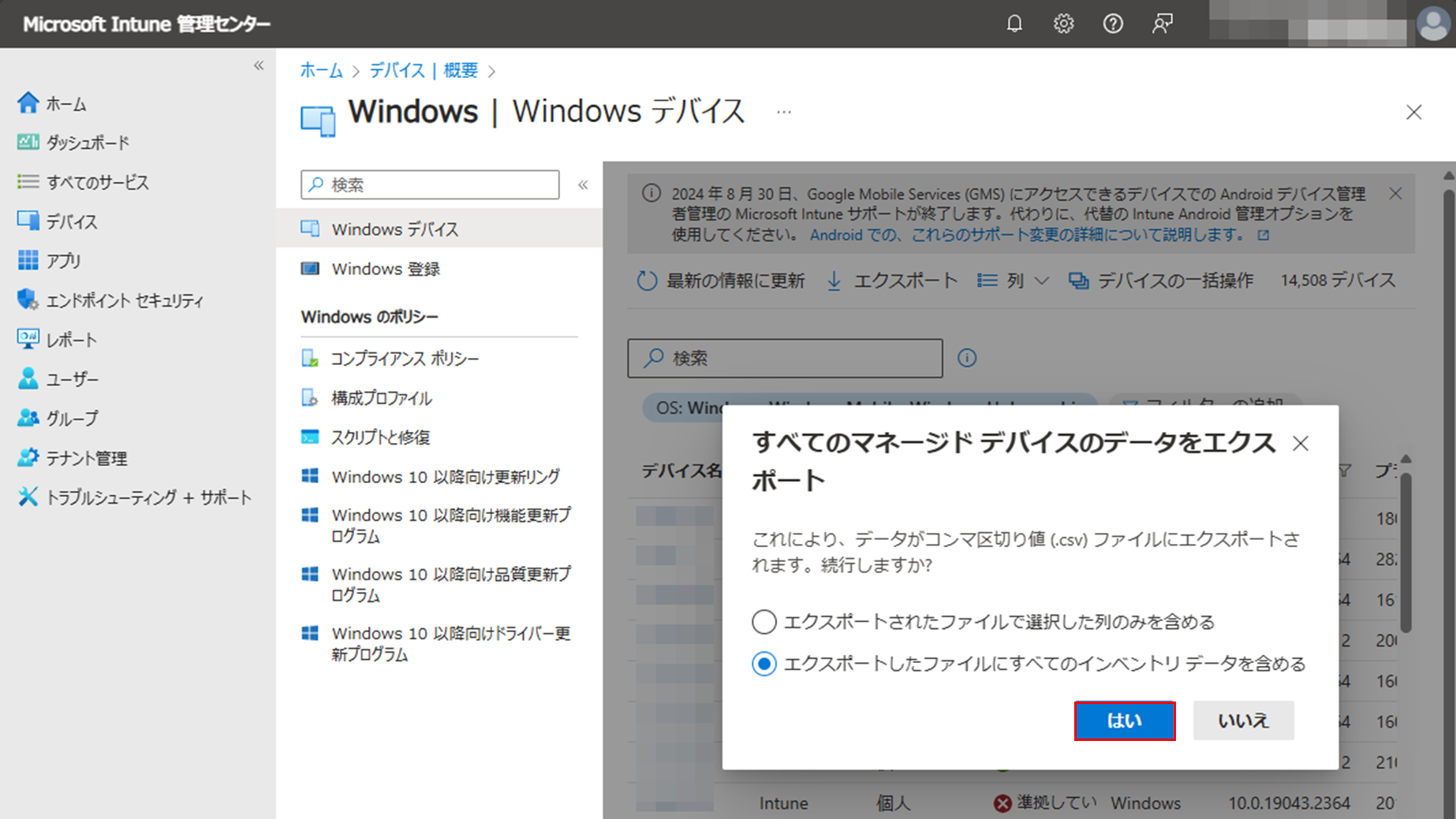
-
レポートの作成
エクスポートが完了すると、ダウンロードフォルダのDeiveWithInventorory_XXXXXXXX.zipといったファイルが保存されいます。zipを回答し、CSVファイルを開きます。

確認すべき値は、F列の "OS version" とW列の "Free storage" です。
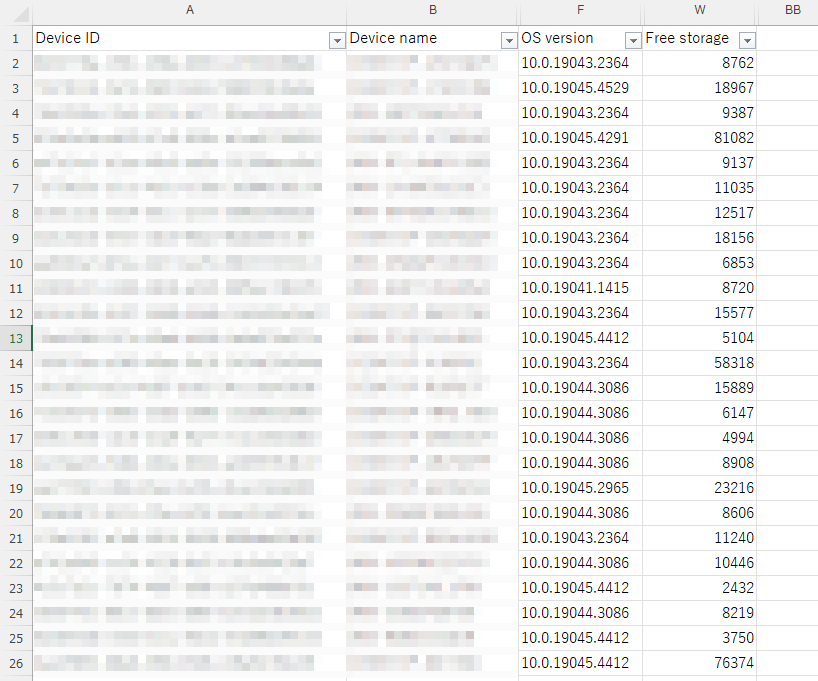
-
**アップグレード要件を満たさないデバイスの特定
F列の値が10.0.19041.XXXX (Windows 10 2004)より若い番号のデバイスや W列のストレージの空き容量が20GBより少ない端末を特定します。これらのデバイスに対して、OSのバージョンアップや空き容量を増やすための対策が必要です。
Intune によるOSのバージョンやストレージの空き容量の調査は、Windows 11 への円滑なアップグレードを実現するために欠かせないプロセスです。組織全体で適切な準備を行い、デバイスのパフォーマンスを最大限に引き出すための基盤を築きましょう。
3.3 アップグレード計画の策定
Windows 11 へのアップグレードを成功させるためには、詳細な計画の策定が不可欠です。計画を立てることで、スムーズな移行プロセスを実現し、教育現場における混乱を最小限に抑えることができます。以下に、アップグレード計画を策定するためのステップと考慮すべき要素を説明します。
アップグレード計画の策定手順
-
現状の把握
まず、組織内のすべてのデバイスの現状を把握します。3.2節で説明したIntuneを使用したストレージ容量の確認結果や、デバイスのハードウェア要件の確認結果を基に、どのデバイスがアップグレード要件を満たしているかを明確にします。 -
優先順位の設定
アップグレード対象のデバイスに優先順位を設定します。教育現場で頻繁に使用されるデバイスや、セキュリティリスクが高いデバイスを優先的にアップグレードします。また、テスト環境を設けて、まず少数のデバイスでアップグレードを実施し、問題が発生しないか確認することが重要です。 -
ユーザー通知とトレーニング
アップグレード計画を関係者に周知し、適切なトレーニングを提供します。教職員や児童・生徒には、新しい操作方法や変更点について事前に通知し、アップグレード後の円滑な使用をサポートします。自分が作成したコンテンツ等はローカルストレージではなく、OneDrive for Business に保存しておくように指示します。 -
アップグレードのスケジュール作成
アップグレードのスケジュールを作成します。教育活動に支障をきたさないよう、授業のない時間帯や休日を利用してアップグレードを実施する計画を立てます。また、夏休み、冬休み、春休みなどの長期休暇中に、教職員や児童・生徒が自宅でアップグレードを行う方法も検討します。段階的にアップグレードを進めることで、問題発生時の対応がしやすくなります。 -
必要なリソースの確保
アップグレード作業に必要なリソースを確保します。例えば、技術サポート要員などです。これにより、アップグレード作業がスムーズに進行します。
アップグレード計画の重要性
-
混乱の最小化
計画的なアップグレードにより、教育現場での混乱を最小限に抑えることができます。スムーズな移行は、教育活動の継続性を保証します。 -
リスクの軽減
問題が発生した際の対応策を事前に準備しておくことで、リスクを軽減し、トラブル発生時にも迅速に対応できます。 -
効率的なリソース利用
必要なリソースを事前に確保し、適切に配分することで、アップグレード作業が効率的に進行します。 -
ユーザーの適応支援
アップグレード後の新しい環境にユーザーが迅速に適応できるよう、適切なトレーニングとサポートを提供することで、教育活動の質を維持します。
アップグレード計画の策定は、Windows 11 への移行を成功させるための鍵となります。詳細な計画を立て、すべての関係者が円滑に移行プロセスを進められるように準備を整えましょう。
第4章: Intune を使った段階的アップグレード手順
4.1 配信の最適化機能の利用
4.1.1 配信の最適化とは?
配信の最適化は、Windows 更新プログラムやアプリケーションの配信を効率化するための機能です。これにより、ネットワーク帯域の使用を最小限に抑えながら、更新プログラムを迅速に配信できます。特に、学校や企業などの大規模なネットワーク環境で有効です。配信の最適化は、以下のような方法でネットワーク負荷を軽減し、データの配信を最適化します。
ピアツーピア(P2P)配信
配信の最適化は、デバイス間でデータを共有するピアツーピア(P2P)技術を利用します。これにより、同一ネットワーク内のデバイスが互いにデータを提供し合うことができ、インターネットからのダウンロード量を大幅に削減します。例えば、あるデバイスがWindows 11 の更新プログラムをダウンロードした後、同じネットワーク内の他のデバイスがそのデバイスから直接データを受け取ることができます。
分散キャッシュ
配信の最適化は、ネットワーク内のデバイスに分散キャッシュを設定することができます。これにより、更新プログラムやアプリケーションのデータが複数のデバイスに分散して保存され、必要に応じて他のデバイスがそれらのキャッシュからデータを取得できます。分散キャッシュは、特に帯域幅が限られているネットワーク環境で効果的です。
ネットワーク管理の効率化
配信の最適化を利用することで、IT管理者はネットワークトラフィックをより効率的に管理することができます。配信の最適化は、管理者がデータ配信の優先順位を設定し、特定の時間帯におけるネットワーク負荷を制御することを可能にします。これにより、授業や業務の時間帯におけるネットワークのパフォーマンスを維持しながら、非業務時間に更新プログラムを配信することができます。
コスト削減
インターネットからのダウンロード量を削減することで、ネットワークコストを大幅に削減することができます。特に、大規模な組織や教育機関では、頻繁に発生する大規模な更新プログラムのダウンロードがネットワークコストに与える影響を軽減できます。
配信の最適化は、Windows 10 および Windows 11 の標準機能として利用でき、Intune やその他のエンドポイント管理ツールと組み合わせて設定および管理することができます。この機能を活用することで、ネットワーク効率を高め、迅速かつ確実に更新プログラムを配信するための効果的な手段を提供します。
4.1.2 配信の最適化の設定と構成
配信の最適化を設定および構成することで、ネットワーク効率を高め、Windows 更新プログラムやアプリケーションの配信を最適化できます。以下に、配信の最適化を有効にし、構成するための手順を説明します。
配信の最適化を有効にする
-
Microsoft Intune 管理センターにアクセス
Microsoft Intune 管理センターにサインインします。ここから、組織内のデバイスを一元的に管理できます。

-
デバイス構成プロファイルの作成
管理センターの左側のナビゲーションメニューから [デバイス] → [Windows] → [**構成プロファイル] を選択します。
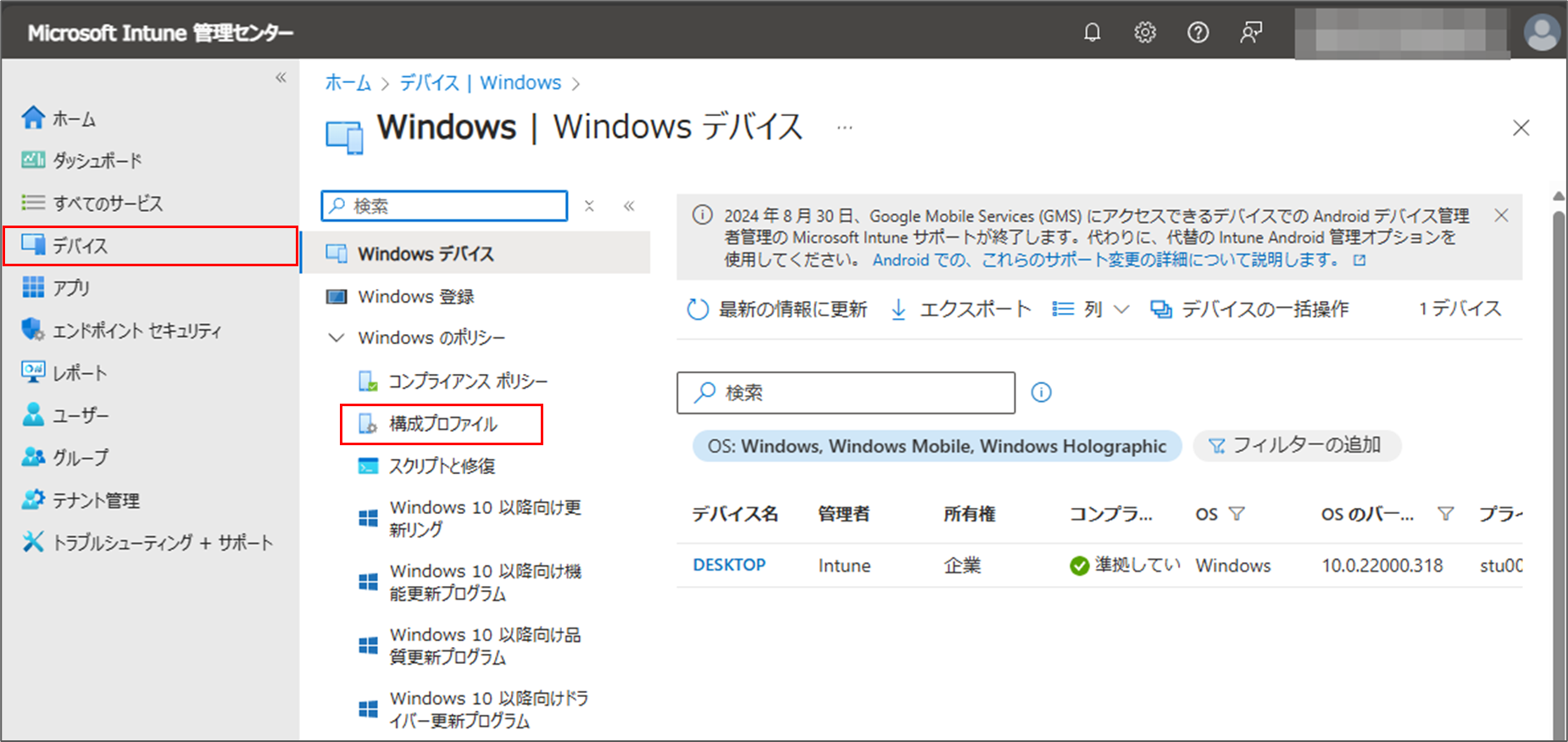
次に、[作成] → [新しいポリシー] を選択します。

「プラットフォーム」は [Windows 10 以降] を選択、「プロファイルの種類」は [テンプレート] を選択、「テンプレート名」は [配信の最適化] を選択します。次に [作成] をクリックします。

-
プロファイルの設定
「基本」の画面で、プロファイルの名前と説明を入力し、[次へ] をクリックします。

「構成設定」の画面で、以下のオプションを構成します。設定が完了したら [次へ] をクリックします。- ダウンロードモード: HTTPと同じNATでのピアリングの組み合わせ(1)
- ピアノ選択の制限: サブネットマスク
- 帯域幅の最適化の種類: パーセンテージ
- フォアグランドダウンロードの最大帯域幅(%): 80
- 最大バックグランドダウンロード帯域幅(%): 20
- HTTPのバックグラウンドダウンロードの遅延(秒): 3600
- HTTPのフォアグランドダウンロードの支援時間(秒): 60
- ピアキャッシュに必要な最小RAM(GB): 4
- ピアキャッシュに必要な最小ディスクサイズ(GB): 64
- ピアキャッシュの最小コンテンツファイルサイズ(MB): 5
- アップロードに必要な最小バッテリーレベル(%): 60
- 最大キャッシュ時間(日数): 30
- 最大キャッシュサイズの種類: 構成されていません
- VPN ピアキャッシュ: 講師されていません

-
「割り当て」の画面で作成したプロファイルを割り当てるグループ、除外するグループを設定します。ここでは割り当てるグループに [すべてのデバイスを追加] を選択します。 [次へ] をクリックします。

4.2 更新リングを利用した段階的アップグレード
4.2.1 更新リングの必要性
更新リングを利用することで、Windows 11 へのアップグレードを段階的に実施できます。これは、すべてのデバイスを一度にアップグレードするのではなく、グループごとに計画的にアップグレードを行う方法です。段階的なアップグレードにより、以下の利点があります:
-
リスクの軽減
一度にすべてのデバイスをアップグレードするリスクを避け、トラブルが発生した場合でも影響範囲を最小限に抑えられます。 - テストと検証
- 小規模なグループで先行してアップグレードを実施し、問題がないことを確認してから範囲を拡大します。
-
ユーザーサポートの効率化
問題が発生した際、少数のデバイスに限定されるため、サポート対応が容易になります。 -
配信の最適化の効果を最大化
配信の最適化機能を有効に機能させるためには、段階的なアップグレードが重要です。更新リングを利用することで、ネットワーク負荷を均等に分散させ、帯域幅の効率的な使用を促進します。
4.2.1 アップグレード検証用の更新リングの設定
アップグレード検証用の更新リングを設定することで、Windows 11 へのアップグレードプロセスを事前にテストし、潜在的な問題を早期に発見することができます。このステップは、全体的なアップグレードの成功率を高め、教育現場での混乱を最小限に抑えるために重要です。以下に、アップグレード検証用の更新リングの設定手順を説明します。
アップグレード検証用の更新リング設定手順
-
更新リングを割り当てるグループの作成
検証用のデバイスグループを作成し、アップグレードの検証に使用するデバイスを選定します。Microsoft Entra 管理センター にアクセスし、左側のナビゲーションメニューより [グループ] → [すべてのグループ] を選択します。次に[新しいグループ]をクリックします。
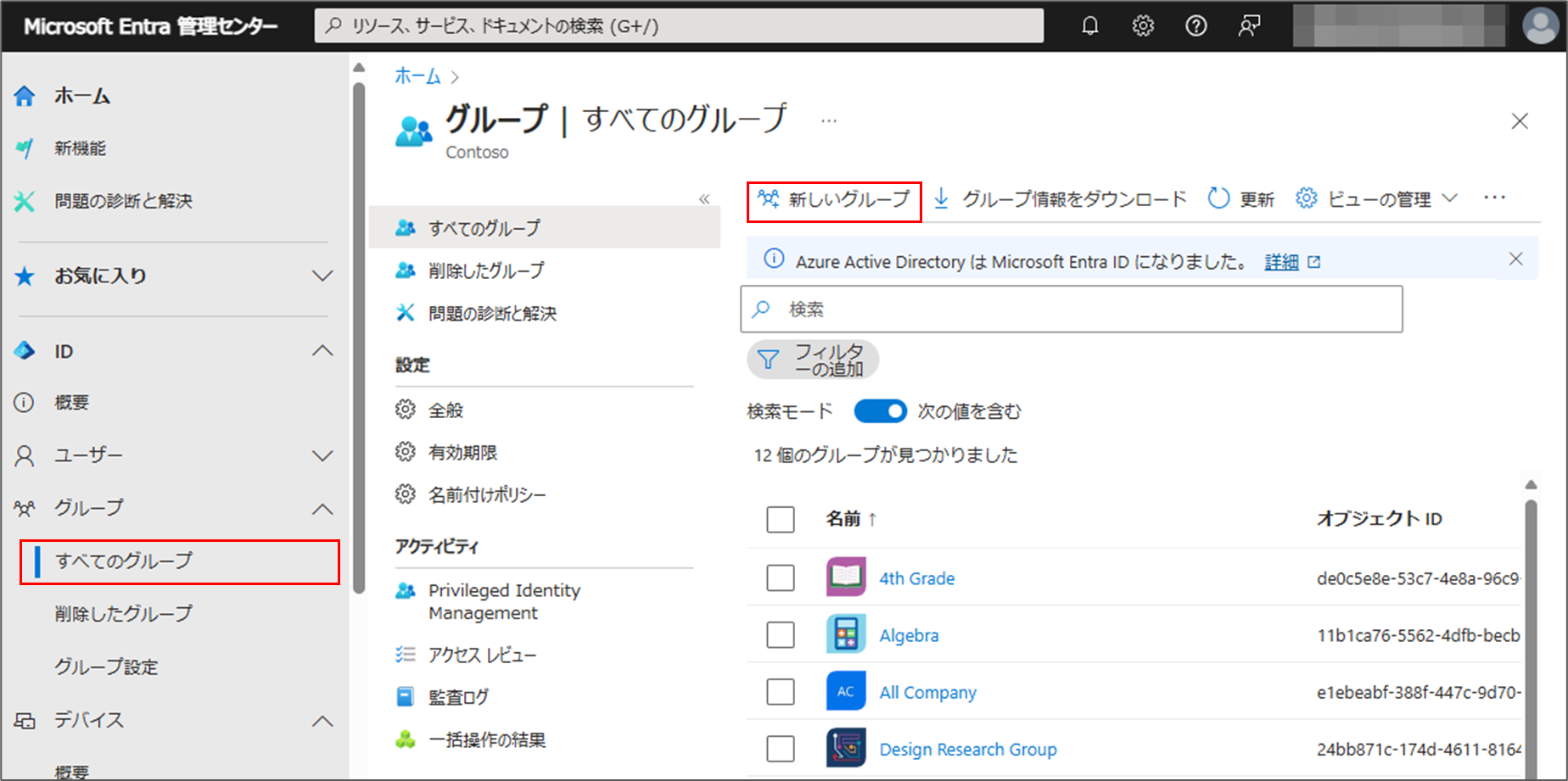
新しいグループは以下の設定で作成します。 -
既存の更新リングの割り当ての変更
既存の更新リングがある場合には、その更新リングからWindows 11にアップグレードを行う端末を割り当てから除外する必要があります。そのための作業をを実施ます。Microsoft Intune 管理センター にサインインします。

左側のナビゲーションメニューより [デバイス] → [Windows] → [Windows 10 以降向け更新リング] を選択します。
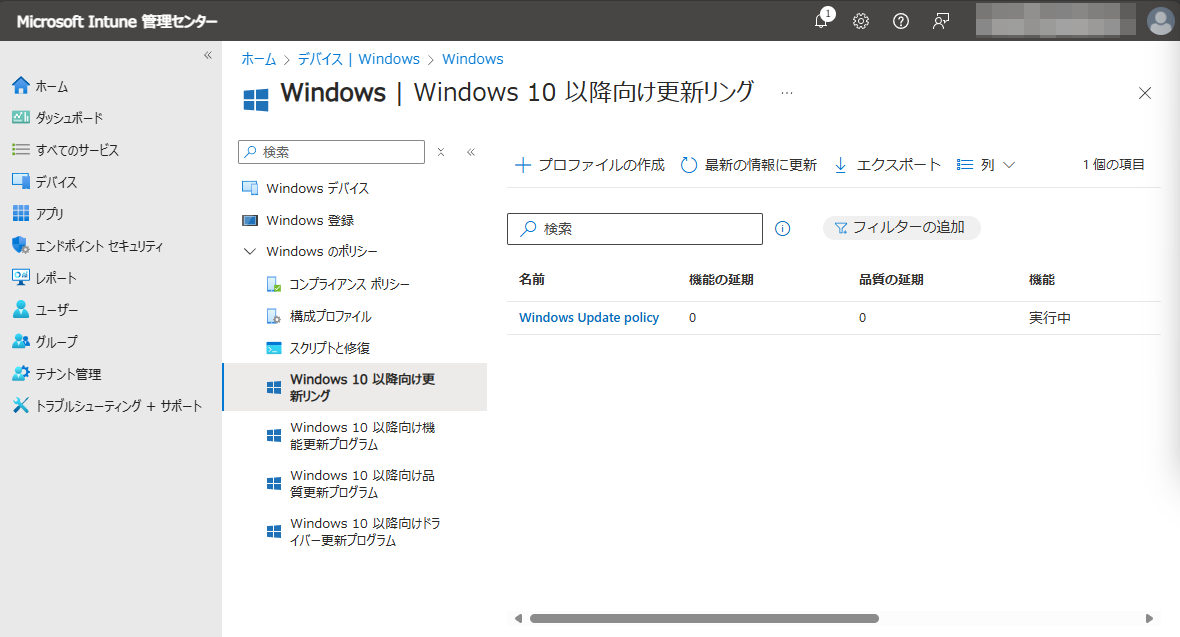
既に設定済みの更新リングがある場合は、それをクリックし、先ほど作成した Windows 11 アップグレード用のグループを除外するようにします。「割り当て」の横の [編集] をクリックします。

「除外されたグループ」の下の [グループの追加] をクリックして先ほど作成したグループを追加します。
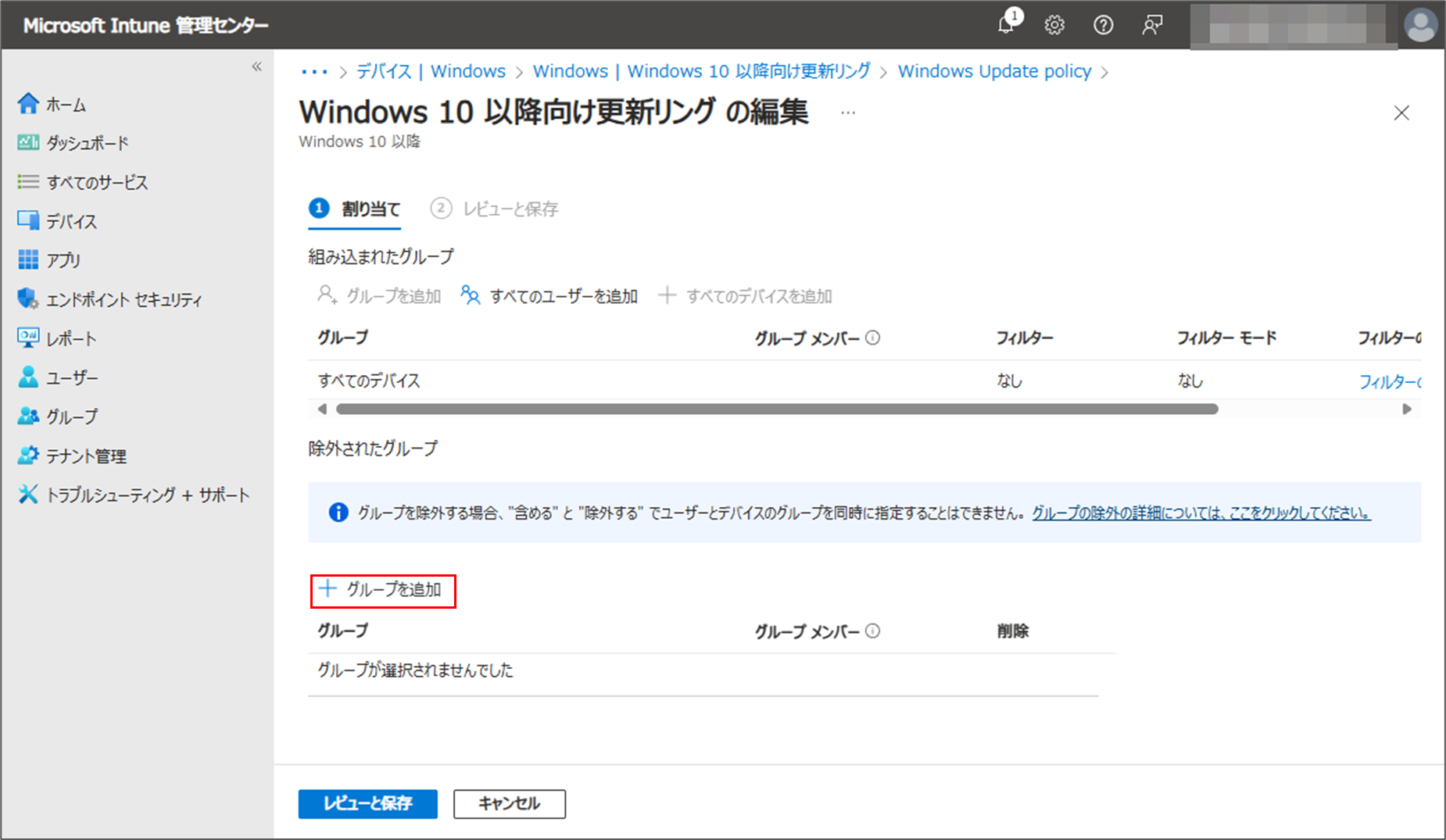
グループを追加したら [レビューと保存] をクリックします。

最後に [保存]をクリックします。

-
アップグレード検証用の更新リングの作成
次にアップグレード検証用の更新リングの作成します。「基本」の画面で [*プロファイル作成] を選択します。
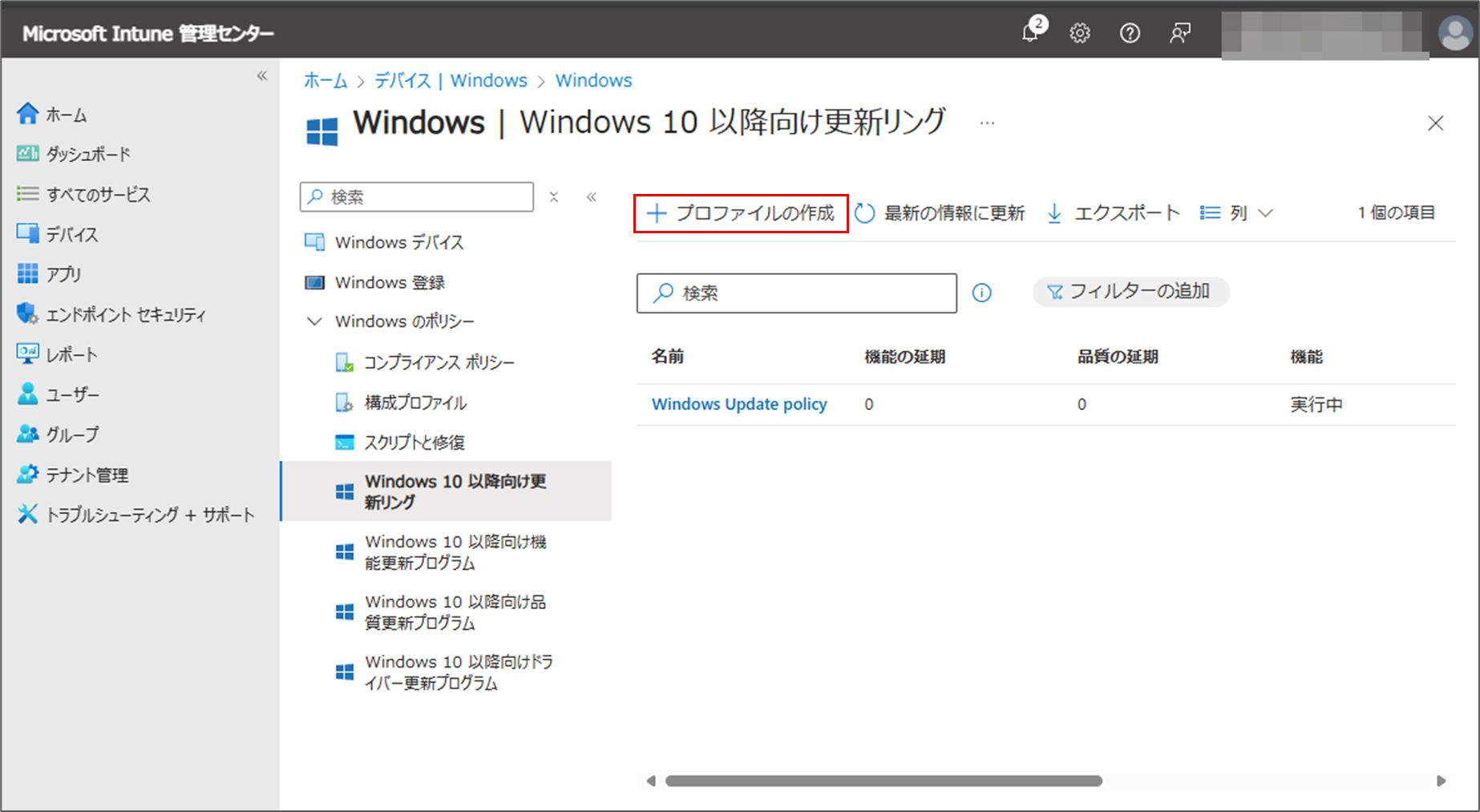
「Windows 10 以降向け更新リングの生成」の画面で、- 名前: Upgrade to Windows 10
- 説明: Windows 10 を Windows 11 にアップグレードするための更新リング
と入力したら、[次へ]をクリックします。

「更新リングの設定」の画面で以下の設定を行い、完了したら [次へ] をクリックします。 - Microsoft 製品の更新プログラム: 許可
- Windows ドライバ: 許可
- 品質更新プログラムの延長期間(日数): 0
- 機能更新プログラムの延長期間(日数): 14
- Windows 10 デバイスを最新のWindows 11 リリースにアップグレードする: はい
- 機能更新プログラムのアンインストール期間 (2 から 60 日間) の設定: 10
- プレリリース ビルドを有効にする: いいえ
- 自動更新の動作: 規定値にリセット
- Windows 更新プログラムを一時停止するためのオプション: 無効にする
- Windows 更新プログラムを確認するためのオプション: 無効にする
- 通知の更新レベルを変更する: 規定の Windows Update 通知を使用する
- 期限の設定を使用する: 構成されていません
=
「割り当て」の画面で、「組み込まれたグループ」の下の [グループを追加]をクリックして、割り当てるグループを追加します。

グループが追加できたら [次へ] をクリックします。

「確認および作成」の画面で、設定内容を確認し、問題なければ [作成] をクリックします。

これで、Windows 11 にアップグレードするための更新リングが作成されました。
4.2.2 段階的な展開計画の策定
Windows 11 へのアップグレードを円滑に進めるためには、段階的な展開計画を策定することが重要です。段階的な展開は、すべてのデバイスを一度にアップグレードするのではなく、計画的にグループごとにアップグレードを行う方法です。これにより、潜在的な問題を早期に発見し、リスクを最小限に抑えることができます。以下に、段階的な展開計画を策定する手順を説明します。
段階的な展開計画の策定手順
-
対象デバイスの分類
組織内のデバイスを分類し、優先順位を設定します。以下の基準に基づいてデバイスをグループ分けします。- 使用頻度: 教育現場で頻繁に使用されるデバイスを優先します。
- ハードウェアの構成: 異なるハードウェア構成のデバイスを含めることで、広範なテストが可能です。
- ユーザーの役割: 教職員用デバイス、児童・生徒用デバイスなど、ユーザーの役割に応じて分類します。
-
展開ステージの設定
アップグレードプロセスを複数のステージに分けます。各ステージで特定のデバイスグループをアップグレードし、問題がないことを確認してから次のステージに進みます。以下は一般的な展開ステージの例です。-
ステージ 1: パイロットグループ
少数のデバイスでアップグレードを実施し、初期の問題を発見します。 -
ステージ 2: 初期展開グループ
パイロットグループでのテストが成功した後、より多くのデバイスグループに展開します。 -
ステージ 3: 全体展開グループ
初期展開グループでのフィードバックを基に、すべてのデバイスにアップグレードを展開します。
-
ステージ 1: パイロットグループ
-
展開スケジュールの作成
各ステージの展開スケジュールを作成します。教育現場のカレンダーを考慮し、授業のない時間帯や長期休暇(夏休み、冬休み、春休み)を利用してアップグレードを実施します。また、各ステージの進捗状況を監視し、必要に応じてスケジュールを調整します。 -
フィードバックと調整
各ステージの展開後にフィードバックを収集し、必要な調整を行います。特に、パイロットグループと初期展開グループからのフィードバックは重要であり、次のステージに進む前に問題点を解決します。 -
ユーザーコミュニケーション
アップグレード計画を関係者に周知し、ユーザーに対して適切なトレーニングとサポートを提供します。アップグレードの目的、スケジュール、期待される変更点を明確に伝え、ユーザーの理解と協力を得ます。
段階的な展開計画の重要性
-
リスクの軽減
段階的な展開により、問題が発生した場合の影響を限定的に抑えられます。少数のデバイスでのテストを経て、大規模展開前に問題を解決できます。 -
スムーズな移行
計画的なステージごとの展開により、アップグレードプロセスがスムーズに進行します。各ステージでの成功を確認しながら次に進むことで、全体の移行が円滑になります。 -
効率的なリソース利用
アップグレードに必要なリソース(技術サポート、トレーニング、時間など)を効率的に利用できます。リソースを段階的に配分することで、過負荷を防ぎます。 -
ユーザーの適応支援
段階的な展開により、ユーザーが新しい環境に適応するための時間を確保できます。トレーニングやサポートを提供することで、ユーザーのスムーズな移行を支援します。
段階的な展開計画を策定することで、Windows 11 へのアップグレードを効率的かつ安全に実施できます。組織全体のICT環境を最適化し、教育現場での円滑な運用を確保するために、この計画をしっかりと立てて実行しましょう。
第5章: トラブルシューティングとサポート
5.1 一般的な問題とその対策
Windows 11へのアップグレード中やアップグレード後に発生する一般的な問題に対して、適切な対策を準備することは、スムーズな移行と安定した運用のために重要です。このセクションでは、よくある問題とその具体的な対策を説明します。
5.1.1 アップグレードの失敗
問題
Windows 11へのアップグレード中に、エラーメッセージが表示されてアップグレードが失敗することがあります。この問題は、互換性のないハードウェア、ストレージの不足、ドライバーの問題などが原因で発生します。
対策
-
互換性チェック
- PC正常性チェックアプリを使用してデバイスの互換性を確認します。互換性のないハードウェアがある場合は、必要なアップグレードや交換を行います。
-
ストレージの確保
- アップグレード前にストレージの空き容量を確認し、不足している場合は不要なファイルを削除するか、外部ストレージを使用してデータを移動します。
-
ドライバーの更新
- デバイスのドライバーが最新のバージョンに更新されているかを確認し、必要に応じてメーカーのウェブサイトから最新のドライバーをダウンロードしてインストールします。
5.1.2 デバイスのパフォーマンス低下
問題
Windows 11へのアップグレード後、デバイスのパフォーマンスが低下することがあります。これは、互換性のないアプリケーションや古いドライバー、システム設定の問題などが原因で発生します。
対策
-
アプリケーションの互換性確認
- すべてのアプリケーションがWindows 11と互換性があるかを確認します。互換性のないアプリケーションはアップデートするか、代替アプリケーションを検討します。
-
ドライバーの最適化
- 最新のドライバーをインストールし、パフォーマンスの最適化を図ります。特にグラフィックスドライバーやネットワークドライバーの更新が重要です。
-
システム設定の最適化
- 不要なバックグラウンドアプリケーションを無効にし、起動時のプログラムを最小限に抑えることで、システムのパフォーマンスを向上させます。
5.1.3 ネットワーク接続の問題
問題
アップグレード後に、ネットワーク接続が不安定になったり、接続が途切れたりすることがあります。これは、ネットワークドライバーの不具合やネットワーク設定の問題が原因です。
対策
-
ネットワークドライバーの更新
- ネットワークアダプターのドライバーを最新のバージョンに更新します。メーカーのウェブサイトからドライバーをダウンロードし、インストールします。
-
ネットワーク設定の確認
- IPアドレスやDNS設定などのネットワーク設定を確認し、必要に応じて再設定します。ルーターやモデムの再起動も試みます。
-
ネットワークトラブルシューティングツールの使用
- Windowsに搭載されているネットワークトラブルシューティングツールを使用して、自動的に問題を診断し、修正します。
5.1.4 ソフトウェアの互換性問題
問題
特定のソフトウェアがWindows 11で正常に動作しない場合があります。これは、互換性の問題やソフトウェアの設定が原因です。
対策
-
ソフトウェアのアップデート
- 使用しているソフトウェアが最新のバージョンであることを確認し、必要に応じてアップデートを実施します。
-
互換モードの利用
- 互換性の問題が発生する場合、ソフトウェアのプロパティで互換モードを設定し、以前のWindowsバージョンと互換性を持たせます。
-
サポートへの問い合わせ
- ソフトウェアの提供元に問い合わせ、Windows 11対応のアップデートやパッチが提供されているか確認します。
5.1.5 アップデート後のバグや不具合
問題
アップグレード後に、さまざまなバグや不具合が発生することがあります。これらは、OSの設定やインストールされたアプリケーションとの競合が原因です。
対策
-
Windows Updateの実行
- 最新の更新プログラムをインストールし、既知のバグや不具合の修正を適用します。
-
システムの初期化
- 深刻な問題が解決しない場合、システムの初期化を検討します。これにより、すべての設定を初期状態に戻し、問題を解決します。
-
リカバリオプションの利用
- Windows 11には、システムの回復や以前のバージョンへのロールバックオプションがあります。問題が解決しない場合、これらのオプションを使用して、安定した状態に戻します。
これらの一般的な問題と対策を理解し、適切に対応することで、Windows 11へのアップグレードを円滑に進め、安定した運用環境を確保することができます。
5.2 ストレージの空き容量が足りない場合
Windows 11へのアップグレードには、最低でも20GBのストレージ空き容量が必要です。64GBのストレージを搭載したデバイスであれば、OSおよびWindows 365 Appsがインストールされていても、通常は20GB以上の空き容量があるはずです。それでも空き容量が不足している場合、ストレージを圧迫している原因を特定し、適切な対策を講じる必要があります。以下に、ストレージ不足の原因を探る手順と解決策を説明します。
5.2.1 ストレージ不足の原因を探る手順
1. ディスク使用状況の確認
まず、ストレージの使用状況を確認し、どのフォルダーやファイルが多くのスペースを占有しているかを特定します。
2. 一時ファイルのファイルの削除
適用済みの更新プログラムやキャッシュなどの一時ファイルがストレージを消費している場合は、それらを削除することで、空き容量を増やすことが可能です。
- エクスプローラーを開き、Cドライブを右クリックし、メニューを表示し、[プロパティ] を選択します。

- Cドライブのプロパティが開いたら、[ディスクのクリンナップ(D)] をクリックします。

3.削除するファイルにチェックを入れ、[システムファイルのクリーンアップ(s)]をクリックします。
3. 大容量ファイルの特定
大容量ファイルがストレージを占有している場合、それらを特定して削除します。
-
ファイルエクスプローラーの使用
- 「エクスプローラー」を開き、ドライブのルートフォルダに移動します。検索バーに「サイズ:巨大」と入力して、巨大なファイルを特定します。
-
不要なファイルの削除
- 特定された大容量ファイルの中で、不要なものを削除します。これには、古いダウンロードファイル、未使用のアプリケーションインストーラ、メディアファイルなどが含まれます。
4. クラウドストレージの活用
ローカルストレージを節約するために、ファイルをクラウドストレージに移動します。
OneDriveの使用
OneDrive などのクラウドストレージサービスを利用して、ドキュメント、画像、動画などの個人ファイルをクラウドに保存し、ローカルストレージから削除します。
第6章 Windows 11 のクリーンインストールの検討
不要なファイルを削除しても空き容量が不足している場合、Windows 10を工場出荷時の状態に回復し、その後にWindows 11へアップグレードする方法があります。この方法を用いることで、システムのリフレッシュと不要ファイルの完全な除去が可能となり、スムーズにアップグレードを進めることができます。回復を行う場合には、ローカルから再インストールより、クラウドからのダウンロードで再インストールしたほうが、Windows 11へのアップグレードまでの作業は短時間で済みます。






