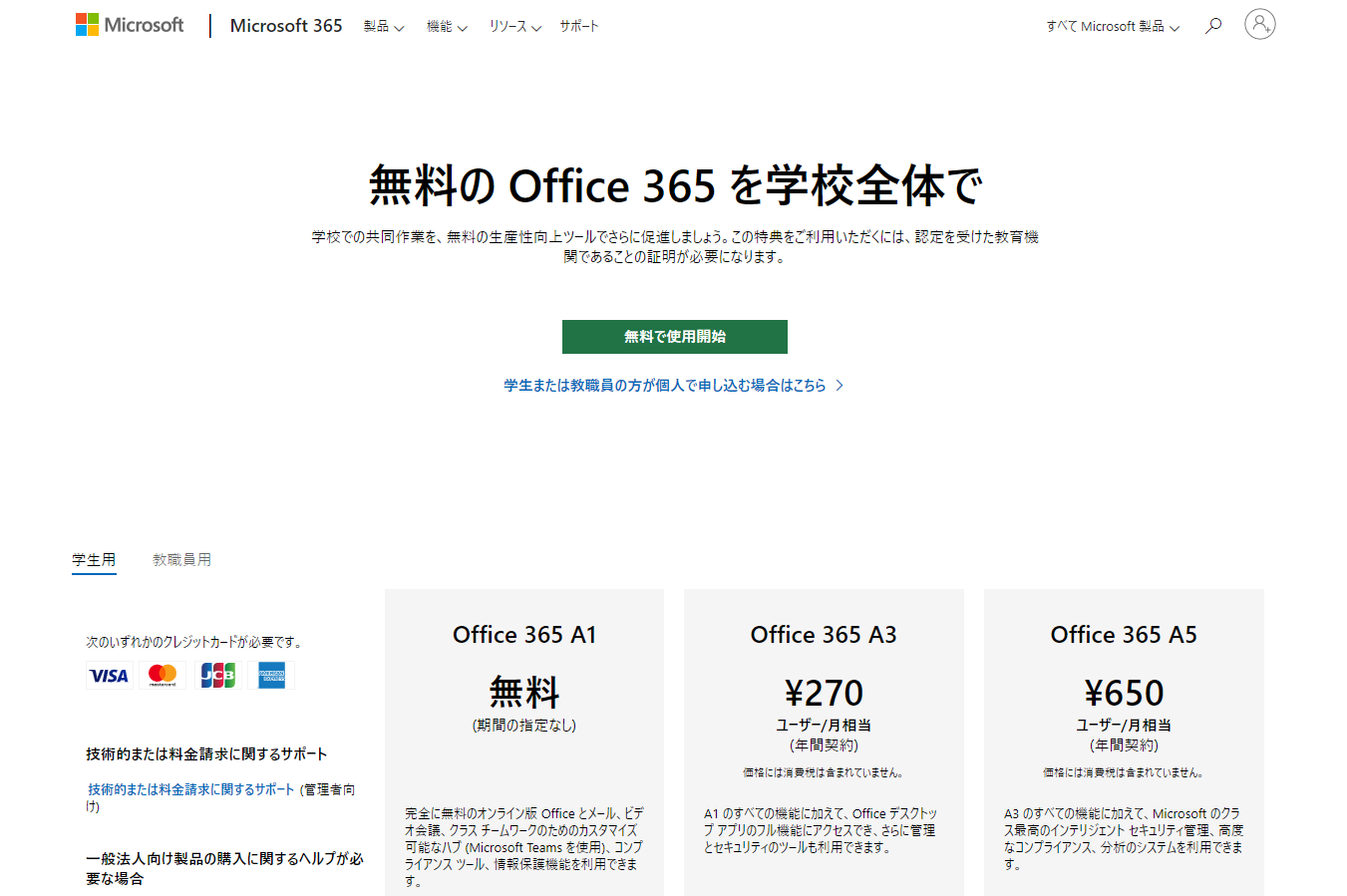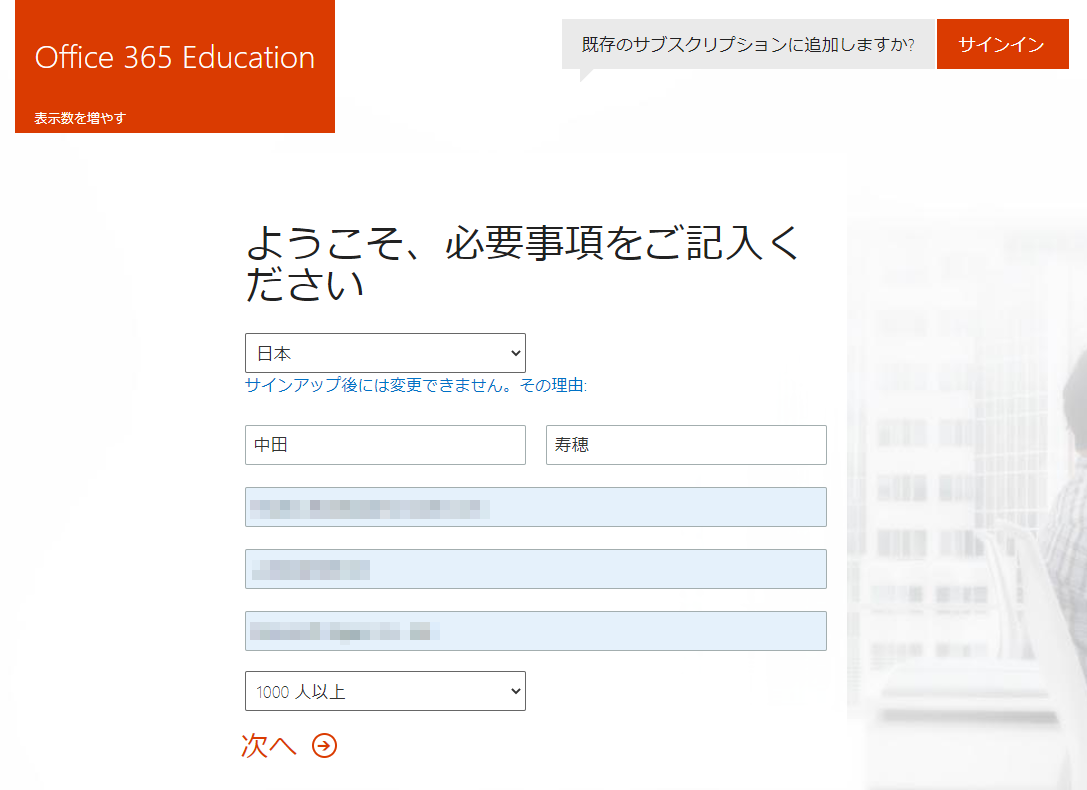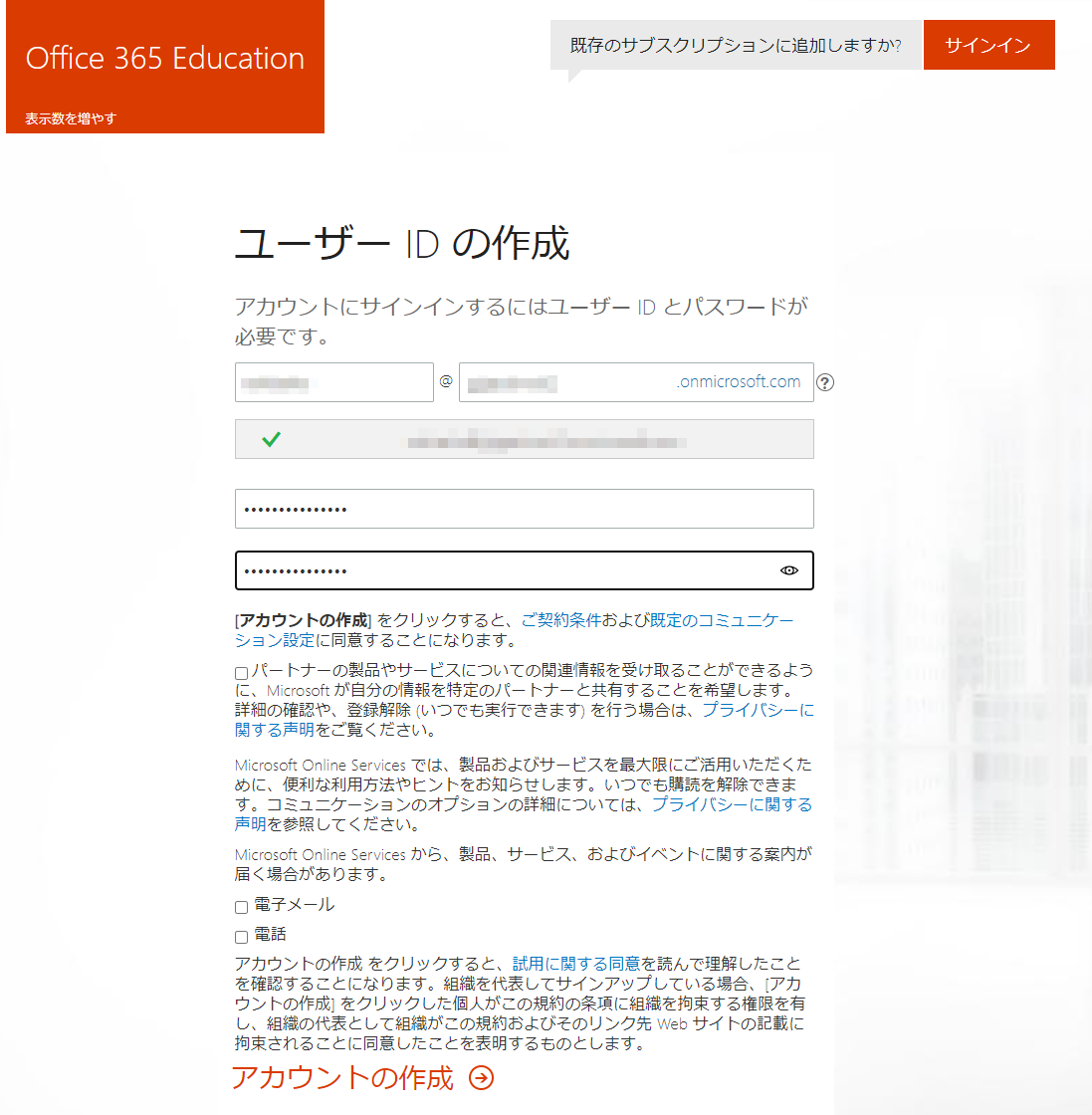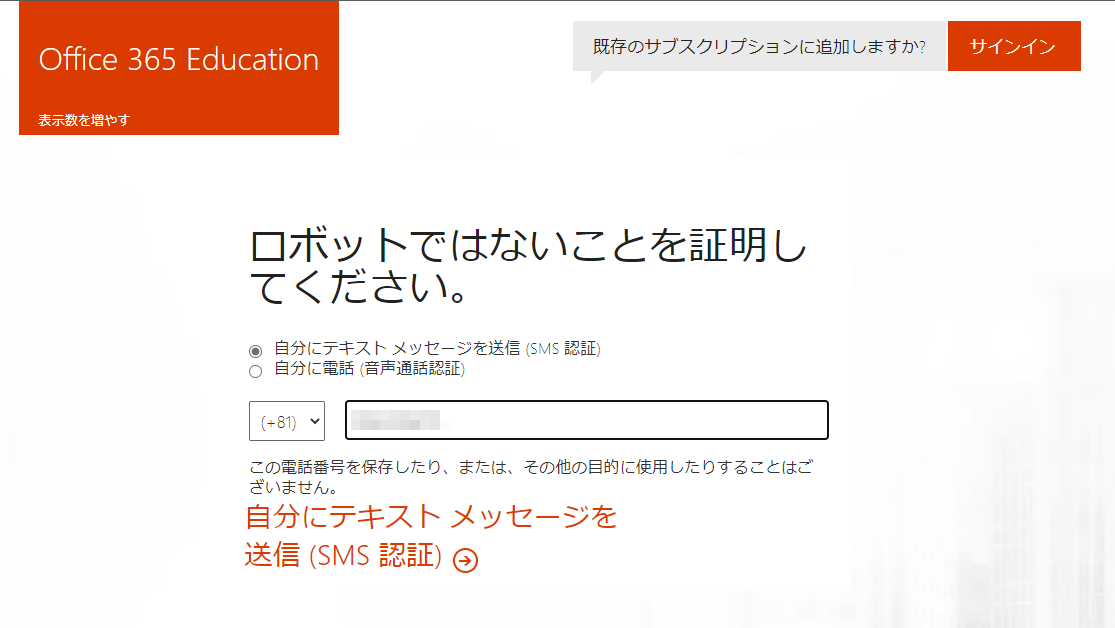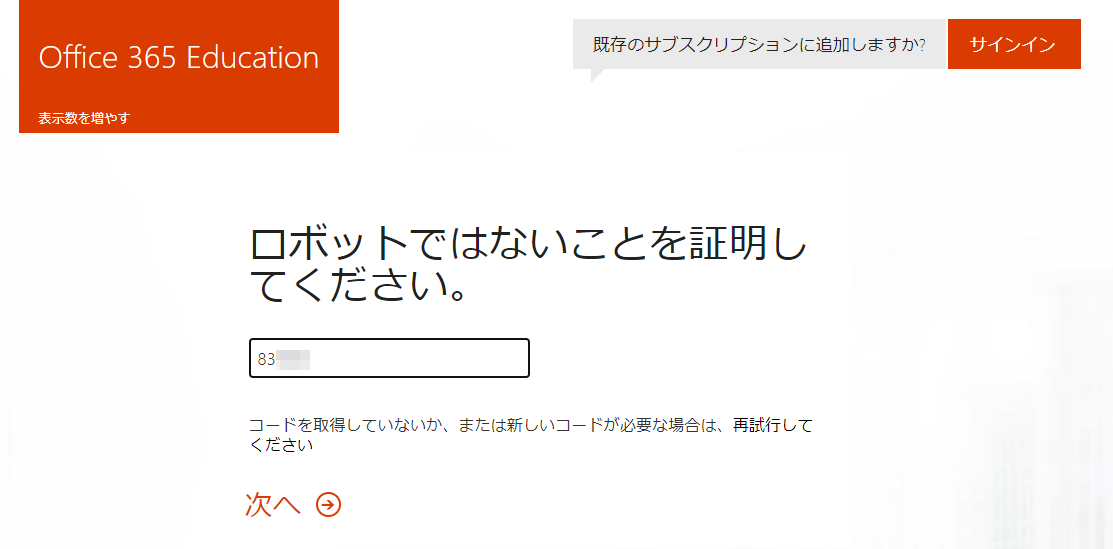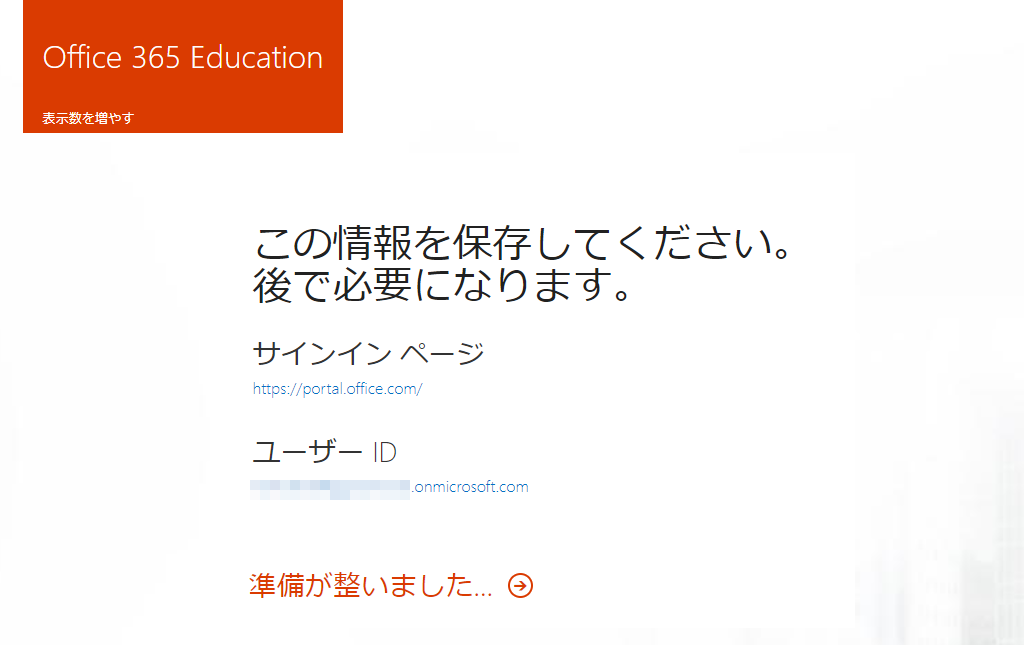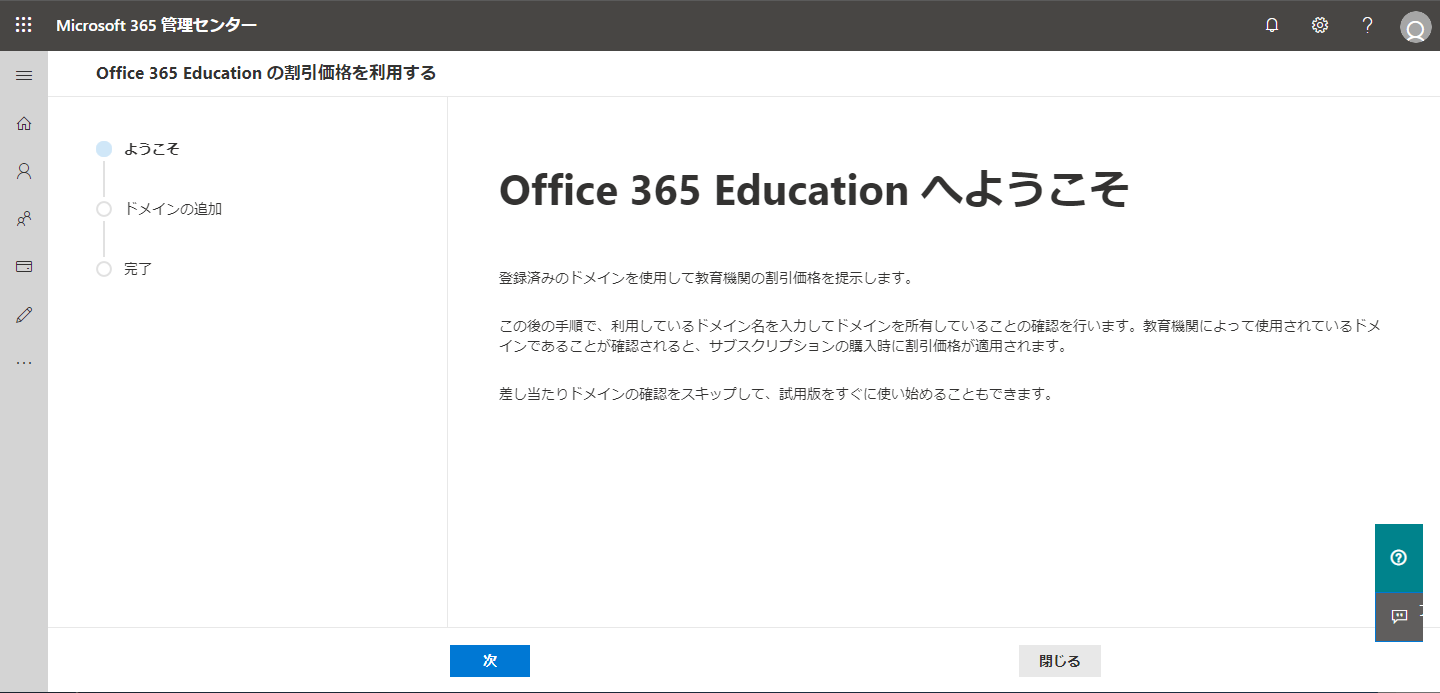関連記事は「Microsoft Teams の授業での活用」をご参照ください。
はじめに
Office 365 Education A1 は教育機関向けに提供されるクラウドサービスで無償で利用することができます。2020年2月以前は、オンラインでの試用版の申し込みでは教職員・学生各25名、試用期間は1ヶ月でしたが、COVIT-19対策支援のため2020年3月より、教職員・学生各2,500名、試用期間は6ヶ月に変更されました。また、試用期間終了以降も契約さえ結べば(教育機関であるかどうかの審査があります)、そのまま利用することができます。
※カスタムドメインを使用しなければ、DNSの設定は必要ありませんのでお手軽にご利用いただけます。
本記事では、Office 365 Education A1 の利用開始手続きに関して解説していきます。
Office 365 Education A1 で使えるサービス
Office 365 Education A1 では以下のサービスが利用可能です。
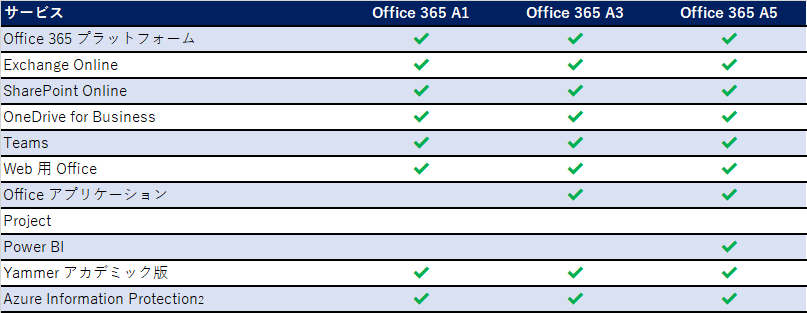
詳細に関してはマイクロソフトのOffice 365 Educationをご確認ください。
Office 365 Education A1 への申し込み
-
Office 365 Education A1 の申し込みは、https://aka.ms/a1free から申し込みできます。Office 365 Education A1 の申し込みの場合は、クレジットカードは必要ありません。
-
**[無料で使用開始]**をクリックします。
- 必要事項を入力し、**[次へ]**をクリックします。
- ユーザーIDを作成します。
@マークの前にはログインID、@マークと.onmicrosoft.com の間には、任意の文字列を入力してください。
他のユーザーが利用していないものであれば、グリーンのチェックが表示されます。パスワードを入力して、**[アカウントの作成]**をクリックします。
- 申込者の確認をするためにSMSもしくは電話を受けとれる電話番号を入力します。電話番号を入力後、**[自分にテキストメッセージを送信(SMS)認証]**をクリックします。
- SMSでコードが送られてきますので、そのコードを入力し**[次へ]**をクリックします。
- これで申し込みは完了です。
- **[準備が整いました]**をクリックすると Office 365 の管理画面に移動します。
- 続いて自組織のドメインを追加などの作業を行えますが、ドメインの所有権を確認するためにDNSの設定等が必要となります。DNSの設定権限を持っていない場合には、ドメイン追加作業は行わくてもOffice 365 Education A1 で利用できるサービスはほとんど利用可能です。
おわり
試用期間の6ヶ月をすぎて継続利用したい場合に、教育機関であることを証明するための手続きが必要です。この手続きに関しては別途ご紹介いたします。