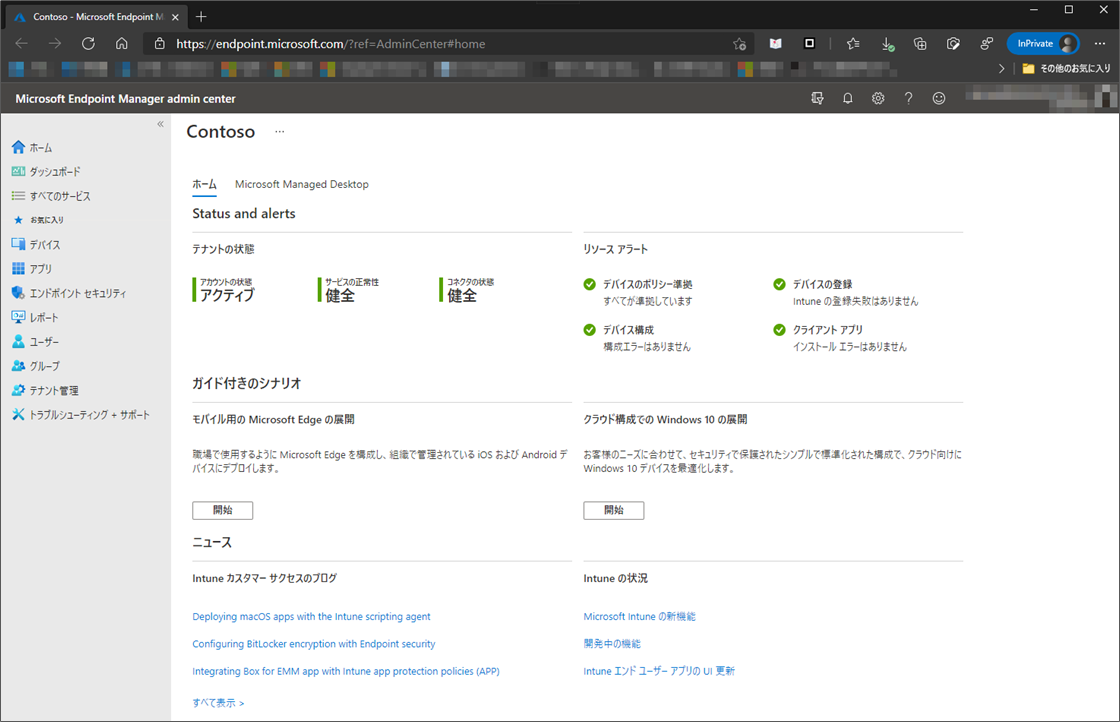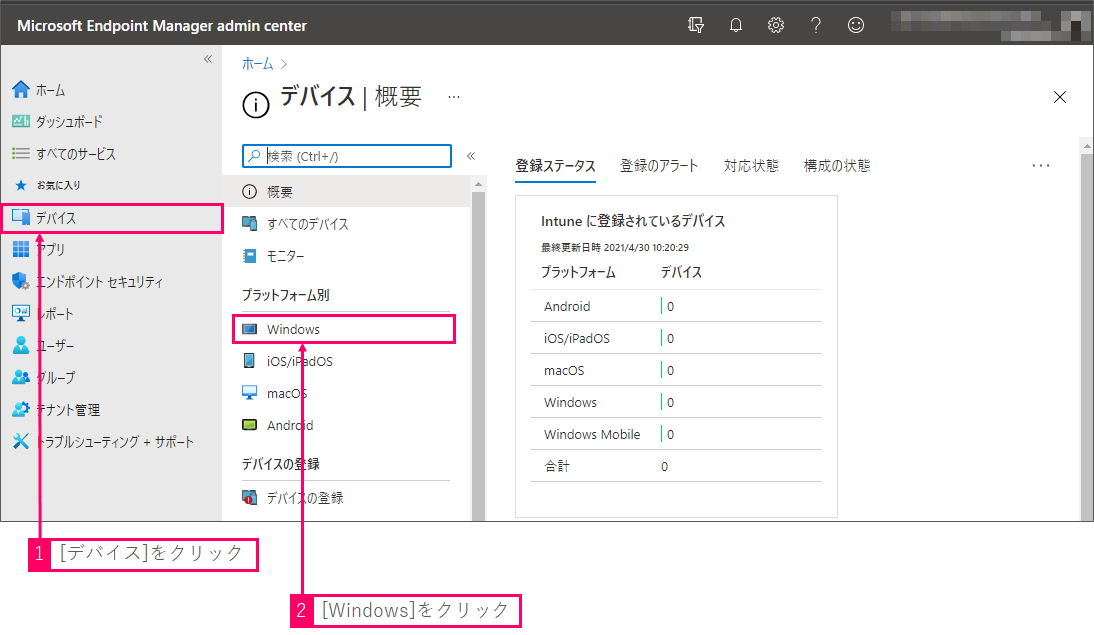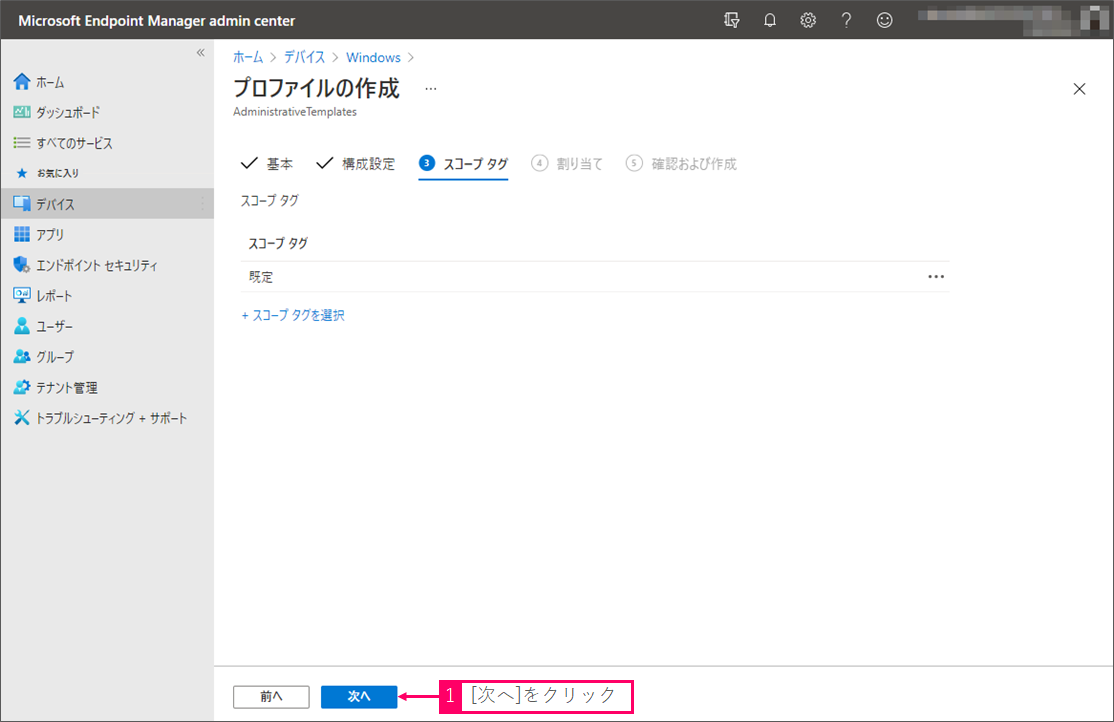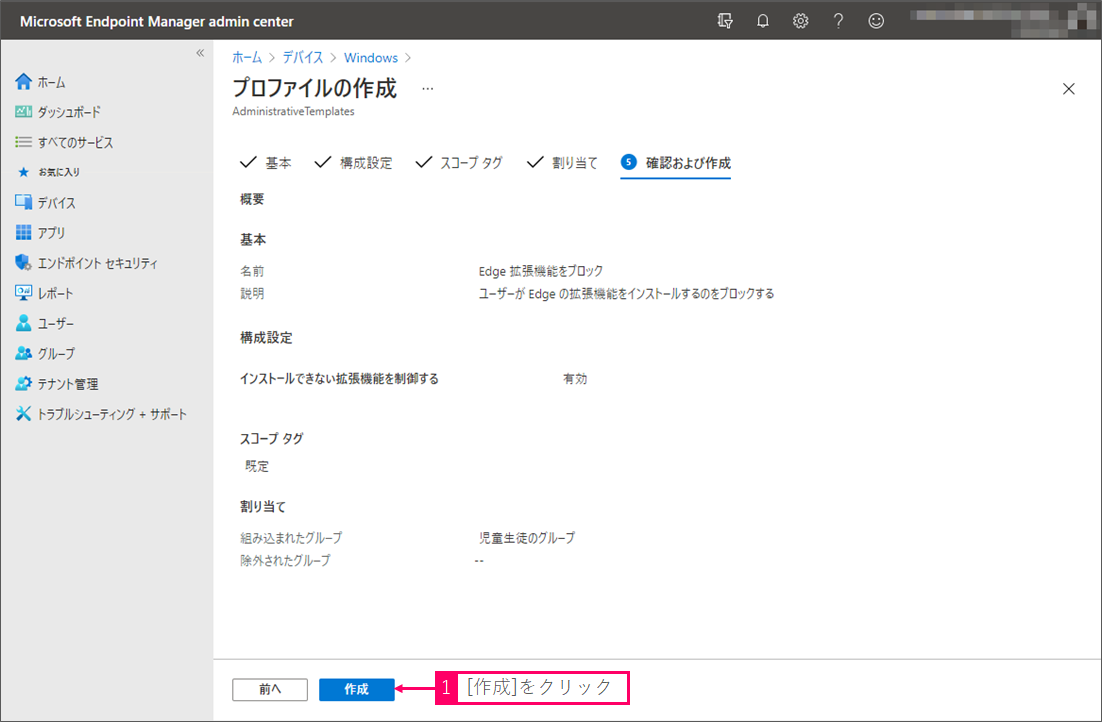はじめに
この記事では、新しいEdge (Chromium版) の拡張機能を Microsoft Intune で管理する方法について解説します。 Google Chrome をお使いの方であれば、ブラウザに拡張機能を追加することができることをご存知だと思いますが、新しいEdge でも同様に拡張機能を追加することができます。また、Microsoft Intune の Administrative Templates プロファイルを使用して、これらの拡張機能を制御することができます。
管理用テンプレートプロファイルでは、例えば、すべての拡張機能をブロックして、ユーザー自身が勝手に任意の拡張機能をブラウザに追加することができないようにしたり、ユーザー自身が手動でインストールすることを許可することもできます。または、Microsoft Intune からサイレントインストールすることもできます。
管理用テンプレートプロファイルの設定
Microsoft Endpoint Manager (MEM) 管理センターへサインインする
Microsoft Endpoint Manager (以下、MEMと記す) 管理センターへは、Webブラウザで https://endpoint.microsoft.com/ にアクセスし、Microsoft 365 の管理者アカウントでサインインします。
すべての拡張機能をブロックするための設定
[構成プロファイル]をクリックし、[プロファイルの作成]をクリックする。
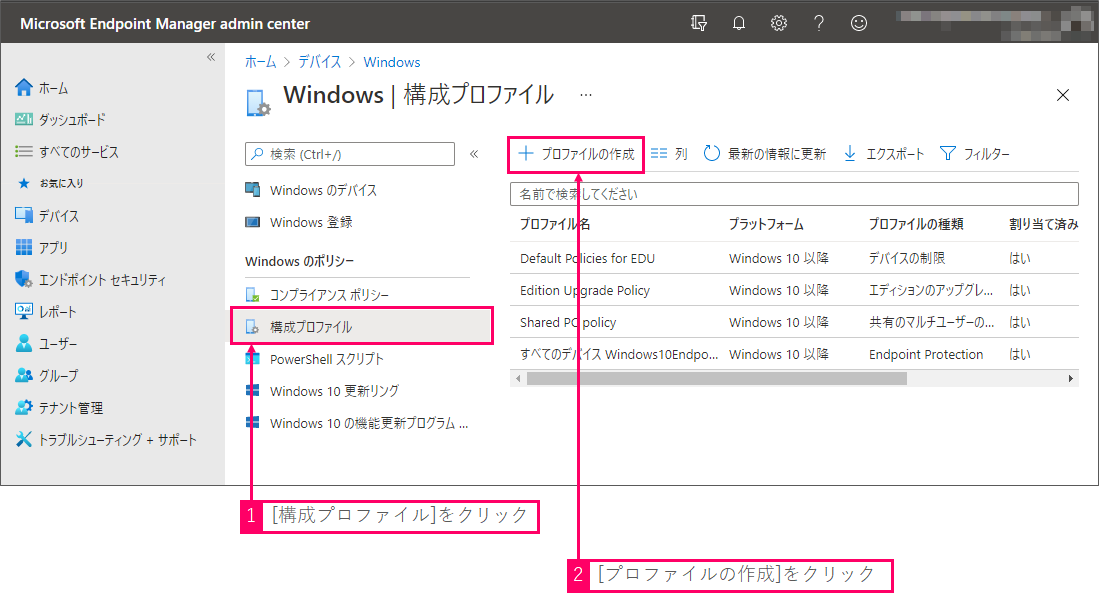
「プラットフォーム」は[Windows 10 以降]を選択し、「プロファイルの種類」は[テンプレート]を選択する。検索窓に「管理」と入力し、管理用テンプレートが表示されるので [管理用テンプレート] を選択する。
[作成]ボタンが表示されるので、[作成]ボタンをクリックする。
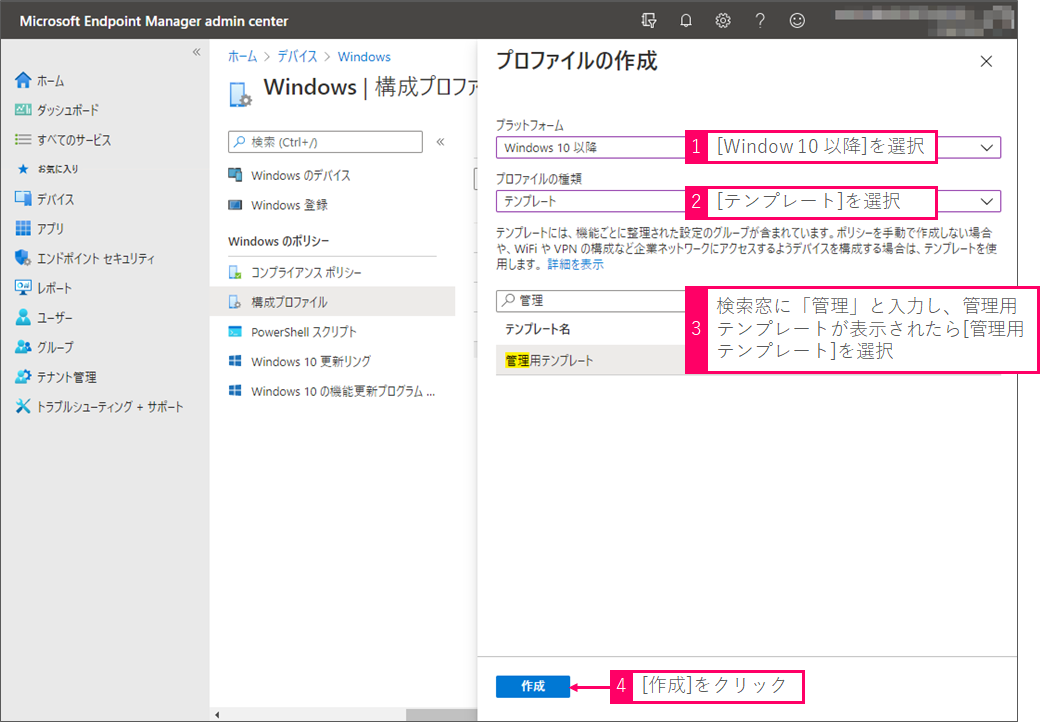
プロファイルの「名前」、「説明」を入力し、[次へ]をクリックする。
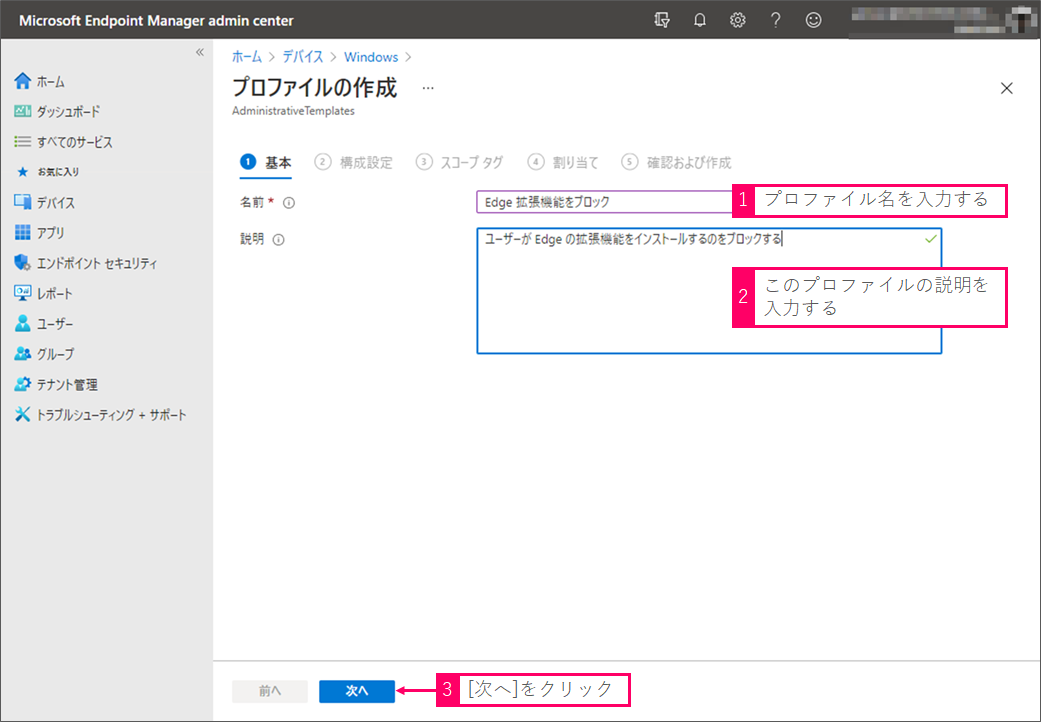
検索窓で「拡張機能」と入力し、[インストールできない拡張を制限する]をクリックする。
[有効]にチェックを入れ、「ユーザーによるインストールを防ぐID(または、すべての場合は*」に"*"を入力する。
[OK]をクリックし、[次へ]をクリックする。
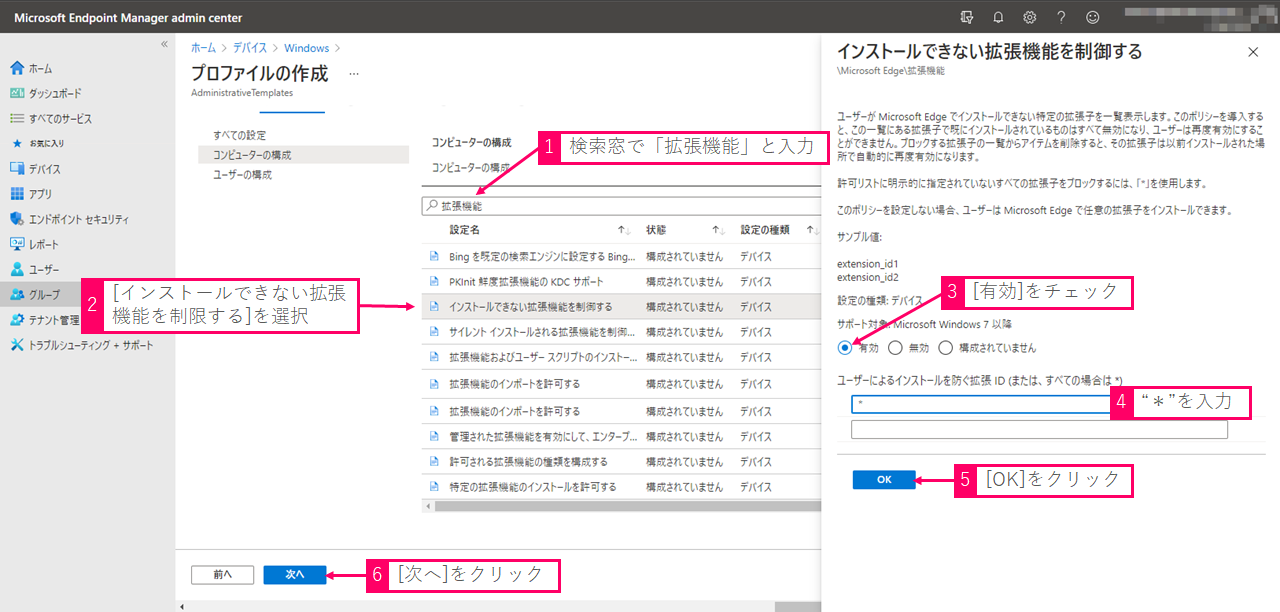
作成したプロファイルを割り当てるグループを選択します。[グループを追加]をクリックし、プロファイルを割り当てるグループを選択し、[選択]をクリックする。
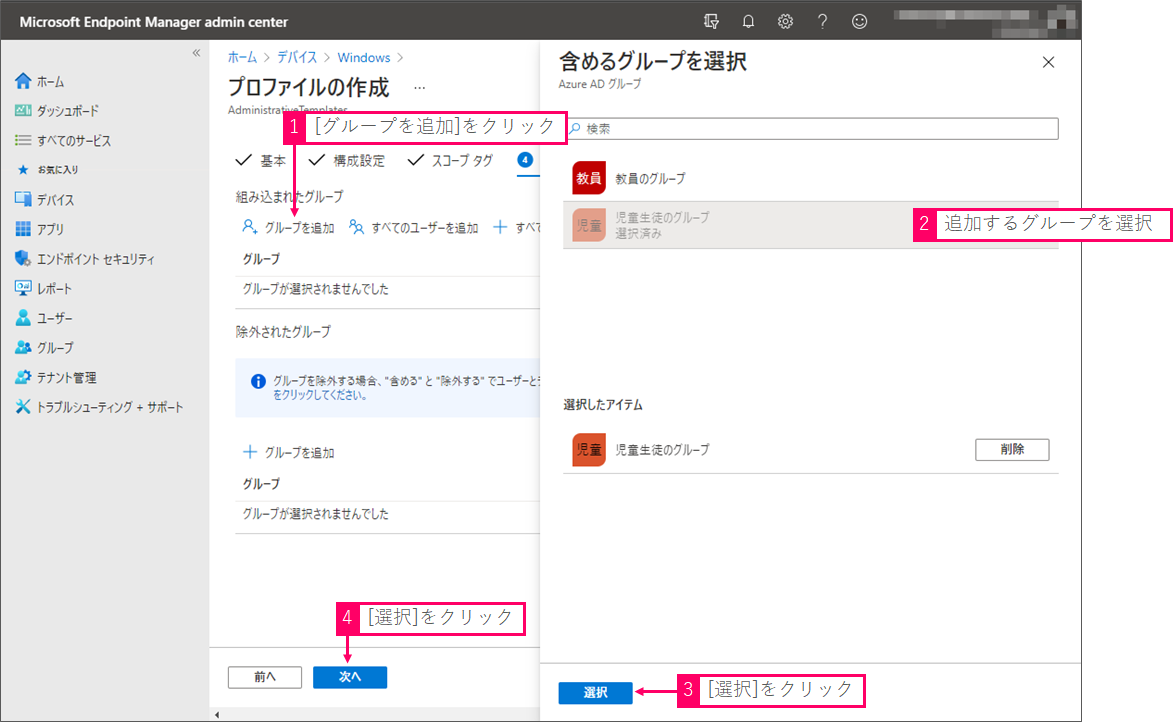
拡張機能をサイレントインストールする
新しい Edge では、Microsoft Edge アドオン と chromeブラウザ用拡張機能 のどちらの拡張機能もインストールすることができます。Edge の拡張機能を Micrsoft Intune でサイレントインストールするには、その拡張機能の拡張子ID を予め知っておく必要があります。
拡張子ID (extension ID) を調べる
拡張機能IDは32文字の文字列で、例えば Office の拡張子IDを調べたい場合には、Microsoft Edge アドオン から Office を探しだし、URLの最後の部分が拡張子IDとなります。
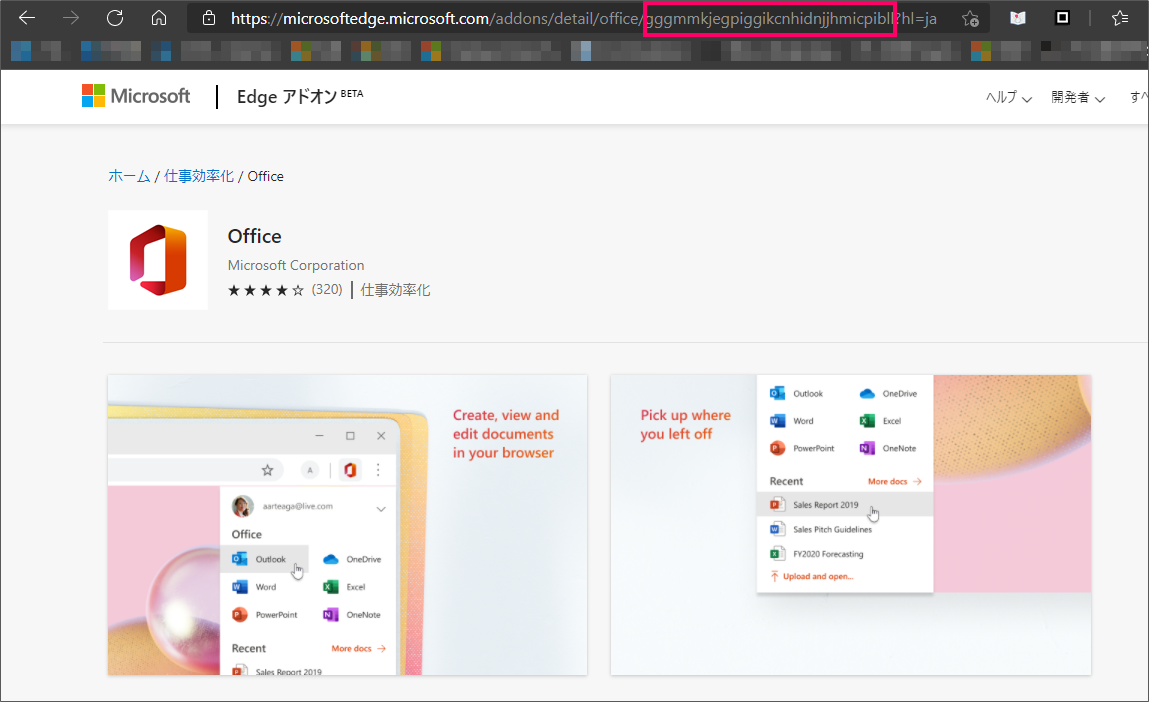
もしくは、拡張機能をインストールした後で、開発者モードで edge://extentions を開くと確認できます。
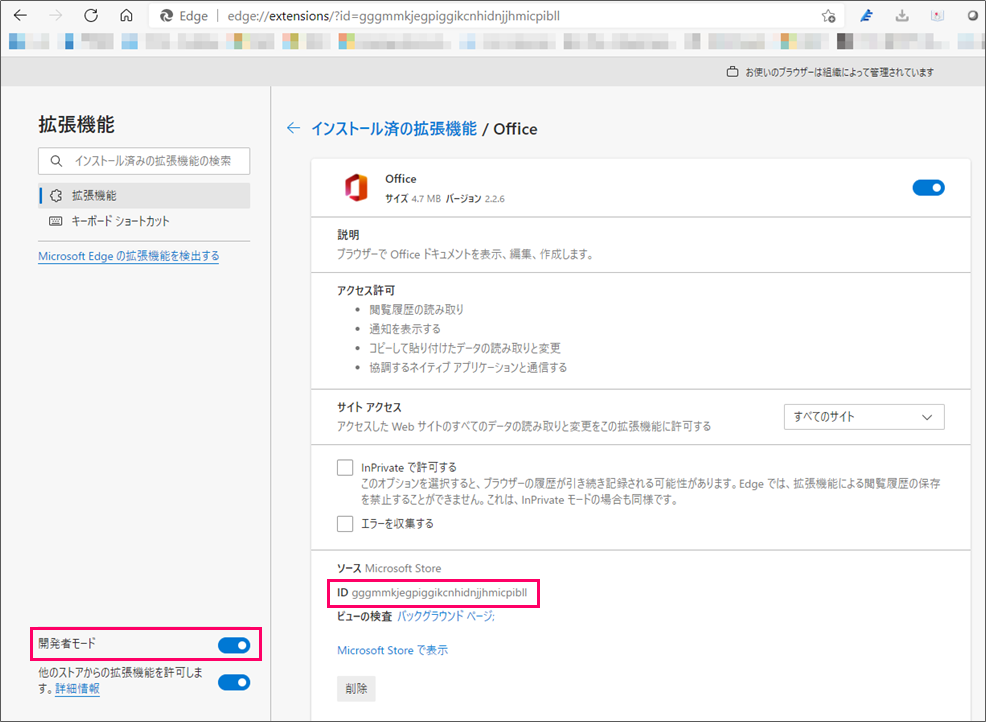
chromeブラウザ用拡張機能でも同様に chromeウェブストアからインストールしたい拡張機能を探し出し、そのURLの最後の部分が拡張子IDになります。
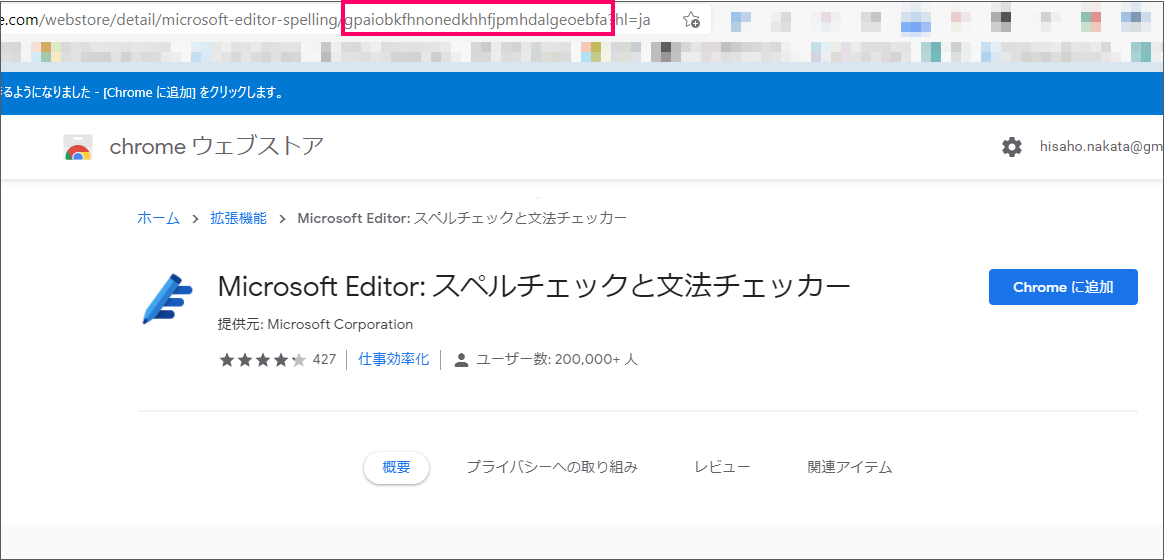
拡張機能をサイレントインストールするための設定
[構成プロファイル]をクリックし、[プロファイルの作成]をクリックする。
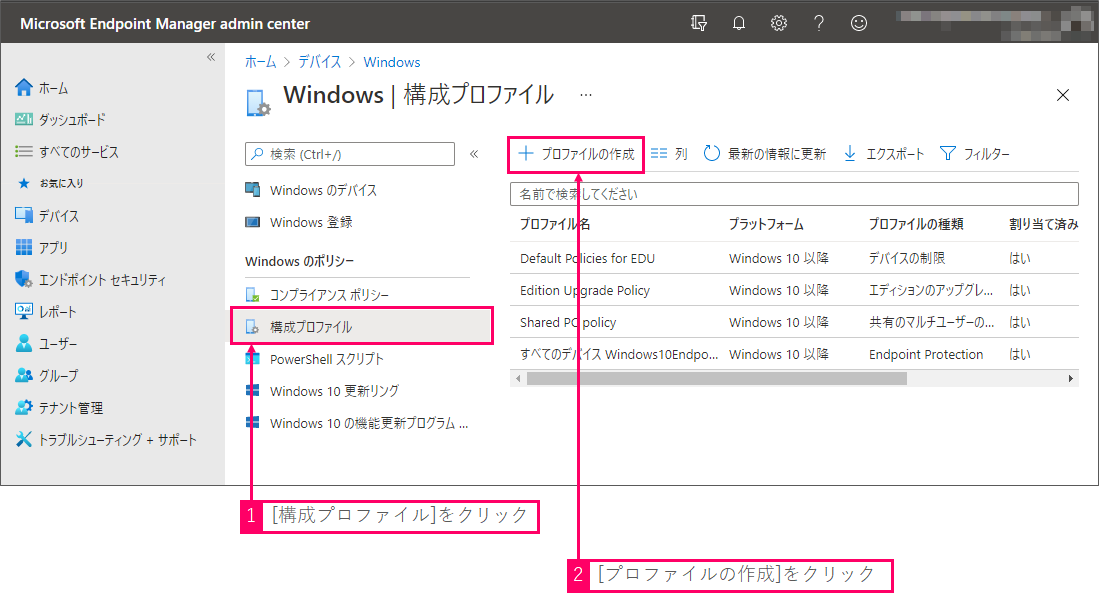
「プラットフォーム」は[Windows 10 以降]を選択し、「プロファイルの種類」は[テンプレート]を選択する。検索窓に「管理」と入力し、管理用テンプレートが表示されるので [管理用テンプレート] を選択する。
[作成]ボタンが表示されるので、[作成]ボタンをクリックする。
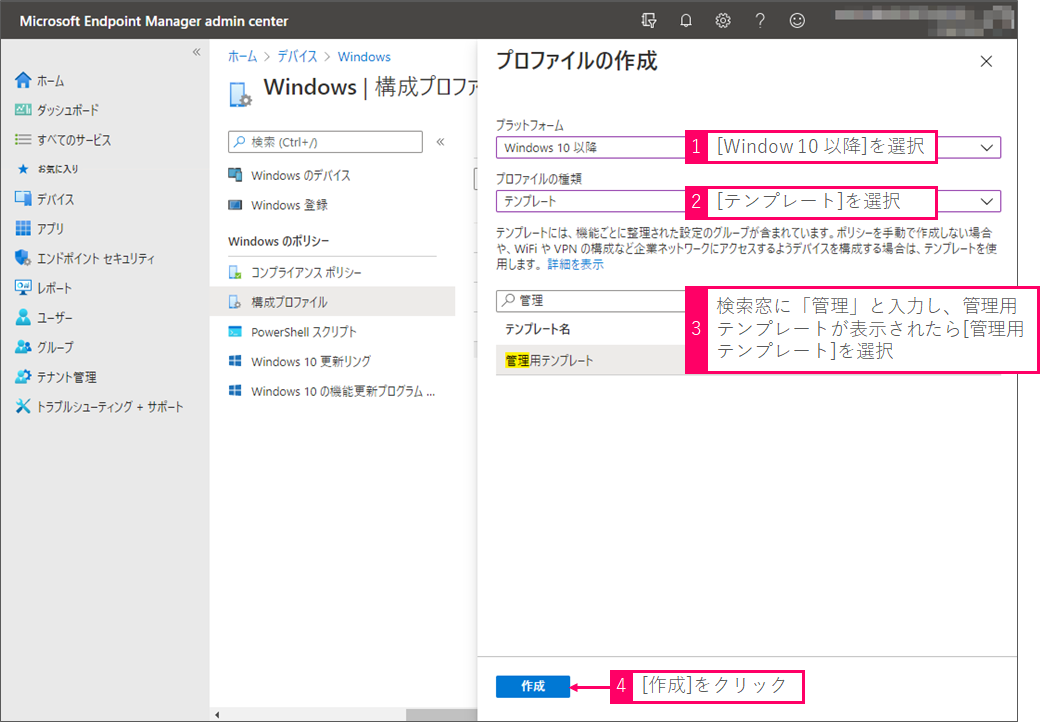
プロファイルの「名前」、「説明」を入力し、[次へ]をクリックする。
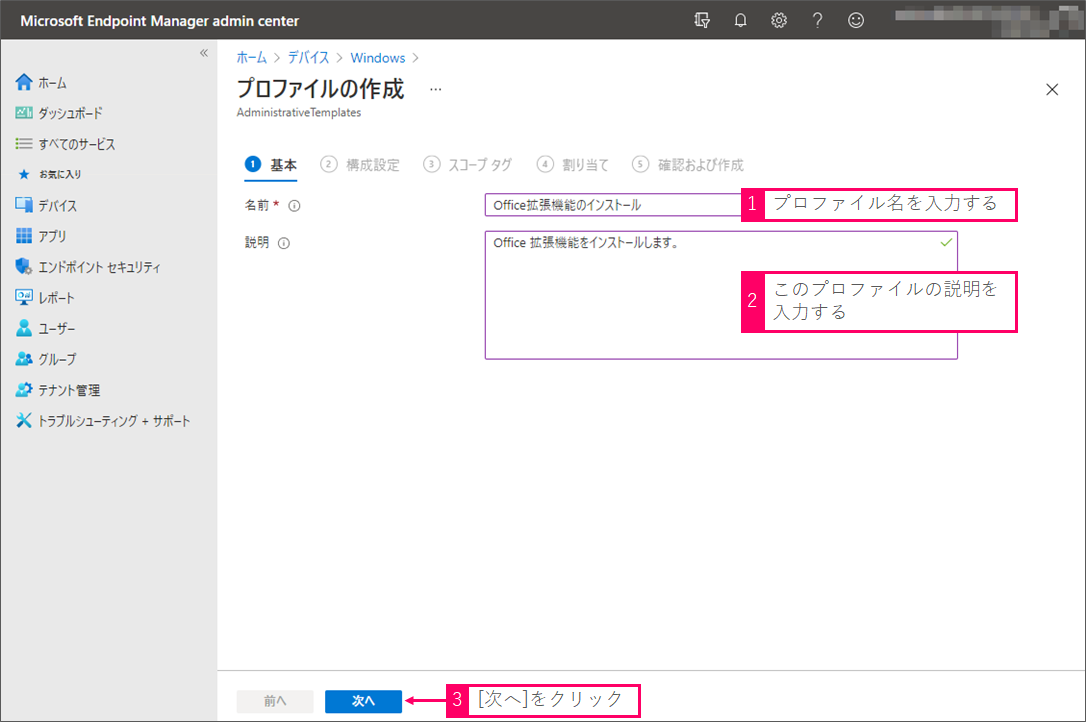
[有効]を選択し、拡張子IDを入力し、[OK]をクリックし、[次へ]をクリックする。
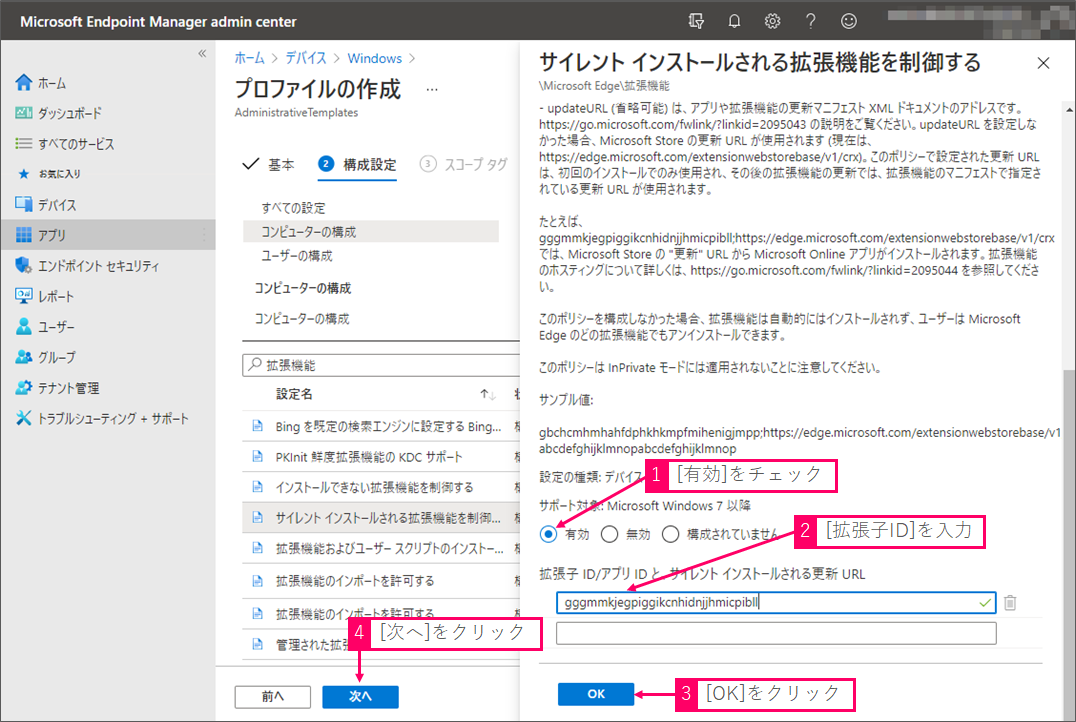
作成したプロファイルを割り当てるグループを選択します。[グループを追加]をクリックし、プロファイルを割り当てるグループを選択し、[選択]をクリックする。
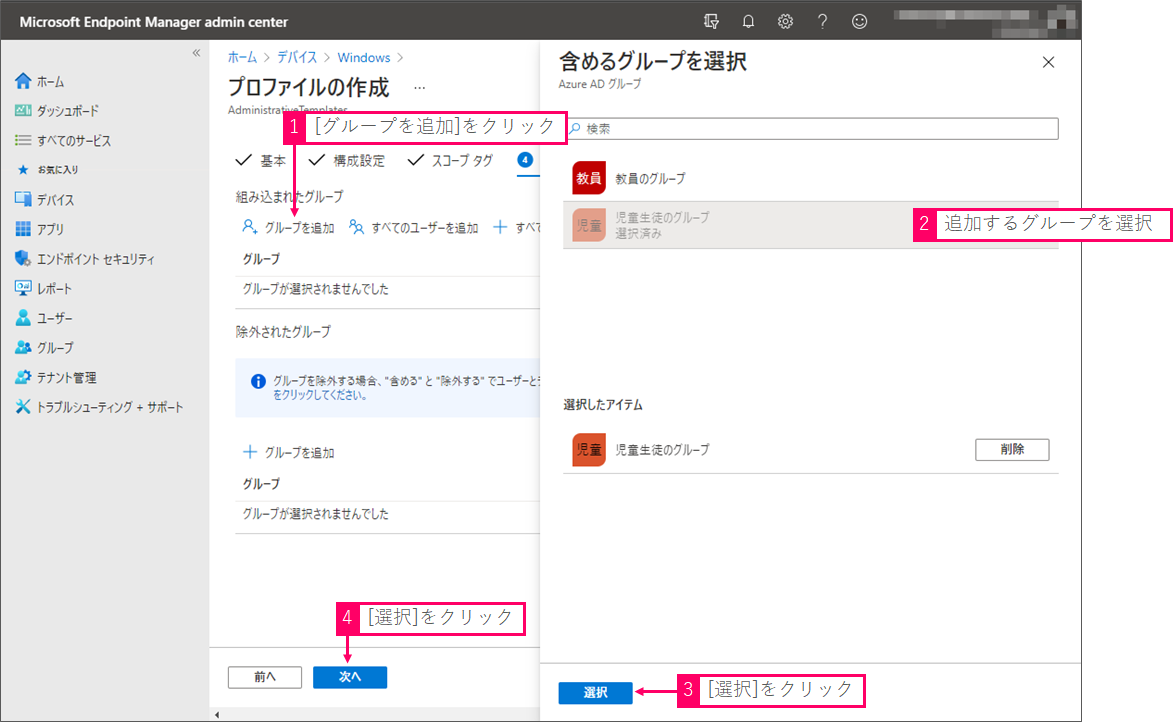
これで設定は完了です。