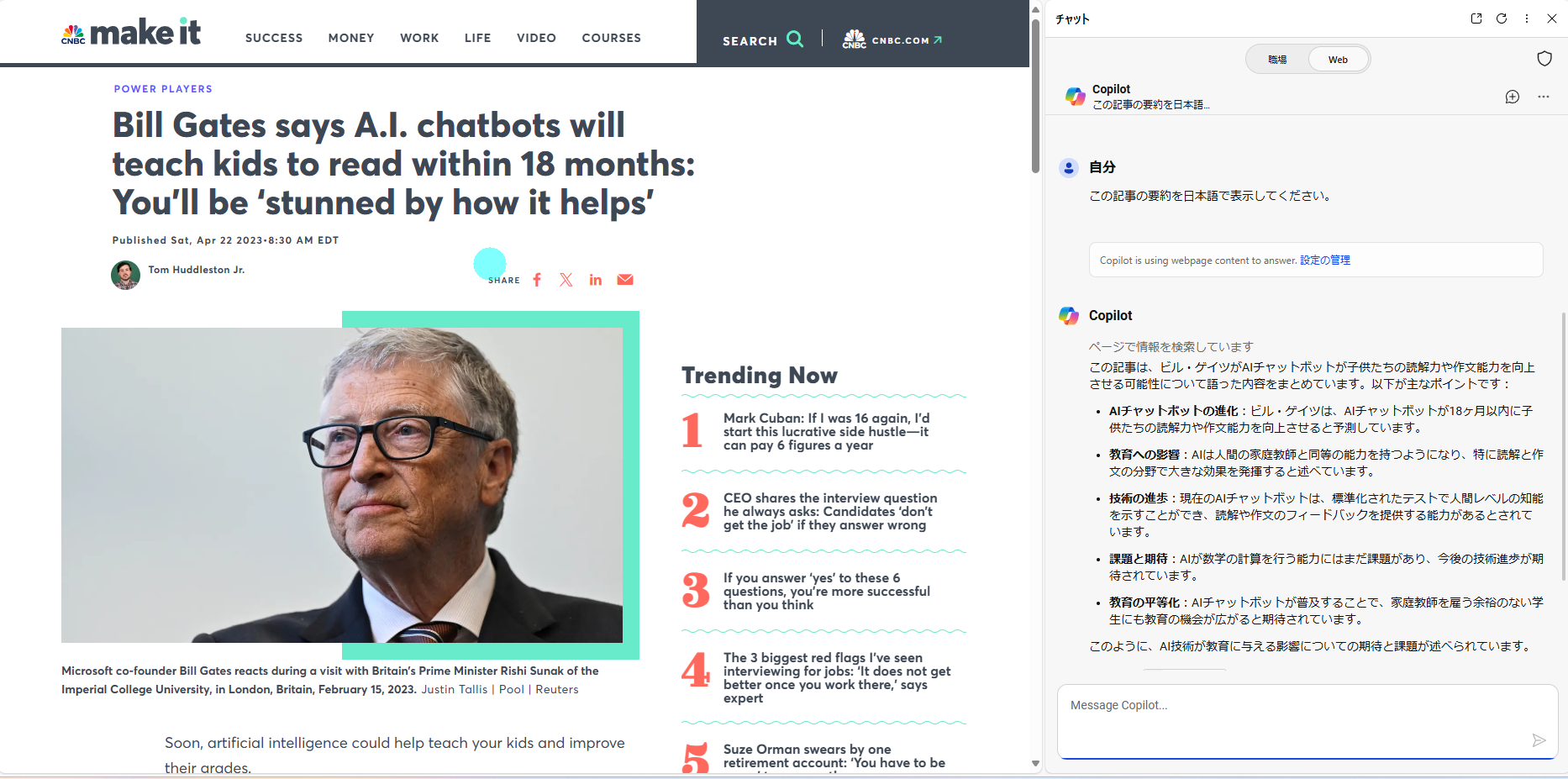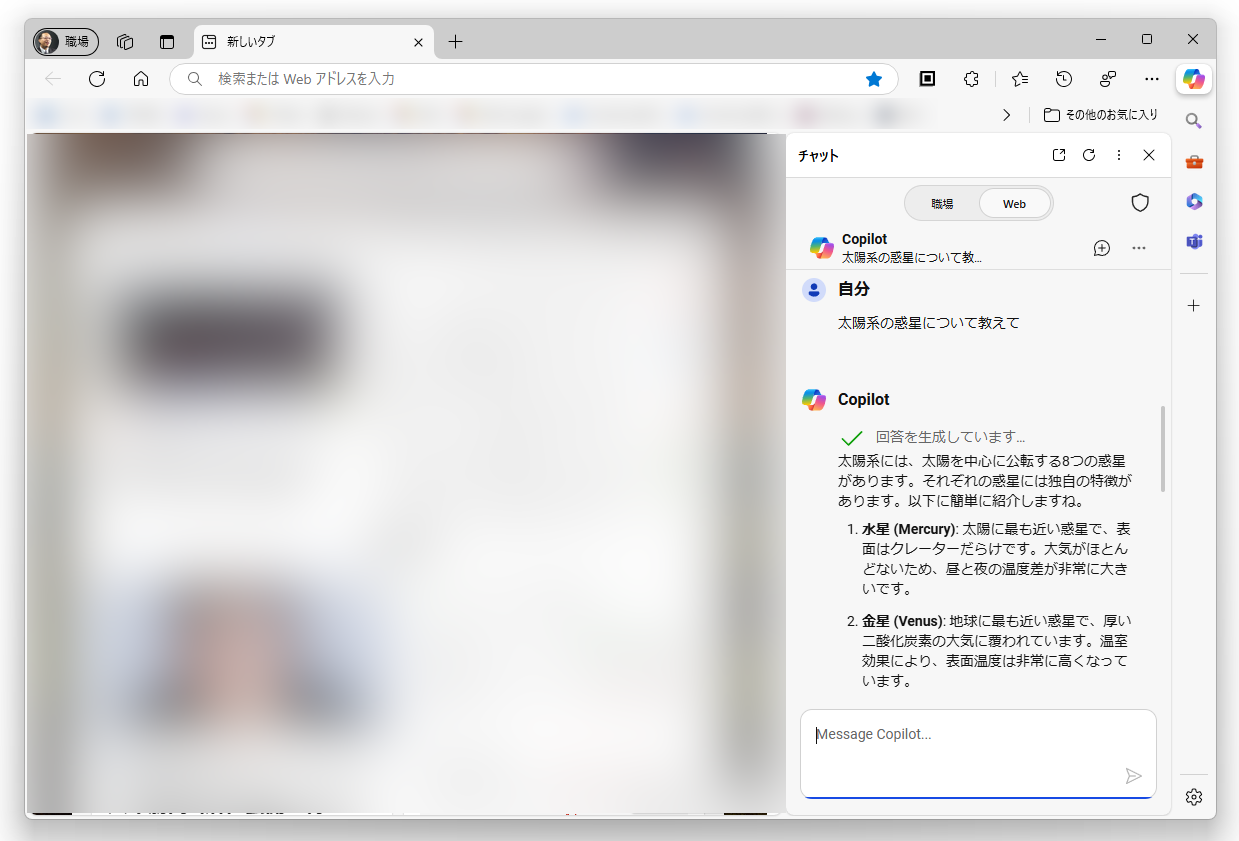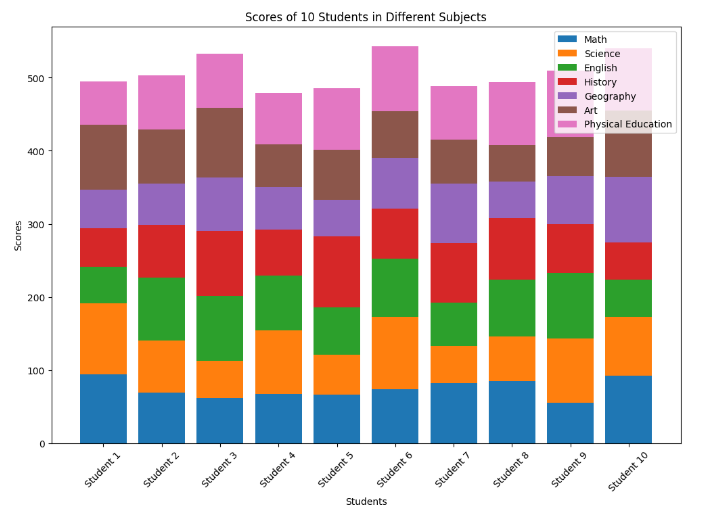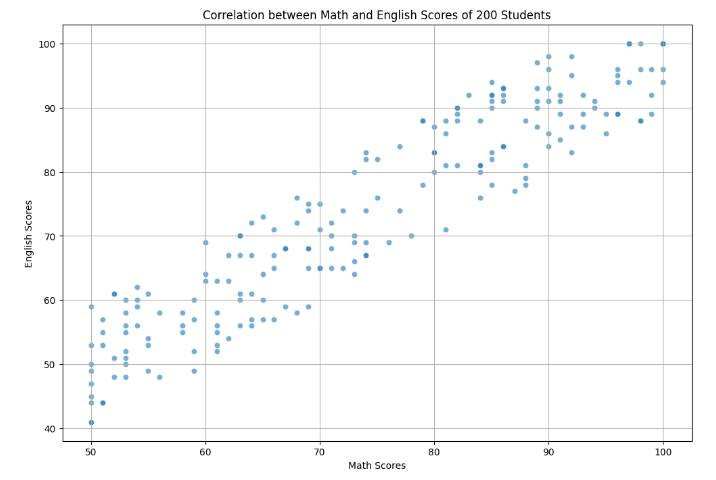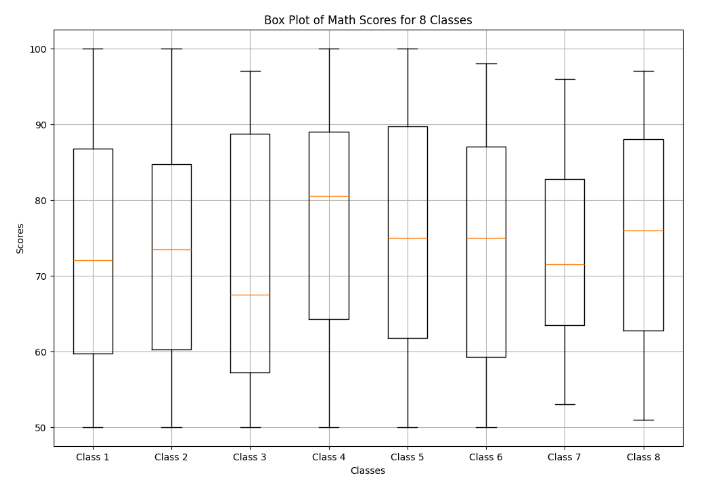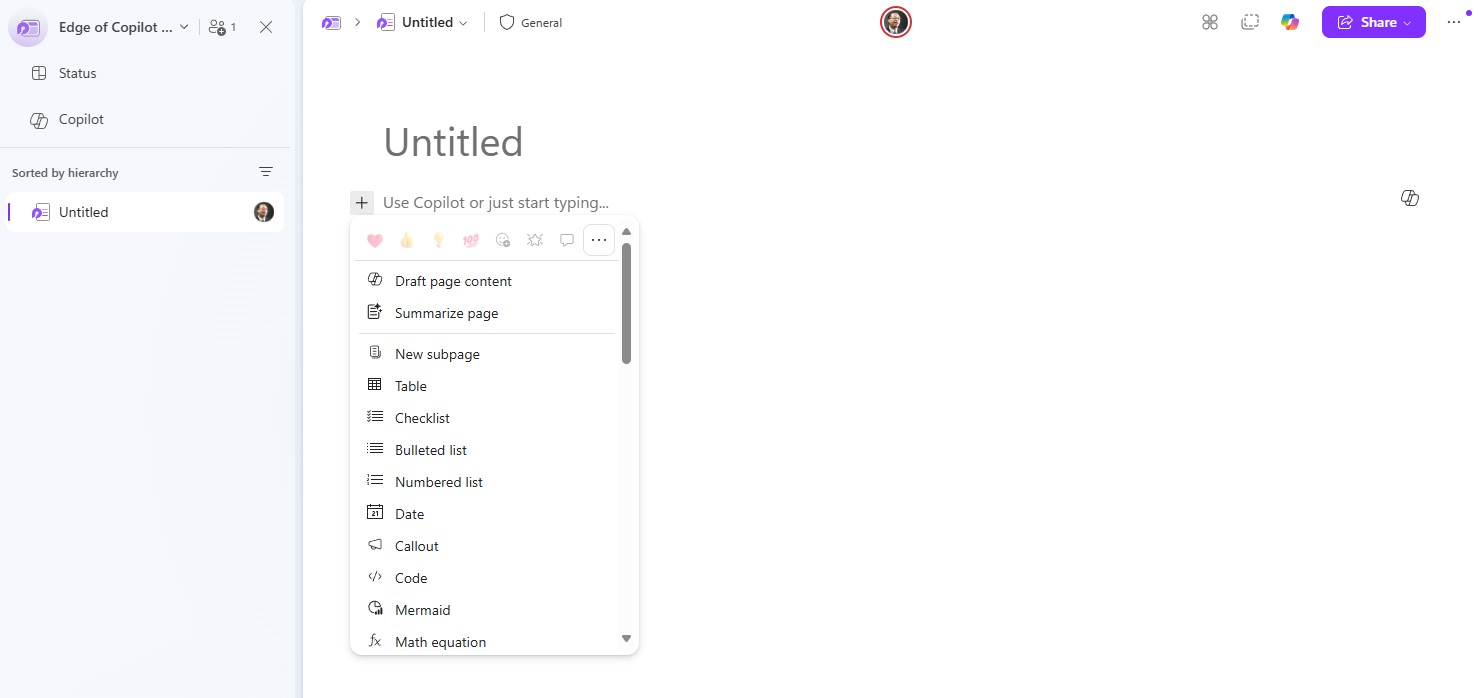はじめに
セミナーの目的とゴール
このセミナーの目的は、Microsoft Copilotの基本操作から応用的な使い方までを学び、先生方が日常の業務や授業で効果的に活用できるようになることです。Edge for Copilotは、インターネットの検索や情報収集、翻訳、資料作成、データ分析など、さまざまな作業を助ける便利なツールです。このセミナーでは、その基本機能を理解し、どのように活用すれば時間を節約し、より効果的に仕事を進められるかを学びます。
最終的に、先生方が Microsoft Copilot を使って次のようなことができるようになることを目指します。
- 授業の準備や教材作成を効率化する
- 生徒からの質問にすばやく答える
- テスト問題を簡単に作成する
- 生徒の作文やレポートをチェックし、適切なフィードバックを与える
これらのスキルを身につけることで、日々の業務が少しでも楽になり、生徒との時間をより多く取れるようになることを期待しています。
セミナーの流れと全体像
このセミナーは、初心者の先生方でも無理なく理解できるよう、基本から応用までを順を追って学べるように構成しています。セミナーは大きく3つのステップに分かれています。
- 基本操作の習得 - Microsoft Copilotを使うための基礎を学びます。ここでは、基本的な機能や操作方法をわかりやすく説明し、実際に操作してみる時間も設けます。
- 応用的な活用方法 - 授業や業務でどのようにCopilotを活用できるか、具体的なユースケースを通して学びます。ここでは、テスト問題作成や授業資料の準備、生徒の作文チェックなど、実際の業務に役立つ使い方を紹介します。
- 共同作業の効率化 - 複数の先生方が一緒にプロジェクトを進める場合でも、Micosoft CopilotとMicrosoft Loopを使えば、効率的にコミュニケーションを取りながら進められる方法を学びます。
それぞれのステップでは、実際に操作しながら進めていきますので、使い方を見て学ぶだけでなく、体験を通してスキルを身につけていただけます。
各セクションの概要
- Microsoft Copilotの基本操作 - Copilotとは何か、どのように操作するのかを学びます。基本的な使い方を覚えることで、次の応用的な使い方にスムーズに進むことができます。
- 文書作成、翻訳、添削 - 授業の資料作成や、保護者向けの案内を作るときに便利な機能を紹介します。また、生徒の作文をチェックする際の使い方も学びます。
- データ分析と可視化 - 生徒の成績データを取り込んで分析したり、グラフにまとめたりする方法を学びます。これにより、成績の傾向を把握しやすくなります。
- アイデア出し - 授業のプランや新しいプロジェクトのアイデアを考えるときに、Copilotをどのように使えるかを紹介します。
- 応用的な使い方とユースケース紹介 - 授業中のリアルタイムアシスト、テスト問題作成、作文の評価など、具体的なシーンでの活用事例を学びます。
- Microsoft CopilotとMicrosoft Loopの連携 - 他の先生と一緒に作業する場合の便利な機能を学び、チームでの効率的なコミュニケーション方法を紹介します。
- 効果的なプロンプト設計の手法 - Copilotに質問する際に、より的確な答えを得るためのテクニックを学びます。
受講者が持っているべき前提知識
このセミナーでは、特別なITやAIの知識は必要ありません。パソコンを使った基本的な操作ができれば問題なく受講できます。具体的には、次のようなスキルがあれば大丈夫です。
- Webブラウザを開き、インターネット検索ができる
- WordやExcelなど、基本的なアプリケーションの操作ができる
- ファイルを開いたり保存したりする操作ができる
もし、わからない部分があれば、遠慮なく質問してください。セミナーでは丁寧に説明しながら進めますので、安心して取り組んでください。
1. Microsoft Copilot
1.1. Microsoft Copilotとは
概要
Microsoft は、AI 技術を活用した複数の Copilot サービスを提供しています。これらの Copilot は、ユーザーの作業を支援し、日常業務や専門的なタスクをより効率的かつ効果的に進めるためのパートナーとして設計されています。 「Copilot(コパイロット)」 という名称には、 ユーザーの 「副操縦士」としてサポートする という意味が込められています。まるで飛行機の副操縦士が機長の補佐を行うように、Microsoft の Copilot はユーザーのさまざまな作業をサポートし、作業の負担を軽減しながら、意思決定を助ける存在です。
Microsoft が提供する Copilot には、以下のような種類があります。それぞれが異なる環境やアプリケーションにおいて、ユーザーのニーズに合わせた支援を行います。
1. Web版 Microsoft Copilot
Web版 Microsoft Copilot は、ブラウザを通じてアクセスできる AI サポートツールで、ユーザーが日常業務やプロジェクト管理を効率化するための強力な支援を提供します。ブラウザ上で動作するため、特定のデバイスに依存せず、どこからでも簡単に利用できます。タスクの自動化やデータの分析、レポート作成など、日常的な作業を迅速かつスマートに進めることが可能です。
2. Copilot in Edge
Copilot in Edge は、Microsoft Edge ブラウザに統合された AI ツールで、ユーザーの Web ブラウジング体験を向上させます。オンラインでの情報収集や調査、データ分析、文書作成の支援を行い、より効率的なブラウジングと作業をサポートします。また、Web ページの要約、翻訳、質問への応答など、多機能なアシストを提供し、日常のタスクをよりスムーズに行うことができます。
3. Copilot in Windows
Copilot in Windows は、Windows オペレーティングシステムに直接組み込まれた AI サポート機能で、日常的なPC作業をよりスマートに進めるためのツールです。ユーザーが自然言語で質問や指示を入力すると、迅速かつ的確にタスクを実行するための支援を提供します。例えば、設定変更やアプリの起動、スケジュール管理など、PCの操作を直感的に行うことができます。
4. Microsoft 365 Copilot
Microsoft 365 Copilot は、Microsoft 365 アプリケーション(Word、Excel、PowerPoint、Outlook、Teams など)に統合された AI アシスタントで、各アプリの機能を強化し、業務効率を高めるサポートを提供します。ユーザーがドキュメント作成やデータ分析、プレゼンテーション作成、メールの整理などを行う際、AI が必要な情報を即座に取得し、適切な提案や補助を行います。業務フロー全体をスムーズにし、チームの生産性向上にも貢献します。
5. Microsoft Copilot Pro
Microsoft Copilot Pro は個人向けの唯一の製品です。Word, Excel, PowerPoint, Outlook, OneNote などのアプリから Copilot が利用できます。
概要と活用シーン
Microsoft Copilotは、パソコン上でのさまざまな作業を手助けしてくれるツールです。Copilotは、先生方が普段行っている調べ物や資料作成、データの整理をもっと簡単に、そして効率的にできるようにサポートしてくれます。
たとえば、次のようなシーンで役立ちます。
- 授業の準備 - 新しい授業プランを立てるときに、調べ物や資料の整理を短時間で終わらせることができます。
- 生徒からの質問への対応 - 授業中に生徒から質問が出たとき、その場で簡単に調べて答えることができます。
- 資料作成 - 保護者へのお知らせや授業資料を作成するとき、文章の作成や翻訳も手軽にできます。
これから、この便利なCopilotの基本的な使い方を一緒に学んでいきましょう。
基本的な操作方法の紹介
本書では、Web 版 Microsoft Copilot と Edge in Copilot について紹介します。
1. Web版 Microsoft Copilot
https://bing.com サイトにアクセスし、検索窓の右側のCopilotのアイコンをクリックするとCopilotのWebサイトにアクセスできます。
もしくは、https://bing.com/chat にアクセスするとCopilotのWebサイトにアクセスできます。
違う会話に移りたいときには、[新しいチャット] をクリックしてください。
2. Copilot in Edge
Edge ブラウザの右上の Copilot ボタンをクリックすると、Copilot in Edge の画面が右側に表示されます。下の画面では、左がWeb版Microsoft Copilot、右が Edge in Copilot になります。
Copilot in Edge は今表示されているWebページの翻訳や要約を依頼するのに利用するのに最適です。
表示されているWebページに関係ないような質問や調べたいことを入力することもできます。たとえば 「太陽系の惑星について教えて」 など、どんな質問でもOKです。
太陽系の惑星について教えて
演習: Web版 Microsoft Copilot もしくは Edge in Coplot を使ってみよう。
実際にCopilotを使ってみましょう。次の手順で操作してみてください。
- Edgeを開いて、Copilotを起動 - Edgeの画面右側にある「Copilot」をクリックします。
- 質問を入力 - 「日本の首都はどこですか?」と入力して、答えを確認してみましょう。
日本の首都はどこでか?
- 他の質問も試してみる - 「明日の天気は?」「簡単な英語の自己紹介を教えて」など、いくつか質問を入力してみてください。
明日の東京都千代田区の天気は?
簡単な英語の自己紹介を教えて
ポイント:
- 質問はできるだけ具体的にしてみましょう。Copilotがより正確な答えを返してくれます。
- 思ったような答えが得られないときは、質問の仕方を少し変えてみてください。
この演習で、Copilotがどのように答えを返してくれるのかを体験してみてください。慣れてくると、授業の中でもサッと使えるようになります。
1.2. 組織アカウントと個人アカウントの違い
には、学校の「組織アカウント」を使う場合と、家庭などで利用する「個人アカウント」を使う場合で、いくつか機能の違いがあります。ここでは、特に重要な3つの違いについて説明します。
利用可能なツールと機能の違い
-
ファイルのアップロードができる、できない
- 組織アカウント - Copilotに、WordやExcelのファイル、PDFなどをアップロードして、その内容をもとに分析したり、要約したりできます。これにより、授業の資料や生徒の成績データを簡単に処理できます。
- 個人アカウント - ファイルをアップロードして使う機能は画像のみで、その他のファイルはアップロードできません。
-
高度なデータ分析ができる、できない
- 組織アカウント - Copilotを使って、複雑なデータの分析ができます。例えば、生徒の成績データをまとめてグラフにしたり、データの中から特定の情報を簡単に引き出したりすることができます。これにより、クラス全体の成績の傾向や、個々の生徒の学習状況を把握しやすくなります。
- 個人アカウント - データの簡単な検索はできますが、組織アカウントで使えるような高度なデータ分析機能はありません。
-
データの保護
-
組織アカウントの場合
-
エンタープライズデータ保護(EDP)
- Microsoft Copilot は、組織アカウントでサインインしたユーザーに対して、エンタープライズ データ保護 (EDP) を提供します。これには、データ保護補遺 (DPA) と製品使用条件に基づく制御とコミットメントが含まれます。
- プロンプト(ユーザーが入力する内容)と応答(Copilot が生成する内容)は、保存時および転送中に暗号化されます。
- データは、Microsoft 365 の他のサービスと同様に、厳格な物理的および論理的なセキュリティ制御によって保護されます
-
プライバシーとセキュリティ
- Microsoft Copilot は、ユーザーのデータを基礎モデルのトレーニングに使用しません。
- GDPR や ISO/IEC 27018 などの国際的なプライバシー標準に準拠しています。
-
エンタープライズデータ保護(EDP)
-
個人のアカウントの場合
- データの暗号化
- 個人アカウントでの使用時も、プロンプトと応答は保存時および転送中に暗号化されます。
- セッションが終了すると、プロンプトと応答は破棄されます -
プライバシー保護
- 個人アカウントのデータは、広告主と共有されず、基礎モデルのトレーニングにも使用されません。
- Microsoft Entra ID(旧称 Azure Active Directory)を使用して認証し、ユーザーが職場アカウントを使用してアクセスすることのみを許可します。
- データの暗号化
-
組織アカウントの場合
応用例: 学校の組織アカウントを活用した Microsoft Copilot のメリット
たとえば、先生方が授業で使う資料を作るとき、組織アカウントを使うと次のようなメリットがあります。
- ファイルのアップロードが簡単にできる ので、WordやExcelファイルをそのままCopilotに読み込ませて、内容をまとめたり、情報を引き出したりすることができます。これにより、資料作成の時間を短縮できます。
- 高度なデータ分析 が可能なため、生徒の成績データを簡単にグラフ化したり、傾向をつかむことができます。特定の生徒の強みや課題を見つけやすくなるので、より効果的な指導ができるようになります。
- データの保護がしっかりしている ので、生徒の個人情報や成績データも安全に取り扱えます。安心して学校の業務に使うことができます。
このように、組織アカウントを利用することで、学校の授業やプロジェクトの準備がよりスムーズで安全になります。
1.3. 効率的な情報収集
授業の準備や学習資料を作るときに、インターネットで情報を集めるのはとても重要です。しかし、膨大な情報の中から必要な情報を探し出すのは時間がかかることもあります。そこで、Microsoft Edge for Copilotを使うことで、効率的に情報を収集し、必要な内容を素早く見つけ出すことができます。このセクションでは、Webサイトからの情報収集方法と、ニュースや記事の要約機能について説明します。
Webサイトからの情報収集
まずは、Copilotを使ってWebサイトから情報を集める方法を紹介します。Copilotは、先生が知りたい情報をインターネットからすぐに見つけてくれる便利なツールです。たとえば、次のような使い方ができます。
- 授業の準備のための情報収集 - たとえば、歴史の授業で「世界大戦について調べたい」と思ったとき、Copilotに「第二次世界大戦の原因を教えて」と入力するだけで、すぐに関連する情報を集めてくれます。
第二次世界大戦の原因について教えて
-
回答結果は [コピー] ボタンをクリックすることでコピーができ、他のアプリにペーストすることができます。
-
次にどんな質問をすればよいかの 「レコメンド」 も表示してくれます。
この方法を使えば、授業の準備にかける時間を大幅に短縮することができます。
ニュースや記事の要約
次に、ニュースや記事の情報を簡単に要約する方法を紹介します。長い記事やニュースの内容を短くまとめることは、資料作成や授業の説明に役立ちますが、自分で要約するには時間がかかります。そこでCopilotを使えば、たった数秒で記事の要点をまとめてくれるので、とても便利です。
ニュースや記事を要約する手順
- 記事を表示 - 調べたいニュースや記事をEdgeで表示します。たとえば、「https://example.com/news-article」と入力してみましょう。
- Edge in Copilot の起動 - Edge の左上の Copilot ボタンをクリックして、Edge in Copilot を起動します。
- 要約のリクエスト - 「この記事を要約して」と入力すると、Copilotが記事の要点を簡潔にまとめてくれます。
- 要約内容の確認 - Copilotが要約した内容を見て、必要な部分を資料や授業ノートに取り込むことができます。
この機能を使うことで、長い記事を読む時間を節約し、必要な情報だけを簡単に手に入れることができます。
演習: 特定のテーマについて情報を検索し、要約してみよう
それでは、実際にCopilotを使って情報を検索し、要約する練習をしてみましょう。
演習の手順
- テーマを決める - 自分が興味のあるテーマや授業で使いたい内容を考えましょう。たとえば、「プラスチックのリサイクル方法」や「日本の伝統行事」など。
- Copilotにテーマを入力して検索 - 「プラスチックのリサイクル方法について教えて」とCopilotに入力してみてください。
プラスチックのリサイクル方法について教えて
-
回答を作成するのに参照した Web サイトが表示されるので、クリックしてそのWebサイトを確認してください。
-
レコメンドを参考に、次の質問を入力してください。
ポイント:
- 質問を具体的にすることで、Copilotがより正確な情報を見つけやすくなります。
- Copilotが提供する情報を参考にしながら、自分でアレンジして授業に使うと効果的です。
この演習を通じて、Copilotを使った情報収集の便利さを実感してみてください。慣れてくると、授業の準備や資料作成がとてもスムーズになります。
1.4. アップロードしたファイルの利用
Web版 Microsoft Copilot の便利な機能の1つに、WordやExcelのファイル、PDFなどを直接アップロードして、その内容を分析・要約できる機能があります。この機能を使うことで、授業計画や生徒の成績データなどを簡単に整理し、必要な情報を素早く引き出すことができます。
ファイルのアップロードは、Edge in Copilot では利用できません。必ず Web 版 Micorosoft Copilot を起動してしてください。
ここでは、ファイルをアップロードする方法と、実際の応用例について説明します。
ファイルアップロードの方法とサポートされるファイル形式
サポートされるファイルの形式
- Word(.docx) - 文章の要約や編集に便利です。
- Excel(.xlsx、.csv) - 表形式のデータを分析したり、必要な情報を抽出するのに使えます。
- PDF - PDFファイルの内容を要約して、重要な情報だけを取り出すことができます。
ファイルのアップロードの手順
-
Microsoft Copilot を開く - Edgeブラウザを開き、https://bing.com/chat にアクセスし、Copilotを開きます。

- ファイルをアップロード - メッセージ入力欄の下にある「ファイルをアップロード」ボタンをクリックします。これにより、WordやExcelファイル、PDFなどを選んでアップロードできます。
- ※ アップロードしたいファイルをドラック&ドロップしてアップロードすることもできます。

- ファイル内容を確認・分析 - アップロードが完了すると、Copilotがファイルの内容を読み込み、分析や要約を行います。必要な情報を簡単に取り出すことができます。たとえば、「このファイルの要点をまとめて」と入力すれば、重要な情報を抜き出して表示してくれます。
この操作で、授業資料や成績データを簡単に整理したり、要点を把握したりすることができるため、日々の業務が効率的になります。
応用例: 授業計画や生徒データのCSVファイルをアップロードし、その内容を分析・要約
実際に、どのようにファイルアップロード機能を授業や業務で使えるか、具体的な応用例を見てみましょう。
例1: 授業計画の要約
- たとえば、授業で使う教材の計画がWordファイルにまとめてある場合、そのファイルをCopilotにアップロードすることで、内容を簡単に要約できます。これにより、授業の流れを確認したり、必要なポイントだけを抜き出して他の先生と共有するのが楽になります。
例2: 生徒の成績データの分析
- 期末テストの結果をCSV形式で保存している場合、Copilotにアップロードして成績データを分析できます。どの科目でどの生徒がつまずいているのか、全体の平均点はどうなっているのかといった情報をすぐに取り出すことができます。
- たとえば、「このデータから数学の平均点を計算して」と指示するだけで、Copilotが自動で計算してくれるため、手作業で計算する必要がありません。
これらの機能を活用することで、授業の準備や成績管理がぐっと楽になります。
演習: 実際にCSVファイルをアップロードし、データを取り込んで分析を行う
それでは、実際に演習を通して Microsoft Copilot を使ってみましょう。今回は、生徒の成績データが入ったCSVファイルをアップロードし、その内容を分析します。
演習の手順
- 事前に用意するもの - 生徒の成績データが入ったCSVファイル(例: 「生徒_成績データ.csv」)。
- Microsoft Copilot にアクセスする - https://bing.com/chat にアクセスします。
- CSVファイルをアップロード - Microsoft Copilot の画面内にある「ファイルをアップロード」ボタンをクリックし、用意したCSVファイルを選択してアップロードします。
- データの分析 - ファイルが読み込まれたら、Microsoft Copilotに「このデータから平均点を教えて」と指示してみてください。さらに、「どの生徒が一番高い点数を取ったかも教えて」と質問してみましょう。
- 要約結果を確認 - Microsoft Copilotがデータを分析し、結果を表示してくれます。必要であれば、結果をコピーして授業資料やレポートに貼り付けることも可能です
ポイント
- アップロードするファイルのデータが整理されていると、Copilotが正確に分析しやすくなります。
- 分析結果を確認したら、質問を変えてみたり、もっと詳しい情報を引き出してみましょう。
この演習を通して、ファイルを使ったデータの活用がどれだけ簡単か実感していただけると思います。日常の業務や授業でも、ぜひこの機能を試してみてください。
2. 文書作成、翻訳、添削
2.1. 自動要約とレポート作成
授業の準備や報告書の作成を行う際、長い文書や記事を一から読むのはとても時間がかかります。 Microsoft Copilot には、自動でテキストを要約し、必要な情報だけを簡潔にまとめてくれる機能があり、授業資料や報告書の作成がぐっと楽になります。このセクションでは、Web記事の要約とアップロードしたファイルの要約の2種類の方法を紹介します。
テキストの要約機能を使った文書作成
Microsoft Copilotの要約機能を使えば、長いテキストやWeb記事を短くまとめて、必要な情報だけを取り出すことができます。たとえば、授業の参考資料を探しているときに、Copilotにテキストを要約させて、その内容が授業で使えるかどうかをすぐに判断できます。
1. Web記事の要約
Edge in Copilo tを使うと、長い Web 記事を簡潔に要約し、重要なポイントだけを素早く把握することができます。これにより、授業や資料作成の際に必要な情報を効率よく得ることができます。ここでは、2つの方法でWeb記事を要約する手順を紹介します。
要約の手順1 Edge in Copilot を使う方法
- Webブラウザで要約したい記事を開く - Edgeブラウザを使って、要約したいWebページを表示します。
- Edge in Copilot を起動する - Edgeの右上にある「Copilot」ボタンをクリックして、画面の右側にCopilotの操作画面を開きます。
- 要約を依頼 Copilotの入力欄に「この記事を要約して」と入力して、送信します。Copilotが記事の内容を要約し、重要なポイントをまとめて表示してくれます。
この記事を要約して
この方法は、記事を読んでいる最中に簡単に要約を確認できるため、授業の準備や情報収集が効率的になります。
要約の手順2
- Microsoft Copilot を開く -Edgeブラウザで https://bing.com/chat にアクセスし、Microsoft Copilotを起動します。
- 要約したいWeb記事のリンクを入力 -調べたいニュースや記事のURLを直接入力します。たとえば、「https://example.com/news-article」と入力してください。
- 要約をリクエスト - 「この記事を要約してください」と入力すると、Copilotがその記事の要点を短くまとめてくれます。
次のURLの記事を要約してください。
https://example.com/news-article
この方法は、複数の記事を比較して要約したい場合や、他のアプリケーションで作業しているときに便利です。
たとえば、歴史の授業で「第二次世界大戦に関する最新のニュースを要約して」と依頼すれば、重要なポイントだけを抜き出し、授業で使える形に簡単にまとめることができます。このようにして、授業の準備や資料作成に役立ててください。
応用例: 授業資料の要約作成
Microsoft Copilot の要約機能は、授業資料の作成にもとても便利です。以下は、Web記事の要約とファイルアップロードの要約を使った具体的な応用例です。
応用例1: Web記事の要約
- 歴史の授業 - 歴史に関する最新のニュース記事を要約し、生徒に重要なポイントだけを伝える授業資料を作成。たとえば、Copilotに「世界遺産に関する最新ニュースを要約して」と依頼すると、重要な部分だけを抜き出して簡単にまとめてくれます。
応用例2: アップロードしたファイルの要約
- 授業計画の簡単な要約 - 授業の準備として、過去の授業計画書(Wordファイル)を Microsoft Copilot にアップロードし、その内容を要約して、授業の流れやポイントを素早く確認できます。
- 生徒の成績データのレポート作成 Excelの成績表をアップロードして、「成績の傾向を教えて」と指示すると、Copilotが要点を整理して報告書を簡単に作成できます。
これらの機能を活用することで、授業の準備がスムーズになり、説明する内容も整理されて、生徒が理解しやすくなります。
演習: Web記事を読み込み、要約文を作成する
それでは、実際に Microsoft Copilot を使ってWeb記事とアップロードしたファイルを要約する練習をしてみましょう。
演習の手順
演習1: Web記事の要約
- 要約したい Web 記事を探す - 自分が興味のあるテーマや、授業で取り上げたい内容の記事を見つけてください。たとえば、「AI教育の未来」や「地球温暖化に関する最新の研究」など。
- Microsoft Copilot にアクセス - Edgeブラウザを開き、https://bing.com/chat にアクセスします。
- 記事のリンクを貼り付けて要約依頼 - 見つけた記事のリンクをCopilotに貼り付けて、「この記事を要約してください」と入力します。
- 要約内容を確認する - Microsoft Copilot が作成した要約を読み、授業や資料に使える部分を確認しましょう。
演習2: アップロードしたファイルの要約
- 授業計画やレポートのファイルを用意 - 自分のパソコンに保存されているWordやPDFファイルなどを用意してください。
- Microsoft Copilot にアクセス - 同様に、https://bing.com/chat にアクセスし、Microsoft Copilot を開きます。
- ファイルをアップロードして要約依頼 - 「ファイルをアップロード」ボタンを使って、要約したいファイルを選択し、「このファイルを要約してください」と入力します。
- 要約内容を確認する - Microsoft Copilot がファイルの内容を要約してくれるので、その結果を確認し、必要な部分を使って資料を作成してみましょう。
ポイント
- Microsoft Copilot の要約を活用して、授業資料に使う内容を簡単に整理できます。
- 必要な情報だけを取り出して簡潔にまとめることで、生徒にとってわかりやすい資料を作ることができます。
この演習を通じて、Web記事やアップロードファイルの要約機能を試し、Microsoft Copilot の便利さを体感してみてください。授業準備の時間を大幅に短縮するだけでなく、情報の整理が楽になります。
2.2. 翻訳機能を使った言語サポート
Microsoft Copilot のもう一つの便利な機能は、多言語の翻訳です。授業で外国語の資料を使うときや、多言語を話す保護者向けの案内を作成するときなどに、この機能が役立ちます。Copilotを使えば、簡単な操作で複数の言語に対応した翻訳を行うことができ、時間の節約にもつながります。
多言語翻訳の基本操作
Microsoft Copilot の翻訳機能は非常に使いやすく、短いフレーズから長文まで対応しています。ここでは、基本的な操作方法を説明します。
翻訳の手順
- Microsoft Copilot を開く - Edgeブラウザで https://bing.com/chat にアクセスし、Microsoft Copilot を起動します。
- 翻訳したいテキストを入力 - 翻訳したい文章をそのまま入力します。たとえば、「Hello, how are you?」と入力します。
- 翻訳を依頼 - 「これを日本語に翻訳して」と入力すると、Microsoft Copilotが「こんにちは、お元気ですか?」と表示してくれます。
Hello, how are you?
これを日本語に翻訳してください。
- 逆方向の翻訳も可能 - 日本語の文章を英語に翻訳したり、他の言語(フランス語や中国語など)にも簡単に対応できます。たとえば、「この文章を英語に翻訳してください」と指示するだけでOKです。
この操作を使えば、すぐに外国語の文章を理解したり、他の言語でメッセージを伝えることができるため、授業や保護者対応がスムーズになります。
応用例: 多言語の保護者向け案内作成
Copilotの翻訳機能は、保護者向けの案内や通知を作成する際にも非常に便利です。特に、英語やその他の言語を話す保護者がいる場合、簡単に多言語対応の案内を作ることができます。
具体的な応用例
- 行事案内の翻訳 - 運動会や授業参観の案内を、日本語から英語や中国語に翻訳して配布することで、多言語を話す保護者にも情報が正確に伝わります。たとえば、「授業参観のお知らせ」の文章を入力し、「これを英語に翻訳してください」と指示するだけで、簡単に多言語版の案内が作成できます。
- 成績報告書の翻訳 - 生徒の成績について、英語で報告書を作成する場合や、保護者からの質問に多言語で対応する場合にも役立ちます。
これにより、言語の壁を越えて保護者とのコミュニケーションが取りやすくなり、学校全体のサポート体制が向上します。
演習: 英文を日本語に翻訳し、その逆も試してみよう
それでは、実際にCopilotの翻訳機能を使って、翻訳を行ってみましょう。以下の手順で演習を進めてください。
演習の手順
- Microsoft Copilot にアクセス - Edgeブラウザで https://bing.com/chat にアクセスし、Microsoft Copilot を起動します。
- 英文を日本語に翻訳 - Microsoft Copilot に「How can I help you today?」と入力して、「これを日本語に翻訳してください」と指示します。Microsoft Copilot が「今日はどのようにお手伝いしましょうか?」と翻訳してくれます。
- 日本語を英語に翻訳 - 次に、「今日は晴れていますか?」と日本語で入力して、「これを英語に翻訳してください」と指示します。Copilotが「Is it sunny today?」と表示します。
- 他の言語も試してみる - 英語以外の言語(たとえば、スペイン語やフランス語)でも同様に翻訳を依頼して、結果を確認してみてください。
ポイント
- 短いフレーズだけでなく、長文の翻訳も試してみて、どのように要約されるかを確認してみましょう。
- 翻訳結果をそのまま使うだけでなく、自分でチェックして、必要に応じて修正することも大切です。
この演習を通じて、Microsoft Copilot の翻訳機能を実際に体験し、日常の業務や授業で活用できるようにしましょう。多言語対応が簡単になることで、さまざまな場面でのコミュニケーションがスムーズになります。
2.3. テキストの添削と編集
Microsoft Copilot のもう一つの便利な機能に、テキストの添削と編集があります。Copilotを使うと、文章の内容を確認し、間違いを修正したり、わかりやすい表現に改善したりすることができます。この機能を活用することで、学生のレポートや提出物の添削がスムーズになり、より効果的なフィードバックを与えることができます。
文書の内容を確認し、正確でわかりやすい文章に改善する方法
Microsoft Copilotは、入力された文章をチェックし、間違いやわかりにくい表現を指摘して、改善の提案をしてくれます。たとえば、文法的な誤りや適切でない言葉遣いを修正し、より読みやすい文章に整えることができます。
添削と編集の手順
- Microsoft Copilot にアクセスする - Edgeブラウザで https://bing.com/chat にアクセスし、Copilotを起動します。
- 添削したいテキストを入力 - 文章をそのまま入力します。たとえば、「今日はとても暑い日だ。明日も多分同じような天気だとおもう。」といった文を入力します。
- 添削を依頼 - 「この文章を正しい表現に直して」「この文章をわかりやすく改善して」と指示します。Microsoft Copilotが文法的な誤りを修正し、より自然な表現に変更してくれます。
- 改善提案の確認 - Copilotが提案した内容を確認し、必要に応じて修正を加えます。文章をさらに調整したい場合も、追加の指示を出すことができます。
この操作を使うことで、先生自身の資料を整えるだけでなく、学生が書いた文章の添削にも非常に役立ちます。
応用例: 読者にわかるように
Microsoft Copilot の添削機能は、読者のレベルに合わせて文章を書き換えてくれます。
具体的な例
- 小学1年生でもわかるように
次の文章を小学1年生もわかるように書き換えてください。
- ITに詳しくない人でもわかるように
次の文書をITに詳しくない人でも理解できるようになるべく専門用語を使わずに書き換えてください。
応用例: 学生のレポートや提出物の添削
Microsoft Copilot の添削機能は、学生が提出したレポートや作文のチェックにもとても便利です。手作業で細かく確認するのに時間がかかる文章も、Micorosoft Copilo tに頼れば短時間で確認し、指摘することができます。
具体的な応用例
- 作文の添削 - 学生が書いた作文をチェックし、誤字脱字や文法的な誤りを素早く修正。たとえば、「私わ昨日映画を見た。」という文章を「私は昨日映画を見た。」に修正するなど、自然な日本語に整えます。
- レポートの改善提案 - 学生のレポートの文章が長すぎたり、わかりにくい表現が含まれている場合、Microsoft Copilot に「もっと簡潔に」「わかりやすく書き直して」と依頼すれば、改善案を提示してくれます。これにより、学生が自分の文章を見直し、どのように改善すべきかを学ぶ助けになります。
こうした機能を使えば、学生に対してより効果的なフィードバックを与えることができ、彼らの文章力の向上にもつながります。
演習: サンプルテキストを用意し、Copilotを使って添削・改善する
それでは、実際にCopilotの添削機能を使って、文章を改善する練習をしてみましょう。以下の手順で演習を進めてください。
演習の手順
- Mirosoft Copilot にアクセスする - Edgeブラウザで https://bing.com/chat にアクセスし、Copilotを起動します。
-
サンプルテキストを入力 - 以下のサンプル文をコピーして、Copilotに貼り付けてください。
- 「この本はとても面白かった、でも少し長いかったので読みずらかった。」
- 添削を依頼 - Copilotに「この文章を正しい表現に直して」と指示します。Microsoft Copilotが「この本はとても面白かったですが、少し長かったので読みづらかった。」と改善してくれます。
- 他の例も試してみる - たとえば、「私は今日たくさんのしごとをした、疲れたけど楽しかった。」など、他のサンプル文を入力し、Copilotに改善を依頼してみましょう。
ポイント
- Microsoft Copilotの添削を活用することで、学生が誤った表現をすぐに見つけ、どのように直せばよいか学べます。
- 複雑な文章の改善提案も受けられるので、学生の書く力を伸ばすサポートとしても非常に有効です。
この演習を通じて、Microsoft Copilot の添削・編集機能を体験し、どのように授業や業務に活用できるかを学んでみてください。
3. データ分析と可視化
授業の成績管理や生徒の学習傾向を把握するために、データを分析して可視化することは非常に役立ちます。Edge for Copilotは、簡単にデータを解析し、結果を視覚的に表示してくれる機能があるため、複雑なデータもすばやく理解することができます。この章では、基本的なデータ分析の方法を学び、実際に使ってみる演習を行います。
3.1. 基本的なデータ分析
データ分析とは、たくさんのデータを整理して、そこから重要な情報を見つけ出すことです。たとえば、生徒の成績データを分析して、どの教科が得意でどの教科が苦手なのかを確認することができます。Copilotを使うと、簡単にデータを取り込み、さまざまな角度から分析することができます。
表形式データの解析と視覚的な理解
Microsoft Copilog は、ExcelやCSV形式のデータを読み込んで、そのデータを解析し、グラフや表で視覚的に表示することができます。これにより、数字だけではわかりにくい情報も、簡単に理解することができるようになります。
データ解析の手順
- Microsoft Copilot にアクセス - Edgeブラウザで https://bing.com/chat にアクセスし、Microsoft Copilot を起動します。
- データファイルをアップロード - メッセージ入力欄の下にある「ファイルをアップロード」ボタンをクリックし、CSVやExcelファイルを選択してアップロードします。たとえば、生徒の成績データが入った「成績データ.csv」をアップロードしてください。
- データを解析 - ファイルが読み込まれたら、「データの平均点を教えて」「各科目の成績をグラフにしてください」などと指示を出すと、Microsoft Copilot がデータを解析して結果を表示します。
これにより、データのパターンや傾向を簡単に見つけることができ、授業や個別指導に役立てることができます。
応用例: 生徒の成績データから傾向を分析
Microsoft Copilot のデータ分析機能は、生徒の成績データの傾向を把握するのに非常に便利です。たとえば、クラス全体の数学の平均点が他の科目よりも低い場合、それが生徒全体の課題であることがわかります。また、特定の生徒が特定の科目で高得点を取っている場合、その生徒の得意分野を見つけて、さらに伸ばすサポートができます。
具体的な応用例
- 教科ごとの平均点を比較 - 生徒の成績データを取り込み、Copilotに「各教科の平均点を教えて」と指示すると、各教科の成績を比較できます。これにより、全体の傾向を把握し、どの教科に力を入れるべきかを判断できます。
- 成績のグラフ化 - 「成績データをグラフにしてください」と指示すると、Copilotが各生徒の成績をグラフ化し、視覚的に表示してくれます。これにより、成績の上がり下がりやパターンを一目で確認できます。
これらの機能を使えば、生徒の成績の傾向を見つけやすくなり、必要なサポートや指導方針を決める際に役立ちます。
演習: CSVファイルを取り込み、簡単なデータ解析を行う
それでは、実際にCopilotのデータ分析機能を使って、データ解析を行ってみましょう。この演習では、生徒の成績データを使って、データを視覚的に理解する方法を学びます。
演習の手順
- Microsoft Copilot にアクセス - Edgeブラウザで https://bing.com/chat にアクセスし、Microsoft Copilotを起動します。
- CSVファイルをアップロード - 「成績データ.csv」というファイルを用意し、Copilotの「ファイルをアップロード」ボタンをクリックしてアップロードします。
- データの平均点を計算 - ファイルが読み込まれたら、「各科目の平均点を計算してください」と指示します。Microsoft Copilotがデータを分析し、科目ごとの平均点を表示します。
- 成績データのグラフ化 - 次に、「成績データをグラフにして可視化してください」と入力します。Microsoft Copilot がグラフを作成し、データの傾向を視覚的に表示します。
- 結果を確認する - Microsoft Copilotが表示したグラフを見て、生徒の成績にどのようなパターンがあるかを確認しましょう。
ポイント:
- Microsoft Copilot の解析結果をもとに、どの教科が得意なのか、どこに課題があるのかを見つけることができます。
- グラフを使うことで、数値だけではわかりにくい傾向が一目で理解できるようになります。
この演習を通じて、データ分析と可視化の基本的な使い方を身につけ、授業や生徒指導に役立ててください。
3.2. データの可視化
データをグラフで表示すると、数字だけではわかりにくい情報を視覚的に理解することができます。Microsoft Copilot を使えば、簡単な指示でデータをグラフ化し、パターンや傾向を見つけることができます。このセクションでは、さまざまなグラフを作成する方法とその応用例について説明します。
グラフの作成方法
Microsoft Copilot を使うと、データセットから棒グラフ、折れ線グラフ、円グラフ、レーダーチャート、箱ひげ図、バイオリン図、ヒートマップなど、さまざまな形式のグラフを作成できます。具体的な指示文を使うことで、見やすくわかりやすいグラフが簡単に作れます。
※グラフ中の文字は日本語だと文字化けしますので、「グラフ中の文字は英語で表記すること」といった条件を付けてください。
グラフ作成の指示文の例
-
棒グラフ
-
折れ線グラフ
-
円グラフ
-
積み上げ棒グラフ
- 指示文 - 「各生徒の教科別成績を積み上げ棒グラフで表示してください」
- 説明 - 各生徒がどの教科で高得点を取っているか、または低得点を取っているかをまとめて見ることができます。
-
散布図
- 指示文 - 「数学の得点と英語の得点の相関を散布図で示してください」
- 説明 - 2つの教科の成績の相関関係を視覚化し、特定のパターンや関係性を見つけるのに役立ちます。
-
レーダーチャート
- 指示文 - 「この生徒の各教科の成績をレーダーチャートで表示してください」
- 説明 - 生徒の得意教科や苦手教科を一目で把握できます。たとえば、各教科のバランスを視覚的に確認し、どの分野に力を入れるべきかがわかります。
-
箱ひげ図
- 指示文 - 「数学の成績の分布を箱ひげ図で示してください」
- 説明 - 成績の中央値や範囲、外れ値など、数学の成績がどのように分布しているかを視覚的に表示します。これにより、成績のばらつきやデータの特徴を理解するのに役立ちます。
-
バイオリン図
- 指示文 - 「数学の成績の分布をバイオリン図で示してください」
- 説明 箱ひげ図と似ていますが、成績の分布の形状も視覚化できるため、特定の範囲でどのくらいの生徒が多いかを詳細に把握できます。成績の集中度や広がりを理解するのに有効です。
-
ヒートマップ
- 指示文 - 「生徒ごとの成績データをヒートマップで表示してください」
- 説明 - 生徒の成績データを色の濃淡で表示し、どの教科が強いか、または苦手かを簡単に見つけることができます。成績の偏りやパターンが一目でわかり、指導の方針を考えるのに役立ちます。
これらの指示を使えば、さまざまなデータを視覚的に理解するためのグラフを簡単に作成できます。目的に合わせて適切なグラフ形式を選ぶことで、データがより明確に伝わります。
応用例: 生徒の学力推移のグラフ化
Microsoft Copilot のグラフ作成機能は、生徒の学力推移を視覚的に把握するのに非常に便利です。たとえば、学期ごとのテストの成績を折れ線グラフにして、各生徒の成績の変化を確認することができます。また、教科ごとの成績分布を円グラフで示し、どの教科がクラス全体の課題であるかを把握するのにも役立ちます。
具体的な応用例
- 個別の学力推移の分析 - 「この生徒の1年間の数学の成績を折れ線グラフで表示してください」と指示すると、数学の成績が学期ごとにどのように変化したかが一目でわかります。これにより、生徒の得意・^不得意分野を特定し、必要な指導を行うことができます。
- クラス全体の成績分布の視覚化 - クラスの成績を「A、B、C、D、F」の5段階に分けて、その割合を円グラフで示すことで、どのくらいの生徒が優秀か、またはサポートが必要かを把握できます。
- データの詳細な分布確認 - バイオリン図や箱ひげ図を使うことで、成績のばらつきや集中度を詳しく視覚化でき、生徒の成績に関する深い洞察が得られます。
- 全体の傾向分析 - ヒートマップを使えば、クラス全体の成績パターンを色の濃淡で表示し、強みや弱みのある教科を簡単に見つけることができます
演習: データセットを使用して、グラフを作成する
それでは、実際にCopilotを使ってデータをグラフにする演習を行いましょう。この演習では、生徒の成績データを使って、データを視覚的に理解する方法を学びます。
演習の手順
- Microsoft Copilot にアクセス - Edgeブラウザで https://bing.com/chat にアクセスし、Copilotを起動します。
- CSVファイルをアップロード - 生徒の成績データが入った「成績データ.csv」というファイルを用意し、Copilotの「ファイルをアップロード」ボタンをクリックしてアップロードします。
-
グラフ作成の指示を出す
- 例1: 「各教科の平均点を棒グラフにしてください」
- 例2: 「この生徒の1年間の数学の成績を折れ線グラフで表示してください」
- 例3: 「クラスの成績分布を円グラフで示してください」
- 例4: 「各教科の成績をレーダーチャートで表示してください」
- 例5: 「数学の成績を箱ひげ図で可視化してください」
- 例6: 「英語の成績の分布をバイオリン図で示してください」
- 例7: 「生徒ごとの成績データをヒートマップで表示してください」
- 結果を確認する - Microsoft Copilot が作成したグラフを見て、どのような傾向があるかを確認しましょう。
ポイント
- 目的に合ったグラフを選ぶことで、データをより効果的に伝えることができます。
- グラフを使って視覚的に分析することで、成績のパターンや傾向を見つけやすくなります。
この演習を通じて、グラフ作成の基本的な操作方法を理解し、授業の準備や成績管理に活かしてみてください。
4. アイデア出し
授業の計画を立てるときや新しいプロジェクトを始めるときに、創造的なアイデアが必要です。Microsoft Copilo tは、ブレインストーミングを手助けし、さまざまなアイデアを引き出すための便利なツールです。質問を投げかけたり、特定のテーマに関する提案を求めることで、新しい視点や発想を得ることができます。
4.1. アイデアを引き出すためのプロンプトの活用
Microsof Copilot を使うと、質問を投げかけたり、テーマに基づいたプロンプトを入力することで、アイデアを引き出すことができます。たとえば、新しい授業のプランを考えるときや、特定の課題に対する解決策を見つけるときに役立ちます。ここでは、効果的にアイデアを引き出すためのブレインストーミングの方法について説明します。
質問や課題を解決するためのブレインストーミング方法
ブレインストーミングとは、自由にアイデアを出し合うことで、新しい解決策や発想を得る方法です。Copilotは、さまざまな角度からアイデアを提案してくれるため、以下のようなステップで効果的に活用できます。
ブレインストーミングの手順
-
Microsoft Copilot を開く - Edgeブラウザで https://bing.com/chat にアクセスし、Microsoft Copilot を起動します。
-
質問やテーマを入力 - 考えたいテーマに関する質問やキーワードを入力します。たとえば、「小学生向けの楽しい科学実験のアイデアを教えて」や「英語のリスニング力を高める授業プランを提案して」といった内容です。

-
Microsoft Copilot の提案を確認 - Copilotが複数のアイデアを提案してくれるので、それを基にさらに詳細なアイデアを練ることができます。提案をもとに、「もう少し具体的に」や「異なるアプローチも教えて」と追加の指示を出して、アイデアを深めていきましょう。
この方法で、考えが詰まってしまったときや、何か新しい発想を得たいときに、スムーズにアイデアを出すことができます。
応用例: 新しい授業プランのアイデアをCopilotで考案する
Microsoft Copilotは、授業の計画を立てるときにも非常に便利です。たとえば、新しい単元の授業をどのように進めるか迷ったとき、Copilotにアイデアを求めることで、新しい視点やアプローチが得られます。
具体的な応用例
-
理科の授業プランを考える -「小学生向けに電気の仕組みをわかりやすく教える方法を提案して」とCopilotに尋ねると、実験や視覚的な教材のアイデアを提案してくれます。それを基に、授業で使える新しい実験プランを作成することができます。
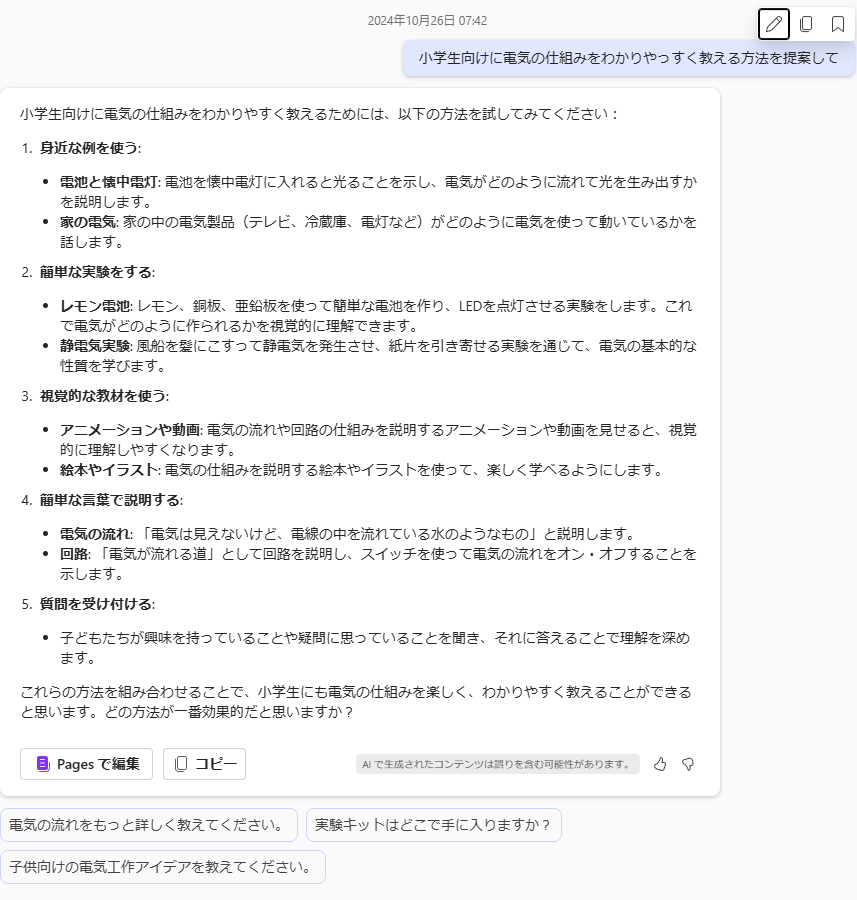
-
英語の授業プランのアイデア - 「中学生向けにリスニング力を高めるための面白い活動を教えて」と指示すると、音楽を使ったアクティビティやインタラクティブなゲーム形式の授業案を提案してくれます。
これにより、授業を作成するときの時間を節約できるだけでなく、より創造的で生徒が楽しめる授業をデザインすることができます。
演習: Copilotを使って、特定のテーマについてアイデアを出してみよう
それでは、実際にCopilotを使って、アイデアを出す練習をしてみましょう。以下の手順で演習を進めてください。
演習の手順
- Microsoft Copilot にアクセス - Edgeブラウザで https://bing.com/chat にアクセスし、Copilotを起動します。
- 考えたいテーマを決める - たとえば、「学校の文化祭で生徒が楽しめるイベントのアイデア」や「夏休みの自由研究テーマの提案」など、自分が考えたいテーマを決めてください。
- Microsoft Copilotに質問を入力 - 「小学生が楽しめる文化祭のイベントを提案して」など、テーマに関する質問を入力します。
- 提案を確認し、アイデアを深める - Copilotが出してくれた提案を確認し、気に入ったアイデアをさらに詳しく聞いてみましょう。「もっと具体的な活動を教えて」「他のアイデアも出して」といった追加の指示を出すことで、アイデアを深めることができます。
ポイント
- 自由に質問を投げかけることで、Microsoft Copilot から多様なアイデアを引き出せます。思いついたことを気軽に入力してみましょう。
- 提案を基に、自分の授業やプロジェクトにどのように取り入れるかを考えると、より具体的な計画が立てやすくなります。
この演習を通じて、Microsoft Copilot を使ったアイデア出しの方法を学び、日常の授業準備やプロジェクトの計画に役立ててみてください。新しい視点が加わることで、より魅力的なアイデアが生まれるでしょう。
4.2. クリエイティブな思考を促進する
創造的なアイデアを考えるためには、さまざまな視点から物事を捉えることが大切です。Microsoft Copilot は、複数の視点を提案してくれるので、授業やプロジェクトの計画で新しいアイデアを引き出すのに役立ちます。このセクションでは、複数の視点を提供するプロンプトの設計方法と、授業での具体的な応用例について説明します。
複数の視点を提供するプロンプトの設計
Microsoft Copilot に質問を投げかけるとき、特定の問題に対してさまざまな角度から考えられるようなプロンプトを設計することで、より多くのアイデアを引き出すことができます。たとえば、1つのテーマについて異なる視点やアプローチを求めることで、新しい発想が得られます。
プロンプト設計の手順
- 広範な質問を投げかける - たとえば、 「どのように○○を教えたら楽しい授業になるか?」 や 「○○の問題を解決するための異なるアプローチは?」 といった、幅広い視点で考えられる質問を使います。
- 具体的な状況を設定して視点を限定する - 「小学1年生がわかりやすいように、○○を教えるための方法を提案して」 といった具体的な状況を設定することで、Copilotがより的確なアイデアを提案します。
- 複数のアプローチを指定する - 「ユニークな視点で」 「簡単にできる方法」 「長期的に効果のある方法」 など、異なる観点で回答を求めることで、より多様なアイデアを得られます。
このようなプロンプトの設計を使うことで、Microsoft Copilot からの提案が豊富になり、新しい視点で考えるきっかけを得られます。
応用例: 授業中のアクティビティやプロジェクトアイデアの発想支援
Copilotは、授業のアクティビティやプロジェクトのアイデアを考える際にも、さまざまな視点を提供してくれるため、クリエイティブな思考を促進します。たとえば、同じ内容の授業でも異なるアプローチを試したい場合に、Copilotの提案が役立ちます。
具体的な応用例
- 多様な授業アクティビティの提案 - 「小学生向けに分数の概念を楽しく教えるアクティビティを考えて」 と入力すると、Microsoft Copilot はさまざまな遊びやゲームを含んだアイデアを提案してくれます。また、「視覚的に分かりやすい方法」 「体を動かして学ぶ方法」 などの具体的な視点を追加することで、より多様なアイデアが出てきます。
- プロジェクト学習のアイデア発想 - 「地球温暖化に関するプロジェクトアイデアをいくつか提案して」 と Microsoft Copilot に尋ねると、ポスター作成やグループディスカッション、調査活動など、複数の方法が提示されます。さらに**「科学実験を取り入れたアイデア」** や 「地域の問題と関連付けたプロジェクト」 と指定すると、さらに具体的で実践的なアイデアを得ることができます。
このように、授業の準備がスムーズになり、生徒たちにとっても新鮮で興味深い学びの機会を提供できるようになります。
演習
それでは、実際に Microsoft Copilot を使ってクリエイティブなアイデアを引き出す演習を行いましょう。以下の手順で進めてください。
演習の手順
- Microsoft Copilot にアクセス - Edgeブラウザで https://bing.com/chat にアクセスし、Microsoft Copilot を起動します。
- 考えたいテーマを決める - たとえば、**「学級活動で生徒が楽しめるグループゲームのアイデア」**や「数学の基礎を楽しく学べるアクティビティ」など、具体的なテーマを考えます。
- Microsoft Copilotに質問を入力 - 「小学生が理解しやすい、面積の計算を学ぶための活動をいくつか提案して」 といった質問を入力し、Microsoft Copilot からの提案を確認します。
- 提案をもとにアイデアを深める - Microsoft Copilot が出してくれたアイデアを基に、「他の視点でも考えて」「もっと簡単な方法を提案して」といった追加の指示を出して、さらにアイデアを深めていきましょう。
ポイント
- Microsoft Copilot に質問を投げかけるときは、できるだけ具体的な状況を設定し、幅広い視点を取り入れると効果的です。
- 出されたアイデアをそのまま使うだけでなく、自分の授業やプロジェクトに合わせてアレンジすることで、より実用的な計画が立てやすくなります。
この演習を通じて、Microsoft Copilot を使ったクリエイティブな思考の促進方法を学び、日常の授業準備やプロジェクトの企画に役立ててください。新しいアイデアや視点が加わることで、より楽しく効果的な学びの場を提供できるでしょう。
5. 応用的な使い方とユースケース紹介
Microsoft Copilot は、授業準備だけでなく、実際の授業中にもさまざまな方法で活用できます。授業の進行中に生徒からの質問にすぐ答えたいときや、追加の情報をその場で提供したいときなど、リアルタイムでの支援が可能です。この章では、授業中に Microsoft Copilot を使って授業をよりインタラクティブにするための応用的な使い方を紹介します。
5.1. 授業中のリアルタイムアシスト
授業中に生徒が質問をしたとき、すぐに的確な回答を返すのは簡単ではありません。Microsoft Copilotを使えば、質問の内容を入力するだけで、瞬時に関連情報や参考資料を引き出して、その場で説明することができます。これにより、授業の流れを中断せずに進めることができ、生徒の理解を深めることができます。
リアルタイムアシストの手順
- Microsoft Copilot を開く - Edgeブラウザで https://bing.com/chat にアクセスし、Copilotを起動しておきます。
- 質問を入力 - 生徒からの質問をそのまま入力します。たとえば、「なぜ植物は光合成をするの?」という質問を受けた場合、Copilotに「植物が光合成をする理由を簡単に教えて」と入力します。
- Microsoft Copilot の回答を確認 - Microsoft Copilotが提供した回答を見て、そのまま生徒に説明するか、必要に応じて言い換えたり、補足説明を加えます。
-
追加の質問や詳細の確認 - もし生徒がさらに詳しく知りたい場合は、 「もっと詳しく説明して」 や 「具体的な例を教えて」 といった追加の質問を入力して、さらに情報を引き出すことができます。
この手順を使えば、授業の流れをスムーズに保ちながら、生徒の疑問をすぐに解決することができ、理解を深めるサポートができます。
授業中に生徒の質問に対して即時に回答を提供するための活用方法
Copilotのリアルタイムアシスト機能を使えば、先生が授業中に生徒の質問にすぐに答えられます。たとえば、特定のテーマに関する質問や、教科書に載っていない内容について質問されたときも、Copilotを使って答えを見つけ出し、その場で説明することができます。
リアルタイムアシストの手順
- Microsoft Copilot を開く - Edgeブラウザで https://bing.com/chat にアクセスし、Copilotを起動しておきます。
- 質問を入力 - 生徒からの質問をそのまま入力します。たとえば、「なぜ植物は光合成をするの?」という質問を受けた場合、Copilotに「植物が光合成をする理由を簡単に教えて」と入力します。
- Microsoft Copilotの回答を確認 - Microsoft Copilot が提供した回答を見て、そのまま生徒に説明するか、必要に応じて言い換えたり、補足説明を加えます。
- 追加の質問や詳細の確認 - もし生徒がさらに詳しく知りたい場合は、「もっと詳しく説明して」や「具体的な例を教えて」といった追加の質問を入力して、さらに情報を引き出すことができます。
この手順を使えば、授業の流れをスムーズに保ちながら、生徒の疑問をすぐに解決することができ、理解を深めるサポートができます。
応用例: 生徒からの質問を Microsoft Copilot に入力し、その場で参考情報や解説を提供する
Microsoft Copilot は、特に新しいテーマや詳細な情報を扱う際に役立ちます。たとえば、教科書に載っていない専門的な内容について生徒から質問があったとき、Microsoft Copilot に質問を投げかけることで、その場で信頼性のある情報を得ることができます。
具体的な応用例
ー 科学の授業での活用 - 生徒から 「なぜ月には空気がないの?」 と質問された場合、Microsoft Copilot に 「月に空気がない理由を教えて」 と入力すると、Copilotが科学的な理由を簡潔に説明してくれます。この情報を基に、先生はわかりやすい言葉で生徒に伝えることができます。

-
歴史の授業での即時補足 - 歴史の授業中に 「なぜ第二次世界大戦が起きたのか?」 と質問があった場合、「第二次世界大戦の原因を簡潔に説明して」 とCopilotに尋ねることで、関連する歴史的背景や要因をその場で解説することができます。これにより、生徒が質問した内容についてすぐに答えを得られ、興味を持って授業を続けられます。

このように、Microsoft Copilotを活用することで、予期しない質問にも柔軟に対応できるようになり、授業をより充実させることができます。また、生徒の質問に即時に対応することで、授業のインタラクティブ性が増し、学びが深まる効果も期待できます。
5.2. 教材開発のサポート
授業を進めるうえで、効果的な教材の作成はとても重要です。しかし、資料を一から作るには時間と労力がかかります。Copilotを使えば、必要な情報を素早く収集し、わかりやすいコンテンツを短時間で作成することができます。これにより、先生方の負担を減らし、より効果的で魅力的な教材を作ることができます。
教材を作成する際に必要な情報収集やコンテンツ生成を効率化する方法
Copilotは、授業の資料作成に必要な情報をインターネットからすぐに収集し、それを基に簡潔でわかりやすい資料を生成するのに役立ちます。また、複数の資料を参照する際も、一つの画面でまとめて確認できるため、効率的に作業を進めることができます。
教材作成の手順
- Microsoft を開く - Edgeブラウザで https://bing.com/chat にアクセスし、Copilotを起動します。
- テーマに基づいた情報収集 - 教材を作る際に必要な情報を入力します。たとえば、「光合成の仕組みを簡単に説明するための資料を作りたい」と入力して、Copilotに関連情報を収集させます。
- 内容の要約や整理 - Microsoft Copilo tが提供した情報を基に、 「この内容を簡潔にまとめて」 と指示することで、必要な情報だけを整理してわかりやすくまとめることができます。
- 追加の説明や例を生成 - 必要に応じて 「具体例を教えて」「もっと詳細な説明を追加して」 といった追加の指示を出して、資料を充実させていきます。
このように、Microsoft Copilot の機能を使って情報を整理し、わかりやすく伝えるための資料を簡単に作成することができるため、授業の準備時間が大幅に短縮されます。
応用例: 新しい単元の導入資料を、Copilotを使って短時間で作成
Microsoft Copilot は、新しい単元の導入に役立つ資料を効率的に作成するのにも非常に便利です。たとえば、新しいトピックを教えるときに、基本的な概念や背景知識を短時間で集めて、わかりやすい資料にまとめることができます。Microsoft Copilot の力を借りて、授業で使える効果的な教材をすぐに用意することができます。
具体的な応用例
-
科学の授業での導入資料作成 - 「生物の光合成について、基本的な仕組みを説明するための資料を作りたい」 と Microsoft Copilot に入力すると、光合成の基本プロセスや関連する用語についての情報を短時間で集めることができます。また、「初心者向けに簡単に説明して」と指示することで、生徒が理解しやすい形で要点を整理してもらうことも可能です。
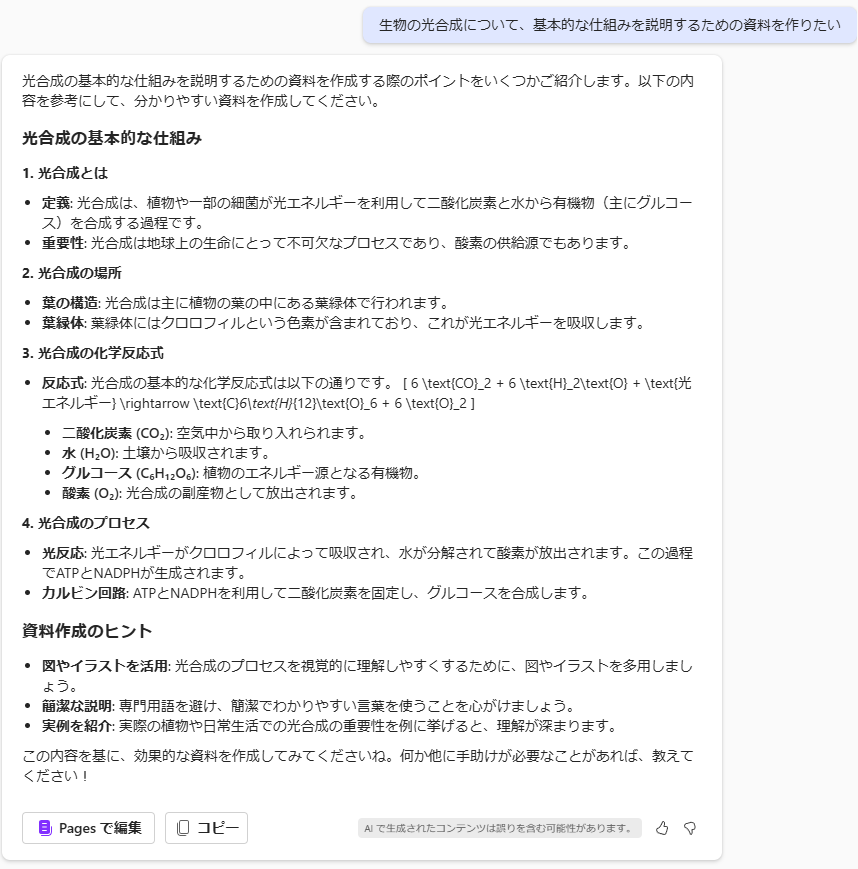

-
歴史の授業での導入資料作成 - **「産業革命の始まりについて説明するための概要を教えて」**と入力すれば、Copilotが産業革命の重要な出来事や影響についての情報を提供してくれます。

さらに、「具体的な発明やその影響も教えて」と追加入力すれば、より深い資料に仕上げることができます。
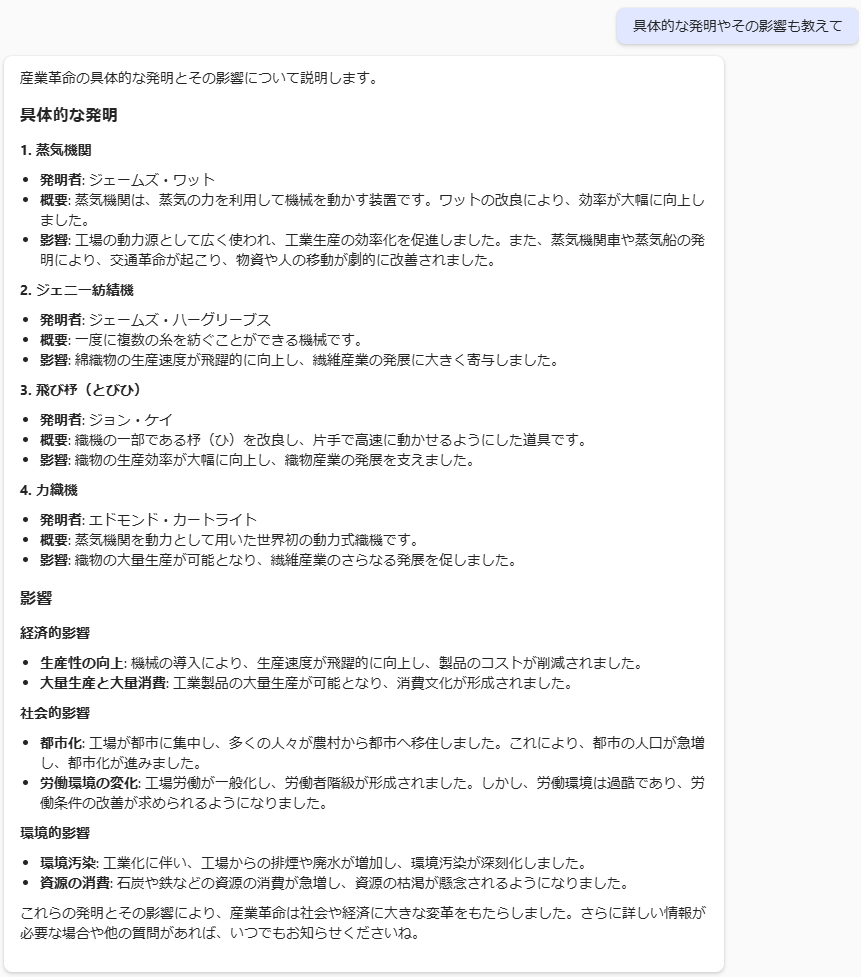
これにより、先生方は新しい単元の準備にかかる時間を短縮できるだけでなく、豊富な情報を基にわかりやすく魅力的な教材を作成することができます。授業の質を向上させるためにも、Microsoft Copilot を活用して効率よく教材を準備してみましょう。
5.3. 生徒の個別学習サポート
- 生徒ごとの学習状況に応じたカスタマイズされたフィードバックや補助資料の作成
- 応用例: 成績や理解度に基づいて、生徒一人ひとりに合わせたアドバイスを生成する
5.4. テスト問題作成
テスト問題の作成は、学力評価のために欠かせない作業ですが、時間がかかることもあります。Microsoft Copilot を使えば、特定のトピックに基づいた問題を短時間で作成することができ、作成の手間を大幅に減らすことができます。特に選択問題や記述問題など、さまざまな形式の問題を効率よく作れるので、学力の確認や復習に役立てることができます。
学力評価のためのテスト問題を迅速かつ効率的に作成する方法
テスト問題を作成する際には、まず小単元の学習目標や評価基準を明確に設定することが重要です。これにより、テストの目的がはっきりし、生徒が何を理解し、何を身につけているべきかを適切に評価できます。以下は「エネルギー保存の法則」の授業に基づいた学習目標と評価基準の例です。
エネルギー保存の法則の学習目標と評価基準
-
学習目標
- エネルギーの総量が保存されることを理解する。
- エネルギーの変換に関する観察や実験を通じて、日常生活や社会でエネルギーがどのように変換されているかを理解する。
- エネルギーを利用する際の効率について知る。
- 力学的エネルギーとエネルギーについて、見通しをもって観察や実験を行い、その結果を分析して解釈する。
- 力学的エネルギーとエネルギーに関する事物や現象に積極的に関わり、見通しをもったり振り返ったりする。
- 評価基準
- エネルギー保存の法則を適切に説明できるかどうか。
- 具体的な事例(例えば、物体の落下やエネルギー変換の実験)を用いて、エネルギーの変換過程を正しく説明できるか。
- エネルギー効率について理解し、計算や説明ができるかどうか。
- 実験や観察結果を基に、力学的エネルギーに関する分析や解釈ができるか。
プロンプト例
これらの学習目標と評価基準に基づいて、以下のようなプロンプトをCopilotに入力することで、具体的なテスト問題を作成することができます。
-
知識レベル
- 「エネルギー保存の法則とは何かを説明するための選択問題を1問作成してください。生徒が法則の基本的な定義を理解しているかを確認するためのものです。」
- 「エネルギーの保存について、日常の例を使って簡単に説明する問題を作ってください。」
-
理解レベル
- 「エネルギー変換の過程を説明する問題を作成してください。たとえば、物体が高い位置から落下する際のエネルギーの変化を説明する記述問題を作ってください。」
- 「エネルギー保存の法則を理解しているかを確認するために、運動エネルギーと位置エネルギーの関係を問う選択問題を作成してください。」
-
応用レベル
- 「日常生活でのエネルギー変換の例を基にした応用問題を2問作成してください。たとえば、電気エネルギーが他のエネルギーに変換される場面を説明する問題です。」
- 「水力発電所で水が落下するときのエネルギー変換を説明する問題を作り、生徒がエネルギー保存の法則を適用できるかを確認する記述問題を作ってください。」
-
分析レベル
- 「実験で得たデータを基に、物体のエネルギー変換を分析する問題を作成してください。たとえば、ボールが転がり落ちる際のエネルギーの変化を説明させる問題です。」
- 「異なるエネルギー変換のプロセスを比較し、それぞれのエネルギー効率について考える問題を作成してください。」
-
評価レベル
- 「エネルギー効率の良い装置とそうでない装置の違いについて、生徒に説明させる記述問題を作成してください。生徒が効率の重要性を評価できるかを確認するためです。」
- 「エネルギーの使用における長所と短所を分析させる問題を作成し、生徒がエネルギー効率について考察できるかを確認する問題を作ってください。」
-
創造レベル
- 「新しいエネルギー保存の実験を設計し、その目的と期待される結果を記述する問題を作成してください。生徒が創造的に考え、自分の実験を計画できるかを評価します。」
- 「日常生活におけるエネルギー変換を効率的にする方法を提案する創造的な記述問題を作成してください。」
演習: テーマを指定し、Microsoft Copilot で実際にテスト問題を作成してみる
それでは、実際に Microsoft Copilot を使ってテスト問題を作成する演習を行いましょう。以下の手順で進めてください。
演習の手順
- Microsoft Copilot にアクセス - Edgeブラウザで https://bing.com/chat にアクセスし、Copilotを起動します。
- テストのテーマと目標を決める - たとえば、「中学2年生のエネルギー保存の法則」をテーマにし、「エネルギー変換と保存の理解」 を目標に設定します。
- Microsoft Copilot に質問を入力 - 「中学2年生向けのエネルギー保存の法則のテスト問題を選択式で3問作成して。目標はエネルギーの変換プロセスを理解しているかどうかを確認すること」 と指示します。
- 生成された問題を確認・調整 - Copilotが出してくれた問題を確認し、必要に応じて質問内容や選択肢をカスタマイズしてみてください。
ポイント
- 学習目標と評価基準を明確に設定することで、テスト問題の作成がより効果的になります。
- Microsoft Copilot の生成する問題を基に、自分の授業内容に合った形でカスタマイズすることで、より効果的なテストを作成できます。
この演習を通じて、Copilotを使ったテスト問題作成の効率的な方法を学び、日常の授業や試験準備に役立ててください。短時間で質の高い問題を作成することで、生徒の学びの効果をさらに高めることができます。
5.5. 作文、論文等の評価
生徒が書いた作文や論文の評価は、学習内容の理解度や表現力を把握するために非常に重要です。しかし、すべての文章を一つずつ丁寧にチェックするのは時間がかかる作業です。Microsoft Copilot を使えば、文章の内容を効率的に分析し、構造や表現力、主張の明確さなどを評価することができ、フィードバックの提供がスムーズに行えます。
生徒が書いた作文や論文の内容を分析し、評価する機能の活用方法
Microsoft Copilot を使って、生徒が書いた作文や論文の内容を評価する際には、文章の要点を把握し、主張が明確に伝わっているか、表現が適切かを確認することがポイントです。Copilotは、文章全体を分析し、改善が必要な部分を提案してくれるため、より具体的なフィードバックを生徒に提供することができます。
作文や論文の評価手順
- Microsoft Copilotを開く - Edgeブラウザで https://bing.com/chat にアクセスし、Microsoft Copilot を起動します。
- 生徒の作文や論文をアップロード - 評価したい作文や論文を Microsoft Copilot にアップロードするか、文章をそのまま貼り付けます。
- 内容の分析を指示 - 「この作文の主張は明確かどうかを確認して」「論文の構成が適切か評価してください」といった指示を出します。Microsoft Copilot が文章の論理的な流れや主張の明確さ、表現の適切さを分析して評価します。
- フィードバックの生成 - 「改善点を挙げてください」「具体的なフィードバックを作成してください」と指示することで、生徒に伝えるための具体的なフィードバックが得られます。
この方法を使えば、作文や論文の内容を効率的に確認し、生徒が次にどのように改善すればよいかを具体的に指導することができます。
応用例: 提出された読書感想文をCopilotで確認し、内容の理解度や表現力を評価する
読書感想文は、生徒が本の内容を理解し、そこから得た感想や考えを表現するための重要な課題です。Microsoft Copilot を使うことで、生徒の感想文を効率的に分析し、理解度や表現力、意見の独自性などの観点で評価し、具体的なフィードバックを提供することができます。
読書感想文を評価する際の観点
-
内容の理解度
- 本のあらすじや主要なテーマを正しく理解しているかどうか。
- 作者が伝えようとしているメッセージを把握しているか。
-
感想の具体性
- 生徒が自分の言葉で具体的な感想を述べているか。
- 本を読んだことで感じたことや考えたことが具体的に表現されているか。
-
論理性と構成
- 感想文の構成が論理的で、序論・本文・結論の流れが適切か。
- 感想や意見が適切にまとめられているか。
-
表現力
- 感想や意見を的確に表現しているか。
- 生徒の個性が感じられる文章になっているか。
-
独自性
- 他の生徒の感想とは異なる、独自の視点や意見が表現されているか。
- 生徒の経験や考えを踏まえた独創的な視点があるか。
プロンプト例
読書感想文の評価に使える具体的なプロンプト例を以下に示します。Copilotにこれらのプロンプトを入力することで、読書感想文を効率的に分析・評価することができます。
-
内容の理解度を確認するプロンプト
- 「この読書感想文が、本の内容やテーマを正しく理解しているか評価してください。重要なメッセージや主題を把握しているかどうかを確認します。」
- 「感想文に書かれている内容が、原作の要点を的確に説明しているかどうかを評価してください。」
-
感想の具体性を確認するプロンプト
- 「この感想文で述べられている感想が具体的かどうかを確認し、もっと具体的な感想が必要な場合は、その部分を指摘してください。」
- 「読んだ本に対する感想が具体的に表現されているかどうか、またどの部分を改善すれば良いかを教えてください。」
-
論理性と構成を確認するプロンプト
- 「この読書感想文の構成が論理的かどうか、序論・本文・結論の流れが適切か評価してください。」
- 「感想や意見が論理的にまとめられているかどうかを確認し、必要に応じて構成の改善点を提案してください。」
-
表現力を確認するプロンプト
- 「感想文の表現が的確で、読み手に伝わりやすいかどうかを評価してください。必要に応じて、より適切な表現の提案をお願いします。」
- 「生徒の感想文が感情豊かで、生徒の個性が感じられる表現になっているかを確認し、改善の余地があれば提案してください。」
-
独自性を確認するプロンプト
- 「この感想文が他の生徒の感想とは異なる独自の視点を持っているかどうかを評価し、独創性を感じられるか確認してください。」
- 「生徒が本から学んだことを自分の経験や考えと関連付けて、独自の意見を表現しているかどうかを確認してください。」
演習: サンプルの文章を用意し、Copilotで評価を行い、フィードバックを生成する
それでは、実際にCopilotを使って読書感想文を評価する演習を行いましょう。以下の手順で進めてください。
演習の手順
- Bing Chatにアクセス - Edgeブラウザで https://bing.com/chat にアクセスし、Copilotを起動します。
- 評価するサンプルの読書感想文を用意 - たとえば、「『星の王子さま』についての感想文」といったテーマでサンプル文章を用意します。
- Copilotに文章を入力またはアップロード - 評価したい感想文をそのままCopilotに貼り付けるか、ファイルとしてアップロードします。
- 評価を指示 - 「この読書感想文の内容理解度、具体性、論理性、表現力、独自性を総合的に評価してください」と指示を出します。
- 生成されたフィードバックを確認 - Copilotが提供したフィードバックを確認し、どのように文章を改善すればよいかを理解します。必要に応じて、「他に改善できる点はありますか?」と追加の指示を出し、詳細なフィードバックを引き出しましょう。
ポイント
- Copilotのフィードバックを基に、生徒が自分で文章を見直し、修正するための具体的なアドバイスを提供しましょう。
- 複数の観点からのフィードバックを活用することで、読書感想文の質を総合的に高めることができます。
この演習を通じて、Copilotを使った読書感想文の評価方法を学び、日常の授業や課題のフィードバックに役立ててください。効率よく質の高い評価を行うことで、生徒の書く力や表現力をさらに伸ばすサポートができます。
6. Edge for CopilotとMicrosoft Loopの連携
Edge for CopilotとMicrosoft Loopの連携により、収集した情報を整理し、リアルタイムで共有することができます。これにより、プロジェクトメンバーとのコラボレーションがスムーズに行え、情報を一元管理することが可能になります。この章では、Microsoft Loopの基本的な機能と、CopilotからLoopへの情報共有の方法について説明します。
6.1. Microsoft Loopの基本
Microsoft Loopは、チームでのコラボレーションをサポートするためのツールで、情報をリアルタイムで共有・編集するためのプラットフォームです。Loopでは、さまざまな情報を「コンポーネント」として管理し、それをプロジェクトページにまとめることができます。コンポーネントは、タスクのリストやテーブル、チェックリストなど、多様な形式で作成可能です。
Loop コンポーネントとページの概要
Loopコンポーネントは、特定の情報を扱うための小さなモジュールです。たとえば、タスク管理用のチェックリスト、データを整理するためのテーブル、ディスカッション用のテキストボックスなどがあります。Loopページは、これらのコンポーネントを組み合わせて作られるプロジェクトの中心的なページです。複数のコンポーネントを一つのページに集約することで、プロジェクトに関する情報を整理・共有できます。
基本的なLoopコンポーネントの例
- タスクリスト - プロジェクトの進行管理に使用し、完了した項目にチェックを入れます。
- テーブル - データを整理し、必要に応じて項目を追加・編集できます。
- テキストボックス - ノートやディスカッションの記録として使用します。
演習: 簡単なLoopコンポーネントを作成してみよう
実際にLoopを使って、簡単なコンポーネントを作成する演習を行いましょう。
演習の手順
- Microsoft Loopにアクセス - Edge で Microsoft Loop にアクセスします。
- 新しいワークスペースを作成 - 画面左の[+]ボタンをクリックして、[New workspace] をクリックします。
-
ワークスペースの初期設定 - ワークスペースの名前、セキュリティレベル、共有者の設定をします。

- これまでに作成したファイル等を追加する場合にはここで追加します。ない場合には [Create] をクリックします。
-
コンポーネントの追加 - ページ内で「+」ボタンをクリックし、タスクリストやテーブルを追加します。たとえば、プロジェクトのTo-Doリストや収集したデータの一覧表を作成してみましょう。
- 内容を入力 - 各コンポーネントにタスクやデータを入力し、プロジェクトの基本情報を整理してみてください。
この演習を通じて、Loopの基本的なコンポーネントの使い方を理解し、情報整理の方法を学びましょう。
6.2. CopilotからLoopへの情報共有
Edge for Copilotで収集した情報をMicrosoft Loopに共有することで、チーム内での情報管理がスムーズになります。たとえば、Copilotを使ってリサーチしたデータをLoopに保存し、プロジェクトメンバーがリアルタイムで確認・編集できるようにすることで、効率的なコラボレーションが実現します。
Edge for Copilotで収集した情報をLoopに保存する
情報共有の手順
- Bing Chatで情報を収集 - Edgeブラウザで https://bing.com/chat にアクセスし、Copilotを使って特定のテーマについてリサーチします。
- 情報をコピー - [Pages で編集] をクリックすると、Loop にコピーされます。
- Loop の表示 - Copilot の画面で、右側に Loop のページが表示され、Copilot が作成した回答がコピーされています。
これにより、情報がリアルタイムで更新され、メンバー全員が同じ内容を確認できます。
プロジェクトメンバーとのリアルタイムコラボレーションの促進
Loopは、リアルタイムでのコラボレーションを強化するためのツールとして設計されています。プロジェクトページにメンバーを招待すれば、全員が同時にコンテンツを確認・編集できるため、意思疎通がスムーズになります。Copilotで収集したデータや情報をLoopに共有することで、以下のような効果が得られます。
- 迅速な情報共有 - リサーチ結果や重要なデータをすぐに共有できるので、ミーティング前の準備やタスクの進行がスムーズに。
- 効率的なタスク管理 - チーム全体が進行状況を把握しやすく、タスクの漏れや重複を防げます。
- リアルタイムのフィードバック - メンバーがリアルタイムでコメントやフィードバックを提供できるため、すぐに改善や修正が可能。
応用例: 収集したデータをLoopページで整理し、プロジェクト管理に役立てる
Copilotを使って収集した情報をLoopで整理することで、プロジェクト管理に役立てることができます。たとえば、教育プログラムの開発プロジェクトにおいて、Copilotで集めたデータをLoopのテーブルに整理し、関係者が各データを評価・編集できるようにすることで、効率的なプロジェクト進行が可能になります。
具体的な応用例
- リサーチデータの整理 - Copilotで集めた統計データや調査結果をLoopのテーブルにまとめ、関係者が追加のコメントや分析を加えることができます。これにより、全員が同じデータにアクセスし、プロジェクト全体の進行が把握しやすくなります。
- タスクリストの管理 - Copilotを使って会議で出たタスクを記録し、それをLoopのタスクリストに整理。タスクの進行状況をリアルタイムで更新することで、チーム全体で効率的に管理できます。
7. 効果的なプロンプト設計の手法
Copilotを活用するためには、効果的なプロンプト(指示文)を設計することが重要です。どのような質問や指示を出すかによって、Copilotが提供する回答の質や精度が変わります。この章では、効果的なプロンプト設計の手法を紹介し、シンプルな質問から複雑なタスクへの対応方法まで、さまざまな場面で使えるプロンプトの設計方法を学びます。
7.1. Zero Shot プロンプト
概要と使い方
Zero Shotプロンプトとは、特定の質問に対して、例示や追加の情報なしでシンプルに指示を出す方法です。この手法では、Copilotに直接的で明確な質問を投げかけ、シンプルな回答を得ることが目的となります。たとえば、「地球の重力とは何か?」といった質問がZero Shotプロンプトに該当します。
Zero Shotプロンプトの効果的な使い方のポイントは、質問をシンプルで具体的にすることです。冗長な説明や曖昧な表現を避け、短く的確な質問を入力することで、Copilotから迅速かつ的確な回答を引き出すことができます。
Zero Shotプロンプトの利点
- スピード - すばやく簡単な質問をしたいときに便利です。
- 簡潔さ - 必要最低限の情報だけを求める際に使いやすい手法です。
Zero Shotプロンプトの設計方法
- 明確な質問を作る - Copilotが混乱しないように、質問はシンプルで具体的なものにしましょう。
- 必要に応じて詳細を追記 - Copilotの回答が曖昧な場合は、もう少し具体的な質問を追加して試してみましょう。
- 冗長な説明は避ける - 明確な回答を得るために、質問は短く簡潔にまとめます。
実例: 質問に対するシンプルな回答を引き出す
Zero Shotプロンプトは、質問に対するシンプルで直接的な回答を得るために適しています。以下にいくつかの具体的な例を示します。
実例1: 基本的な定義を求める
- プロンプト - 「光合成とは何ですか?」
- Copilotの期待される回答 - 「光合成は、植物が太陽光を利用して水と二酸化炭素から酸素とグルコースを生成するプロセスです。」
実例2: 単純な事実を確認する
- プロンプト - 「日本の首都はどこですか?」
- Copilotの期待される回答 - 「日本の首都は東京です。」
実例3: 簡単な質問に対する説明を得る
- プロンプト - 「イギリスの通貨は何ですか?」
- Copilotの期待される回答 - 「イギリスの通貨はポンドです。」
実例4: 短いリストを作成する
- プロンプト - 「太陽系の惑星を順番に並べてください。」
- Copilotの期待される回答 - 「水星、金星、地球、火星、木星、土星、天王星、海王星。」
効果的なプロンプト設計のポイント
- シンプルかつ明確 - 「光合成を詳しく説明して」といった質問は、Copilotがすばやく正確な回答を提供しやすくなります。
- 過度な情報を含めない - 質問に関連しない余計な背景情報は避け、質問の焦点を絞ります。
- 短くても意図が明確に伝わるように工夫する - 「エジソンの発明をいくつか教えて」といった質問で、Copilotが特定の情報を的確に引き出せるようにしましょう。
Zero Shotプロンプトは、シンプルな質問に対してすぐに回答が欲しい場合に非常に有効です。この手法を日常の質問や調べ物に活用することで、素早く情報を収集することができます。Copilotの能力を効果的に引き出すために、このプロンプト設計を身につけておくと便利です。
7.2. Few Shot プロンプト
概要と使い方
Few Shotプロンプトとは、Copilotに対して特定の形式やスタイルでの回答を促すために、あらかじめいくつかの例を提供する手法です。これにより、Copilotは提示された例をもとに、同じパターンで追加の回答を生成します。この方法は、特定の形式や構造を持った回答が必要なときや、独自のスタイルを維持した応答を得たいときに非常に効果的です。
Few Shotプロンプトの効果的な使い方のポイントは、期待する回答の例をシンプルで具体的に示すことです。これにより、Copilotはそのパターンを理解し、同じ形式で応答を生成しやすくなります。たとえば、質問に対する回答を短くリスト形式で提示したい場合や、特定のテンプレートに基づいて情報を整理したい場合に活用できます。
Few Shotプロンプトの利点
- 一貫性 - 例を示すことで、回答の形式を統一することができます。
- 明確な指示 - 具体的な例を基に、Copilotに期待する応答をはっきりと伝えられます。
- 柔軟性 - 独自のスタイルやフォーマットを反映した応答が得られるため、カスタマイズがしやすいです。
Few Shotプロンプトの設計方法
- 期待する回答の例を提示する - あらかじめいくつかのサンプルを提示し、Copilotがそれを基に応答を生成できるようにします。
-
パターンを理解させる - 例を通じて、Copilotが回答の形式やスタイルを理解できるようにします。
詳細な指示を追加: 必要に応じて、回答の長さやスタイルについての詳細な指示を含めると、より適切な応答が得られます。
実例: 指定した形式での応答を促すプロンプトの設計
Few Shotプロンプトを使うことで、Copilotに対して特定の形式やパターンに沿った応答を生成させることができます。以下に、具体的な実例を示します。
実例1: リスト形式での応答を促す
プロンプト
以下のように質問に対してリスト形式で応答してください。
- 質問: 日本の伝統的な食べ物は何ですか?
- 回答:
- 寿司
- 天ぷら
- そば
- 質問: イタリアの伝統的な食べ物は何ですか?
- 回答:
- ピザ
- パスタ
- リゾット
次の質問に同じ形式で答えてください。
質問: フランスの伝統的な食べ物は何ですか?」
Copilotの期待される回答:
- バゲット
- クロワッサン
- ラタトゥイユ
このように、あらかじめフォーマットを示すことで、Copilotは同じ形式でリストを作成します。
実例2: 表形式でのデータ整理
プロンプト
次の例に基づいて、情報を表形式で整理してください。
例:
| 名前 | 国籍 | 職業 |
|---|---|---|
| マリー・キュリー | ポーランド | 科学者 |
| レオナルド・ダ・ヴィンチ | イタリア | 芸術家・発明家 |
| 次の人物について同じ形式で整理してください。 |
アルベルト・アインシュタイン(ドイツ、科学者)
ウィリアム・シェイクスピア(イギリス、作家)
Copilotの期待される回答:
| 名前 | 国籍 | 職業 |
|---|---|---|
| アルベルト・アインシュタイン | ドイツ | 科学者 |
| ウィリアム・シェークスピア | イギリス | 作家 |
Few Shotプロンプトを使うことで、表やリストなど特定の構造を持つ回答を簡単に得られます。
実例3: 特定のテンプレートに基づいた回答
プロンプト
以下のテンプレートに従って回答を作成してください。
- 質問: ある国の特徴について簡単に説明するテンプレート
- テンプレート:
- 国名: [国名]
- 人口: [人口]
- 主要な産業: [産業]
- 観光地: [観光地]
質問: 日本の特徴について同じテンプレートで説明してください。」
Copilotの期待される回答:
- 国名: 日本
- 人口: 約1億2600万人
- 主要な産業: 自動車製造、エレクトロニクス、観光
- 観光地: 東京、京都、富士山
効果的なプロンプト設計のポイント
- 明確な例を提示する - Few Shotプロンプトを使う場合、Copilotが理解しやすいように、期待する回答の例を具体的に示します。
- ** 一貫性を持たせる** - 提示する例はすべて同じ形式で提供し、Copilotにパターンを認識させるようにします。
- 簡潔でわかりやすい - 提示する指示や例は簡潔で、明確な情報を含めるように心がけましょう。
Few Shotプロンプトを使うことで、シンプルな指示では難しい形式の応答や、特定のパターンを維持した情報を得ることができます。特に授業資料の作成やデータの整理などで非常に有用です。Copilotの機能を最大限に活用するために、このプロンプト設計を積極的に取り入れてみてください。
7.3. Chain of Thought (CoT) プロンプト
概要と使い方
Chain of Thought (CoT) プロンプトとは、Copilotが複雑なタスクに取り組む際に、段階的な思考プロセスを経て問題を解決できるようにするための手法です。このプロンプトでは、単純な指示だけでなく、問題を解くためのステップを順序立てて考えさせるためのヒントや手順を示します。これにより、Copilotが途中の思考過程を経て最終的な回答を生成するため、複雑な質問や多段階のタスクに対しても、論理的で正確な応答が得られます。
CoTプロンプトの利点
- 論理的な思考を促進 - 複雑なタスクを小さなステップに分解することで、より正確な回答を得やすくなります。
- 段階的な解決 - Copilotが思考を進めるプロセスを踏むことで、複数の要素を考慮した回答が得られます。
- 詳細な分析や説明が可能 - 複数のステップを提示することで、Copilotが詳細な分析や解説を行いやすくなります。
CoTプロンプトの設計方法
- 問題を小さなステップに分解する - 複雑な質問やタスクをいくつかの簡単なステップに分け、それぞれを順序立てて処理します。
- 各ステップの具体的な指示を与える - Copilotが各ステップを理解しやすいように、具体的な手順やガイドを提供します。
- 思考過程を明確に指示する - Copilotに「まず最初にこれを行い、その結果に基づいて次にこれを考える」というように、論理的な思考を促します。
実例: 段階的な思考プロセスを促す複雑なタスクへの対応
Chain of Thoughtプロンプトを使うことで、Copilotに段階的な思考をさせ、複雑な問題を論理的に解決させることができます。以下に、具体的な実例を示します。
実例1: 数学の問題を解く手順
プロンプト
次の数学の問題を解くために、ステップごとに考えてください。
問題: ある商品が5000円です。割引率が20%の場合、最終的な価格はいくらになりますか?
- 最初に割引額を計算してください。
- 次に、割引額を商品価格から引いてください。
Copilotの期待される回答:
- 割引額は5000円の20%なので、5000円 × 0.20 = 1000円です。
- 商品の最終価格は5000円 - 1000円 = 4000円です。
このように、ステップを順序立てて指示することで、Copilotが論理的な思考を進め、正確な解答を得ることができます。
実例2: 複雑なデータ分析
プロンプト:
次のデータセットについて、分析を段階的に行ってください。
- 最初にデータセットの平均値を計算してください。
- 次に、データの中央値を求めてください。
- 最後に、データのばらつきを表す標準偏差を計算してください。」
Copilotの期待される回答:
- 平均値を計算する
- 中央値を特定する
- 標準偏差を求める
(各ステップの具体的な計算結果が得られる)
ステップごとの分析を指示することで、Copilotが順序立てて情報を処理し、必要な結果を的確に導き出します。
実例3: 文章の要約と分析
プロンプト:
以下の文章を要約し、その後に要約内容を基に主要なポイントを分析してください。
- まず、文章の要点を3つのポイントにまとめてください。
- 次に、要約されたポイントのそれぞれについて、もう少し詳しく説明してください。
- 最後に、文章全体の意図やメッセージを簡潔に述べてください。」
Copilotの期待される回答:
-
要点1: [要点の要約]
要点2: [要点の要約]
要点3: [要点の要約] -
詳細1: [要点1についての説明]
詳細2: [要点2についての説明]
詳細3: [要点3についての説明]
全体の意図: [文章全体の意図やメッセージ]
このプロンプトにより、Copilotは段階的に考え、文章を理解しやすく要約し、分析を行うことができます。
効果的なプロンプト設計のポイント
- ステップを明確に指示 - 複雑なタスクでは、各ステップを具体的に示し、順序立てて考えるように指示することが重要です。
- 思考プロセスを促す言葉を使う - 「まず」「次に」「最後に」などの言葉を使って、Copilotに段階的な思考を促すと、より論理的な回答が得られます。
- ** 必要に応じてヒントを与える** - Copilotが正しい方向に進めるよう、各ステップにヒントやガイドを含めると効果的です。
Chain of Thoughtプロンプトを使うことで、複雑なタスクを段階的に解決し、Copilotの思考を深めることができます。特に分析や論理的な説明が必要な場合にこの手法を活用すると、より的確で納得のいく回答が得られるでしょう。
7.4. その他のプロンプト手法
Zero ShotやChain of Thoughtプロンプト以外にも、Copilotの能力を引き出すためのさまざまなプロンプト手法があります。これらの手法を使い分けることで、より効果的に情報を収集し、タスクを遂行することが可能です。ここでは、Instruction-Based、Context-Aware、Conversational Continuationの3つのプロンプト手法を紹介します。
7.4.1. Instruction-Based プロンプト
概要と使い方
Instruction-Basedプロンプトは、特定の指示を明確に与えることで、Copilotに期待する具体的なタスクを遂行させる手法です。この方法では、「〜してください」「〜を挙げてください」といった命令形で指示を出し、Copilotがその指示に従って情報を提供します。
このプロンプト手法は、明確に定義されたタスクを効率的に処理するために非常に効果的です。たとえば、データの整理やリストの作成、特定の情報を調査する際などに使用されます。
Instruction-Basedプロンプトの設計方法
- 具体的な指示を出す - 必要なタスクを明確にし、Copilotに何をしてほしいのかを簡潔に伝える。
- 命令形での表現を使う - 「〜を調べてください」「〜をリストアップしてください」といった形で指示する。
- 期待する結果を明確に - Copilotがどのように応答すれば良いかが明確になるように、具体的なガイドラインを提供する。
実例: Instruction-Based プロンプト
- プロンプト - 「太陽系の惑星を地球からの距離が近い順に並べてください。」
- 期待される結果 - 「水星、金星、地球、火星、木星、土星、天王星、海王星」
- プロンプト - 「エッフェル塔について3つの興味深い事実を挙げてください。」
- 期待される結果 - 「1. エッフェル塔は1889年のパリ万博のために建てられました。2. 高さは約330メートルです。3. 毎年700万人以上の観光客が訪れます。」
7.4.2. Context-Aware プロンプト
概要と使い方
Context-Awareプロンプトは、前後の文脈を考慮して質問や指示を出す手法です。このプロンプト手法では、会話の流れを維持しながら、Copilotが文脈を理解して適切な応答を提供できるようにします。前の質問や回答を基に、さらなる情報を引き出したり、関連性のある回答を求めたりする際に効果的です。
Context-Awareプロンプトの設計方法
- 文脈を引き継ぐ - 前の会話の流れを考慮して、質問や指示を続ける。
- 関連情報を活用 - すでに提供された情報を基に、新たな指示を出す。
- つながりのある質問を行う - 会話が途切れず、自然な流れで情報を引き出せるように設計する。
実例: Context-Aware プロンプト
-
会話の流れ
- Copilot: 「エッフェル塔は1889年のパリ万博のために建てられました。」
- 次のプロンプト 「その時、エッフェル塔の設計者は誰でしたか?」
- 期待される結果: 「エッフェル塔の設計者は、フランスの技術者ギュスターヴ・エッフェルです。」
-
会話の流れ:
- Copilot: 「ピカソはキュビズムの創始者の一人として知られています。」
- 次のプロンプト: 「キュビズムの他の有名な芸術家も教えてください。」
- 期待される結果: 「ジョルジュ・ブラックやファン・グリスもキュビズムを代表する芸術家です。」
7.4.3. Conversational Continuation プロンプト
概要と使い方
Conversational Continuationプロンプトは、対話を自然に続けるための手法で、Copilotとの会話を途切れさせず、継続的に情報を引き出したり議論を深めたりするために使います。Copilotに対して、すぐに次の質問を続けることで、複数のテーマについて流れるように会話を続けることができます。
Conversational Continuationプロンプトの設計方法
- 次の質問をスムーズに出す - 前の回答に基づいて、次の質問やトピックを導入する。
- 会話の自然な流れを保つ - 急に話題を変えるのではなく、関連性のある質問を続ける。
- 追加の情報を探る - Copilotの回答に対して、「もう少し詳しく説明して」や「他には何がありますか?」などのフォローアップを行う。
実例: Conversational Continuation プロンプト
-
会話の流れ:
- Copilot: 「エッフェル塔は、1889年にフランスのパリで開催された万博のために建設されました。」
- 次のプロンプト: 「万博でエッフェル塔がどのような役割を果たしたか、もう少し詳しく教えてください。」
- 期待される結果: 「エッフェル塔は、パリ万博の象徴的な建築物として設計され、万博会場の入口を飾る役割を果たしました。」
-
会話の流れ:
- Copilot: 「シェイクスピアは『ロミオとジュリエット』や『ハムレット』などの名作を書きました。」
- 次のプロンプト: 「それらの作品のあらすじを簡単に説明してください。」
- 期待される結果: 「『ロミオとジュリエット』は、敵対する家族の間で育まれた若い恋人たちの悲劇的な愛の物語です。『ハムレット』は、父を殺された王子が復讐に燃えるドラマです。」
効果的なプロンプト設計のポイント
- Instruction-Based - 明確で具体的な指示を与えることで、Copilotが迅速かつ正確にタスクを処理できるようにします。
- Context-Aware - 前後の文脈を考慮しながら、会話を自然に続けられるようにします。これにより、関連性の高い情報を引き出すことができます。
- Conversational Continuation - 会話を途切れさせず、関連する追加の情報を引き出すために、自然な流れで質問を続けていきます。
これらのプロンプト手法を組み合わせて使うことで、さまざまな状況に適応した情報収集やタスク処理が可能になります。Copilotの能力を最大限に引き出すために、適切なプロンプトの設計を心がけましょう。
7.5. プロンプト設計のベストプラクティスとよくある誤り
効果的なプロンプトを設計することは、Copilotを活用してタスクを効率的に進めるための重要なスキルです。良いプロンプト設計は、質問や指示が明確で、Copilotが適切な回答を返すのに役立ちます。一方で、誤ったプロンプト設計は、不正確な情報や曖昧な回答を引き出す原因になります。このセクションでは、プロンプト設計のベストプラクティスと、よくある誤りについて解説し、実際にプロンプトを設計する演習を行います。
効果的なプロンプトの設計のポイント
-
具体的で明確な質問をする
Copilotが何を求められているのかを理解しやすいように、質問や指示はできるだけ具体的で簡潔にします。たとえば、「歴史上の有名な発明家を挙げてください」という質問ではなく、「19世紀に活躍した歴史上の有名な発明家を3人挙げてください」と指定することで、より的確な回答が得られます。 -
期待する回答形式を示す
Copilotがどのような形式で回答するべきかをあらかじめ示すことで、望ましい出力を得やすくなります。「簡潔に箇条書きで答えてください」「段階的に説明してください」などの表現を使いましょう。 -
冗長な情報を避ける
プロンプトが長すぎたり、余計な情報を含んでいると、Copilotが混乱して正しい回答を引き出せないことがあります。必要な情報だけを含め、シンプルで焦点の合った質問を心がけましょう。 -
プロンプトに背景情報を追加する
必要に応じて、Copilotが質問の背景を理解するのに役立つ情報を提供します。たとえば、「エネルギー保存の法則に基づいて、運動エネルギーと位置エネルギーの関係を説明してください」という質問であれば、Copilotが前提を理解しやすくなります。 -
段階的な思考プロセスを促す
複雑な質問に対しては、Chain of Thoughtプロンプトのように、段階的な指示を出すことでCopilotが論理的に考えやすくなります。「まず〜を計算し、次に〜を考慮してください」という形式で指示を出しましょう。
よくある間違いとその改善方法
-
曖昧な質問や指示
- 誤り: 「科学について教えてください」というような、漠然とした質問をすると、Copilotが具体的に何を答えるべきかわからなくなります。
- **改善方法: **「化学反応の基本的な原理について説明してください」と、より具体的なトピックを指定します。
-
長すぎるプロンプト
- 誤り: 長い説明を含むプロンプトは、Copilotが核心部分を理解しにくくなる原因となります。
- 改善方法: 必要な情報を簡潔にまとめ、「これとこれについて説明してください」と短く分けて質問するようにします。
-
期待する回答形式の不明確さ
- 誤り: 「19世紀の発明について話してください」とだけ指示すると、Copilotがどのような情報を提供するべきかわかりにくくなります。
- 改善方法: 「19世紀の発明を3つ挙げ、それぞれについて簡潔に説明してください」と、具体的な形式を示すようにします。
-
一度に複数の質問をする
- 誤り: 「エネルギーの種類を説明して、それぞれの特徴を教えて、それがどうやって変換されるかも教えてください」のように、一度に複数のタスクを要求すると混乱を招きます。
- 改善方法: 「エネルギーの種類についてまず説明してください。それぞれの特徴について詳しく知りたいです。」と、タスクを分けて段階的に質問します。
演習: シナリオに応じたプロンプトを設計してみよう
それでは、実際にプロンプトを設計する演習を行いましょう。以下のシナリオに基づいて、それぞれの質問に対して適切なプロンプトを作成してみてください。
-
演習のシナリオ1
-
シナリオ: 小学生向けの授業で、地球の大気層について簡単に説明したい。
- 悪いプロンプト: 「地球の大気について教えてください。」
- 改善するプロンプトを作成: 「小学生向けに、地球の大気層についてわかりやすく3つのポイントで説明してください。」
-
シナリオ: 小学生向けの授業で、地球の大気層について簡単に説明したい。
-
演習のシナリオ2
-
シナリオ: 科学のレポートに使えるように、DNAの基本構造を簡潔に説明してほしい。
- 悪いプロンプト: 「DNAって何?」
- 改善するプロンプトを作成: 「DNAの基本構造について、簡潔に3つの要点で説明してください。」
-
シナリオ: 科学のレポートに使えるように、DNAの基本構造を簡潔に説明してほしい。
- 演習のシナリオ3
-
シナリオ: 歴史のレポートで、フランス革命の原因を段階的に説明したい。
- 悪いプロンプト: 「フランス革命の原因について教えてください。」
- 改善するプロンプトを作成: 「フランス革命の原因を、1. 経済状況 2. 政治的背景 3. 社会的影響 という3つの段階で説明してください。」
-
演習のポイント
- 各シナリオにおいて、曖昧な質問や不明確な指示を改善し、Copilotが適切に応答できるような具体的で明確なプロンプトを作成してみてください。
- 必要に応じて、回答形式や思考の段階を指定して、より効果的なプロンプトにしましょう。
この演習を通じて、プロンプト設計のベストプラクティスを身につけ、日常の業務や教育活動でCopilotを最大限に活用できるようになるでしょう。
8. 学んだことを確認するQ&Aと演習
この章では、これまで学んできたプロンプト設計やCopilotの基本操作、応用的な使い方についての理解を深めるためのQ&Aと演習を用意しています。各セクションの内容を復習し、実際にEdge for Copilotを使ってタスクを実行することで、学んだ知識を実践的に確認できるようにします。
8.1. 演習問題と解答例
各セクションの内容を復習する問題を用意
Q&A 演習例
Z
- *Zero Shotプロンプトについて
- 質問: Zero Shotプロンプトの特徴は何ですか?また、どのような場合に有効ですか?
- 解答例: Zero Shotプロンプトは、例や追加の情報なしでシンプルに指示を出す手法です。簡単な質問に対して素早く回答を得たいときに有効です。
-
Chain of Thoughtプロンプトの利点
- 質問: Chain of Thoughtプロンプトの利点は何ですか?具体的な例を挙げて説明してください。
- 解答例: Chain of Thoughtプロンプトは、複雑なタスクを段階的に考えるように指示することで、論理的で詳細な応答が得られるという利点があります。たとえば、数学の問題を解く際に、まず計算を行い、その結果を使って次のステップに進むように促すことで、正確な解答が得られます。
-
Instruction-Basedプロンプトの効果的な使い方
- 質問: Instruction-Basedプロンプトを使う際のポイントを2つ挙げてください。
-
解答例:
- 具体的で明確な指示を与えることで、Copilotがタスクを迅速かつ正確に処理できるようにします。
- 期待する回答形式を指示に含めることで、望ましい出力を得やすくします。
-
Edge for CopilotとMicrosoft Loopの連携
- 質問: Copilotで収集した情報をLoopに共有する利点は何ですか?
- 解答例: Copilotで収集した情報をLoopに共有することで、プロジェクトメンバー全員がリアルタイムで情報を確認・編集でき、効率的なコラボレーションが実現します。また、情報が一元管理されるため、プロジェクトの進捗管理がスムーズになります。
実際にEdge for Copilotを使って取り組む課題
ここでは、実際にEdge for Copilotを使ってタスクを実行する実践的な課題を用意しています。各演習では、Copilotの機能を活用しながら、具体的なタスクに取り組んでみましょう。
-
演習1: Zero Shotプロンプトで簡単な質問をする
-
課題: 次の質問をZero ShotプロンプトとしてCopilotに入力し、回答を確認してください。
- 「世界で最も高い山はどこですか?」
- 実施のポイント: シンプルで明確な質問をすることで、素早く正確な回答を引き出しましょう。
-
課題: 次の質問をZero ShotプロンプトとしてCopilotに入力し、回答を確認してください。
-
演習2: Chain of Thoughtプロンプトを使って段階的に問題を解く
-
課題: 次の数学の問題を解くために、Chain of Thoughtプロンプトを使って段階的に考えるようにCopilotに指示を出してください。
- 「リンゴが10個あり、3個ずつ友達に配るとき、何人に配ることができ、余りはいくつですか?」
- 実施のポイント: まず「リンゴを3個ずつ配った場合の人数を計算してください」と指示し、その後「残りのリンゴがいくつか確認してください」と段階的に質問します。
-
課題: 次の数学の問題を解くために、Chain of Thoughtプロンプトを使って段階的に考えるようにCopilotに指示を出してください。
-
演習3: Instruction-Basedプロンプトでリストを作成
-
課題: Instruction-Basedプロンプトを使って、次のリストをCopilotに作成させてください。
- 「太陽系の惑星を順番に並べてリストにしてください」
- 実施のポイント: 指示が明確で簡潔であることを確認し、期待する形式(リスト形式)を含めます。
-
課題: Instruction-Basedプロンプトを使って、次のリストをCopilotに作成させてください。
-
演習4: Edge for CopilotとLoopの連携で情報を共有
-
課題: Copilotを使って「地域観光の魅力」について簡単に調査し、得られた情報をMicrosoft Loopに共有してください。
- Copilotで情報を収集: 「沖縄の地域観光の魅力を3つ教えてください」と入力し、Copilotから回答を得る。
- Loopに情報を貼り付ける: Loopページを開き、得られた情報をテキストボックスやリスト形式で整理して貼り付けます。
- 実施のポイント: Loopでの情報整理がスムーズに行えるように、Copilotの回答を簡潔に整理して貼り付けてください。
-
課題: Copilotを使って「地域観光の魅力」について簡単に調査し、得られた情報をMicrosoft Loopに共有してください。
-
演習5: 効果的なプロンプト設計を体験
-
課題: 以下のシナリオに基づいて、プロンプトを設計してCopilotに入力し、得られた回答を確認してください。
- **シナリオ: ** 高校の英語授業で「持続可能な開発目標(SDGs)」について、簡単に説明する教材を作成するためのプロンプトを作成する。
- プロンプト例: 「SDGsについて簡潔に説明してください。目標を3つ挙げ、それぞれについて2〜3行で説明してください。」
- 実施のポイント: シンプルかつ具体的な指示を出すことで、Copilotから明確で役立つ情報を引き出します。
-
課題: 以下のシナリオに基づいて、プロンプトを設計してCopilotに入力し、得られた回答を確認してください。
-
演習のポイント
- 各演習を通じて、実際にCopilotの機能を操作しながら、効果的なプロンプト設計のスキルを身につけましょう。
- 実施中に困ったことや理解が難しい点があれば、演習を見直し、再度試してみてください。
この演習を通じて、Copilotの効果的な使い方を学び、日常の業務や授業において活用する自信を身につけることができます。しっかりとしたプロンプト設計ができれば、Copilotから得られる回答の質も高まり、作業の効率化につながります。
8.2. Q&Aコーナー
ここでは、これまでのセミナー内容に関連するよくある質問と、その回答をまとめています。Copilotの基本的な使い方やプロンプト設計に関する疑問を解消し、より効果的に活用するためのヒントを提供します。
-
Q1: Edge for Copilotで複雑な質問をするときに、正確な答えが返ってこないことがあります。どうすればいいですか?
-
A1: 複雑な質問をするときは、Chain of Thought (CoT) プロンプトを使って、質問を段階的に分解してみましょう。一度に複数の情報を求めるのではなく、1つずつ具体的なステップを指示すると、Copilotが各ステップを理解しやすくなり、より正確な答えが得られます。たとえば、「エネルギーの種類を説明して、それぞれの特徴も教えてください」という質問を「まずエネルギーの種類を教えてください。その後、それぞれの特徴について詳しく説明してください」と分けて質問すると効果的です。
-
Q2: プロンプトを作成するとき、具体的な指示を出すのが難しいです。どのようにすれば良いプロンプトを作成できますか?
-
A2: 良いプロンプトを作成するためのコツは、具体的で明確な指示を出すことです。以下のポイントを参考にしてください:
- 何を聞きたいのかを簡潔に述べる。
- 期待する回答の形式(例: 箇条書き、段階的な説明など)を指定する。
- 必要に応じて、簡単な背景情報を追加する。
- 曖昧な表現や冗長な説明は避ける。
たとえば、「日本の歴史について教えてください」という質問を、「日本の江戸時代の文化的な特徴を3つ挙げ、それぞれを2〜3行で説明してください」と具体的にすることで、Copilotが的確な回答を返しやすくなります。
-
Q3: Edge for CopilotとMicrosoft Loopを組み合わせる利点は何ですか?
-
A3: Edge for CopilotとMicrosoft Loopを組み合わせることで、収集した情報を整理・共有し、プロジェクトの効率的な管理が可能になります。Copilotで集めたデータをLoopに保存すれば、チームメンバーがリアルタイムでアクセスでき、タスクの進行や情報の更新をスムーズに行えます。たとえば、Copilotでリサーチした内容をLoopのタスクリストに反映させることで、プロジェクトの進捗を把握しやすくなります。
-
Q4: Copilotで行うデータ分析の結果をわかりやすく伝えるにはどうすればいいですか?
-
A4: Copilotで行ったデータ分析の結果をわかりやすく伝えるためには、データの可視化を活用することが効果的です。たとえば、分析したデータをグラフやチャートにして提示すると、視覚的に情報を理解しやすくなります。Copilotに「このデータを棒グラフで表示してください」などの指示を出すと、グラフを作成してくれます。また、説明文を付け加えて「このグラフから分かることは何ですか?」と質問することで、データの解釈も併せて表示できます。
-
Q5: Edge for Copilotで複数の資料を比較したいとき、どのようにプロンプトを作成すればいいですか?
-
A5: 複数の資料を比較する場合は、Instruction-Basedプロンプトを使って、具体的な比較基準を示すと良いでしょう。たとえば、「以下の2つの資料を比較し、それぞれの違いを3つ挙げてください」といったように、何を比較するのか、どのように比較するのかを明確に指示します。また、個別に要点をまとめた上で「AとBの資料の違いを簡潔に説明してください」とプロンプトを使い分けると、Copilotがより的確な比較を行います。
-
Q6: Copilotが期待するような回答を返してくれない場合はどうしたらいいですか?
-
A6: Copilotが期待する回答を返さない場合、以下の方法を試してみてください:
- プロンプトを見直す: 質問があいまいでないか、指示がはっきりしているか確認します。
- 具体的な情報を追加する: 背景情報や追加のヒントをプロンプトに加えることで、Copilotがより良い答えを出しやすくなります。
-
質問を分解する: 一度に複数のことを尋ねるのではなく、段階的に1つずつ質問してみましょう。
たとえば、「太陽のエネルギーの利用方法を教えてください」という質問がうまくいかない場合、「太陽光発電について簡単に説明してください」「太陽エネルギーの利用例を3つ挙げてください」と、個別に質問することで、期待する回答が得られることがあります。
9. セミナー後の活用ガイド
セミナーで学んだ知識やスキルを、実際の授業や日常業務にどのように応用できるかを考えることが重要です。この章では、学んだ内容を活かし、効果的にEdge for Copilotを利用するための具体的な方法やヒントを紹介します。さらに、セミナーで取り上げたユースケースを再現し、さらに発展させていくためのアイデアも提供します。
9.1. 学んだ内容を実際の授業や日常業務で応用する方法
セミナーで学んだプロンプト設計やCopilotの機能は、さまざまな教育活動や業務に応用できます。以下に、具体的な応用方法をいくつか紹介します。
授業での応用例
授業の準備と資料作成
- 授業計画を立てる際、Zero Shotプロンプトを使って必要な情報を素早く取得し、授業内容を整理することができます。また、Instruction-Basedプロンプトを使って、授業で使用するスライドやプリントの下書きを作成し、時間を節約しましょう。
- 例: 「歴史の授業で使う江戸時代の年表を作成してください」と指示すると、Copilotが必要な情報をまとめてくれます。
生徒の理解度チェック
- 学んだプロンプト設計を活用して、生徒の理解度を確認するクイズや小テストを簡単に作成できます。たとえば、Chain of Thoughtプロンプトを使って段階的に問題を作成し、生徒が問題解決のプロセスを学べるように設計しましょう。
- 例: 「エネルギーの変換についての選択問題を5つ作成し、それぞれに解説を追加してください。」
生徒からの質問への対応
- 授業中に生徒からの質問に対して、Copilotを使ってその場で回答を得ることで、迅速な対応が可能です。特に複雑な質問に対しては、段階的に考えさせるChain of Thoughtプロンプトが役立ちます。
日常業務での応用例
会議資料の作成と議事録のまとめ
- Copilotを使って、会議のアジェンダや議事録を効率的に作成しましょう。Instruction-Basedプロンプトを使って、重要なポイントを整理し、次のステップに繋げる資料を作成できます。
- 例: 「会議で話し合うべきトピックをリストにして、それぞれのトピックに関連する質問を作成してください。」
保護者向けの案内文の作成
- Copilotの翻訳機能を使って、多言語での保護者向け案内文を作成できます。たとえば、日本語の案内文を英語や中国語に翻訳して、保護者に配布する資料を短時間で準備できます。
- 例: 「次の保護者会のお知らせ文を、英語と中国語に翻訳してください。」
情報収集とリサーチ
- 授業やイベントの計画を立てる際に、必要な情報をCopilotで素早く収集できます。Zero Shotプロンプトで基本情報を取得し、さらに詳細なリサーチが必要な場合はContext-Awareプロンプトを使って掘り下げていきましょう。
9.2. ユースケースの再現や発展的な利用のヒント
セミナーで紹介したユースケースを再現するだけでなく、発展的に利用することで、Edge for Copilotのさらなる活用が可能になります。ここでは、そのためのヒントをいくつか紹介します。
ユースケースの再現
学習目標に基づいたテスト問題の作成
- セミナーで学んだように、学習目標に基づいたテスト問題の作成は、Copilotを活用する絶好の場面です。プロンプトをうまく設計することで、さまざまな種類の問題(選択問題、記述問題など)を簡単に作成できます。
- 再現のポイント: 事前に学習目標や評価基準を明確にしておくと、Copilotに求める回答の方向性がわかりやすくなります。
Edge for CopilotとMicrosoft Loopの連携
- Copilotで得た情報をLoopに共有し、プロジェクトメンバーとリアルタイムでコラボレーションすることで、情報の整理と共有がスムーズになります。
- 再現のポイント: Copilotで収集したデータをLoopのコンポーネントに適切に配置し、タスク管理や情報の可視化を行うと効果的です。
発展的な利用のヒント
プロンプト設計の応用
- セミナーで学んだプロンプト手法を応用して、さらに複雑なタスクや多段階の問題に挑戦してみましょう。たとえば、Chain of Thoughtプロンプトを使って、プロジェクトの計画を段階的に設計するなど、思考を深めるタスクにも活用できます。
- 発展のアイデア: 「プロジェクトの開始から完了までのステップを、段階的にリストアップし、それぞれのステップに必要なタスクを追加してください」といったプロンプトを作成してみましょう。
教育コンテンツのカスタマイズ
- Copilotを使って、生徒一人ひとりの理解度に合わせたカスタマイズされた教育コンテンツを作成できます。たとえば、理解度の高い生徒には発展的な問題を、理解に苦しんでいる生徒には基礎的な復習問題を出すなどの対応が可能です。
- 発展のアイデア: 「このトピックについて、基本的な理解を深めるための問題を作成し、その後に応用問題を追加してください」というプロンプトで、生徒の学習レベルに合わせたコンテンツを作りましょう。
専門知識を活かした情報整理
- Copilotを使って、特定の専門知識に基づく資料やガイドラインを作成し、チームメンバーや他の教員と共有することで、より高いレベルのコラボレーションが可能になります。
- 発展のアイデア: たとえば、「特定の学習単元について、知識の要点を箇条書きでまとめ、その後にそれを基に簡単なレポートを作成してください」というプロンプトを使い、効率的に資料を作成してみてください。
10. おわりに
セミナーの最後に、これまで学んだスキルを振り返り、今後の活用に向けたヒントや学習のアドバイスをお伝えします。今回の内容を日常業務や授業に活かし、さらに多くの場面でEdge for CopilotとMicrosoft Loopを活用していきましょう。
10.1. 本セミナーで学んだスキルのまとめ
このセミナーでは、Edge for CopilotとMicrosoft Loopの基本的な操作方法から、プロンプト設計の応用まで、幅広いスキルを学びました。以下に、セミナーで学んだ主要なスキルを振り返ります。
学んだスキルの要点
1. Copilotの基本操作
Zero Shotプロンプト、Few Shotプロンプト、Chain of Thoughtプロンプトなど、さまざまなプロンプトの設計手法を学びました。これにより、シンプルな質問から複雑なタスクまで、適切にCopilotを活用できるようになりました。
2. 情報収集とデータ分析
Webページやアップロードしたファイルから情報を収集し、データの要約や分析を行う方法を学びました。さらに、データをグラフやチャートで可視化し、理解しやすい形で情報を伝えるスキルも身につけました。
3. CopilotとMicrosoft Loopの連携
Copilotで収集した情報をMicrosoft Loopに共有し、プロジェクトの効率的な管理やチームとのリアルタイムコラボレーションを実現する方法を学びました。これにより、情報の一元管理が可能となり、プロジェクトの進行をスムーズにするためのツールとしての活用方法が理解できたと思います。
4. プロンプト設計のベストプラクティス
効果的なプロンプトの作成方法、よくある誤りとその改善方法、さらに具体的なシナリオを基にプロンプトを設計する演習を通じて、日常的にCopilotを活用するスキルを磨きました。
10.2. Edge for CopilotとMicrosoft Loopのさらなる活用のヒント
セミナーで学んだスキルをさらに発展させるために、以下のような活用方法を試してみてください。
1. より複雑なプロジェクトでの利用
CopilotとMicrosoft Loopを組み合わせることで、複雑なプロジェクトの管理や計画がより効率的に行えるようになります。たとえば、教育プログラムの開発プロジェクトや学校全体の行事の準備において、Copilotで調べた情報をLoopに整理し、タスクリストを作成してプロジェクトメンバー全員が進捗を確認できる環境を整えましょう。
2. カスタマイズされた教育コンテンツの作成
Copilotを使って、生徒ごとにカスタマイズされた教材や課題を作成することができます。生徒の理解度に応じた問題を生成したり、フィードバックを提供するためにCopilotのプロンプトを工夫しましょう。たとえば、成績の高い生徒には応用的な問題を、基礎が苦手な生徒には復習問題を作成するといったカスタマイズが可能です。
3. プロジェクトのフィードバックと改善
Microsoft Loopでプロジェクトの進行状況を管理し、タスクごとにフィードバックをリアルタイムで記録することで、改善点を迅速に特定し、次のステップに反映させることができます。CopilotとLoopを使って、チーム全体の作業を見える化し、効率的にプロジェクトを進めましょう。
10.3. 今後の学習へのアドバイス
Edge for CopilotやMicrosoft Loopを効果的に使い続けるために、日常的に活用しながら新しい使い方を模索していくことが大切です。以下に、今後の学習を進めるためのアドバイスを示します。
1. 日々の業務にCopilotを取り入れる
日常業務の中でCopilotを活用する場面を増やし、さまざまなプロンプト設計を試してみてください。新しい質問や指示を試すことで、Copilotの可能性を広げることができます。例えば、定例の報告書作成やスケジュールの管理などにCopilotを活用してみましょう。
2. 他の教員や同僚と情報を共有する
学んだスキルや新しい発見を他の教員や同僚と共有し、お互いの使い方を参考にすることで、さらに効果的な活用方法を見つけることができます。特に、プロジェクトの管理や授業の準備に関するアイデアを共有し合うことで、教育現場全体の効率が向上します。
3. 新しいプロンプトの作成に挑戦
セミナーで紹介した基本的なプロンプト設計に慣れたら、より複雑で応用的なプロンプトの作成に挑戦してみてください。たとえば、複数の情報をまとめた報告書の作成や、段階的に学習内容を深める教材の作成など、幅広いタスクに応用してみましょう。
4. 最新の機能を学ぶ
CopilotやMicrosoft Loopは、定期的に新しい機能が追加されることがあります。これらの最新の機能を学び、日常業務に取り入れることで、さらに効率的な作業が可能になります。新しい機能については、公式サイトやマニュアルを定期的にチェックし、アップデートに対応するようにしましょう。