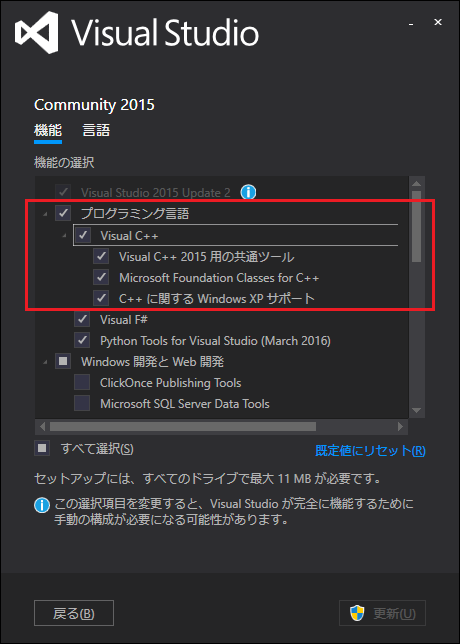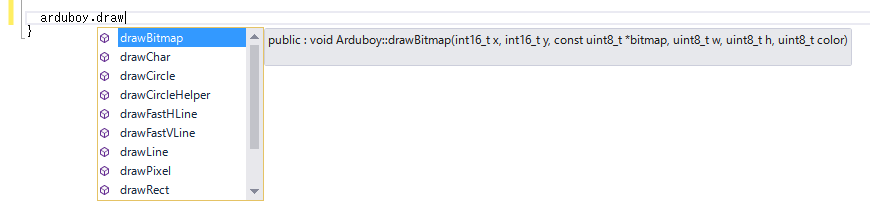edit:
English version is available on GitHub.
Arduboy を手に入れました。
ArduboyはArduino互換であり、ArduinoにはVisual Studio用のプラグインが存在します。このプラグインが Arduboy で使えれば、コード補完なども効いて便利そうです。
Arduino Plugin for Visual Studio
以下は、その環境を作ったときのメモです。
- Arduino IDE セットアップ
- Visual Studio Community 2015 セットアップ
- Arduino Plugin for Visual Studio インストール
- スケッチを開く
- ビルド&アップロード
- Tips
Arduino IDE セットアップ
Arduino Plugin for Visual Studio は、Arduino IDE のツールセットを使用します。なのでまずは、Arduboy を Quickstart Guide 通りにセットアップし、Arduino IDE と Arduboy で遊べる状態にします。
Arduboy : Kickstarter Quick Start Guide
こちらの日本語での紹介記事が分かりやすいです。
【Kickstarter】Arduboyレビュー、インストール手順、面白いゲーム紹介など
ArduBreakout などのサンプルで遊べることを確認したら、Visual Studioのセットアップに進みます。
Visual Studio Community 2015 セットアップ
Visual Studio Community 2015 をインストール。Arduino Pluginのインストール手順で「プラグインインストール前に Visual C++追加しといてね」と書かれてますので、必ず Visual C++もインストール しておく。
選択し忘れた! もうVisual Studio インストール済みだよ!という場合も、コンパネの"プログラムの追加と削除"から
"Microsoft Visual Studio Community 2015"を選んで変更をクリック。
Visual C++を選んだ画面は以下のような具合。Visual Studio Community 2015 のインストールは長いので、のんびり待つ。
Arduino Plugin for Visual Studio インストール
Visual Studio のセットアップが終わったら、プラグインのインストールに進む。
Download Arduino for Visual Studio
インストーラをダウンロードすることも、VS2015内の ”拡張機能とプログラム" からインストールすることもできる模様。今回はインストーラをダウンロードして実行。
スケッチを開く
Visual Studioの"ファイル", "開く" メニューを見ると、新たに "Arduino Project" が追加されている。
ここから既存の Arduino Sketch ファイル (.ino) を選択し、スケッチをプロジェクトとしてインポート。このとき、.ino と同じディレクトリに関連ファイル(.vcxprojとか)が作られる。サンプルスケッチのディレクトリが汚れるのは嫌だな、という場合は、複製したディレクトリを使うのが良いかも。
無事にロードが終わると、Visual Studio上にスケッチのコードが表示される。コードエディタを触ってみると、良い感じにコード補完が効いています。ライブラリにどんな命令があったかなー、という時も調べやすい。うれしい。
.ino 以外に.cppや.hを使っている場合も、ちゃんとプロジェクトに取り込んでくれるようです。
あと、.{inoファイル名}.vsarduino.hというファイルが追加されてますが、これはArduino Plugin内の設定が含まれているようです。ヘッダー内のコメントに「コンパイル時には使ってないよ」と書かれていて、書き込み時のサイズに影響しなそうですし、そのままにしておきます。
プロジェクトが取り込めたら、スケッチを Arduboy 用にビルド&アップロードする設定を行っていく。
ビルド&アップロード
ビルドとアップロードに関する設定は Arduino IDE とほぼ同じ。
- ボードの種類の選択
- COMポート選択
上記のようなツールバーから設定する。左から2番目が書き込むボードのタイプ、その隣のCOM5と表示されているのが通信ポート。ArduboyのQuickstart Guideを行っていれば、ボードリストにも Arduboy が出てくる。
設定が済んだら、まずはVS2015メニューの"vMicro"の"Build"からビルド。ビルドエラーがなければ、同じメニューから”Build & Upload" を選択。これでArduboy に書き込めるはずです。
ビルドとアップロードとは、ツールバーの右端2つのアイコンからも実行できます。
Tips
ステップ実行の解除
Debugでビルドすると、転送後に自動でステップインデバッガが走り、スケッチの実行が止まります。これが不要なときは、vMirco メニューから "Tutorial Mode" のチェックを外します。
Programmerの誤選択
Programmerに誤ったものを選択していると、アップロードに失敗します。プラグインのインストール直後は Programmerの欄は "No Programmer" となっているのですが、一度 "Arduino ISP" などを選んでしまうと、元に戻せないようです。
そういう場合は、"vMicro"の"Always Use Programmer For Upload" のチェックを外すと、うまくいきます。
ビルドエラー
ビルドエラーがでるときは、メニューの"vMicro"の"Add Library"で"User"のリストから"Arduboy"を選択する。
必要なヘッダーのinclude
Arduino IDEでは不要でも、Visual Studioでは明示的なincludeが必要なヘッダーファイルがいくつかあります。
コード補完が効かなかったり、エディタ画面で赤線が出る場合は、ヘッダーファイルのincludeを忘れていないかチェック。たとえば、ArduBreakout.inoではEEPROMで識別子 "EEPROM" が定義されていませんとエラーが出るので、以下のようにeeprom.hをincludeしておく。
# include <eeprom.h>
vcxproj に環境依存パスが含まれる
Twitter経由で情報いただきました。Thanks @koteitan!
プラグインが作る.vcxprojファイルには環境依存のパスが含まれています。
各種ライブラリのほか、スケッチファイルのディレクトリパスも含まれます。%AppData%以下のパスが展開された状態で保存されているため、GitHub 等で公開するには注意が必要です。ユーザアカウント名も含まれています。
ビルド構成や構成マネージャを設定・変更していないのであれば、プラグインが作成するファイル(.vcxproj等)を除外して配布するのが良さそうです。