まだクライアント用のサイトが準備ができてない状況で、クライアントが先にDemoサイトを見たいと言うので
一時的にさくらインターネットのサーバにWordpressをサイト構築し、その後にCORESERVERにwordpressで構築したサイトを移行した時の方法です。
#まずさくらインターネット側で準備する
まずサーバーからwordpressのデータをダウンロードしておく。
さくらのコントロールパネルに入り
データベースの設定からphpmyadminにログインする。
phpmyadminに入ったら作成したデータベースをエクスポートする
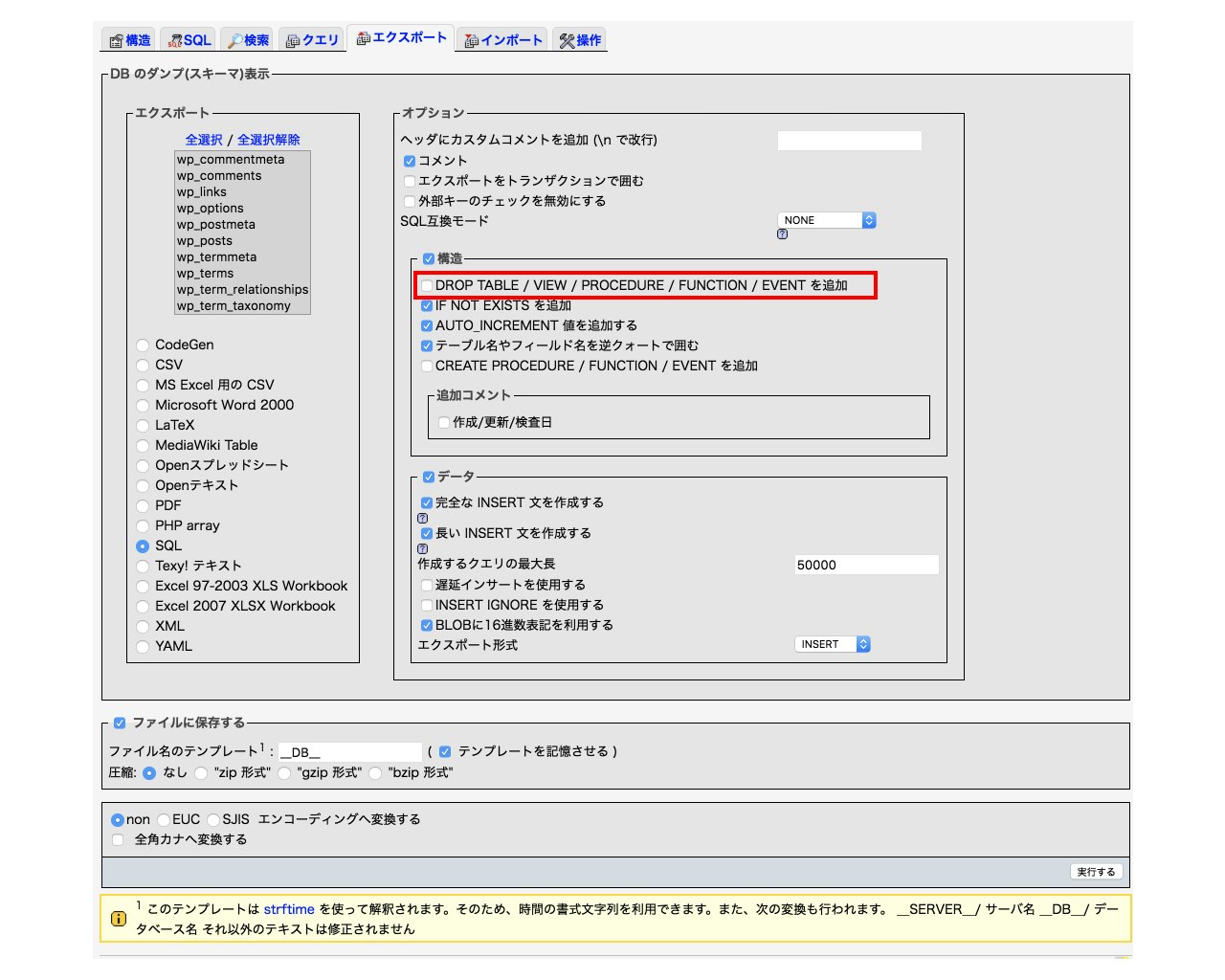
「DROP TABLE / VIEW / PROCEDURE / FUNCTION / EVENT を追加」
のチェックは忘れずに
#次にCORESERVERの準備
CORESERVERのサーバーにWordpressのデーターをアップロードしておく。
CORESERVERの管理画面にログインし、
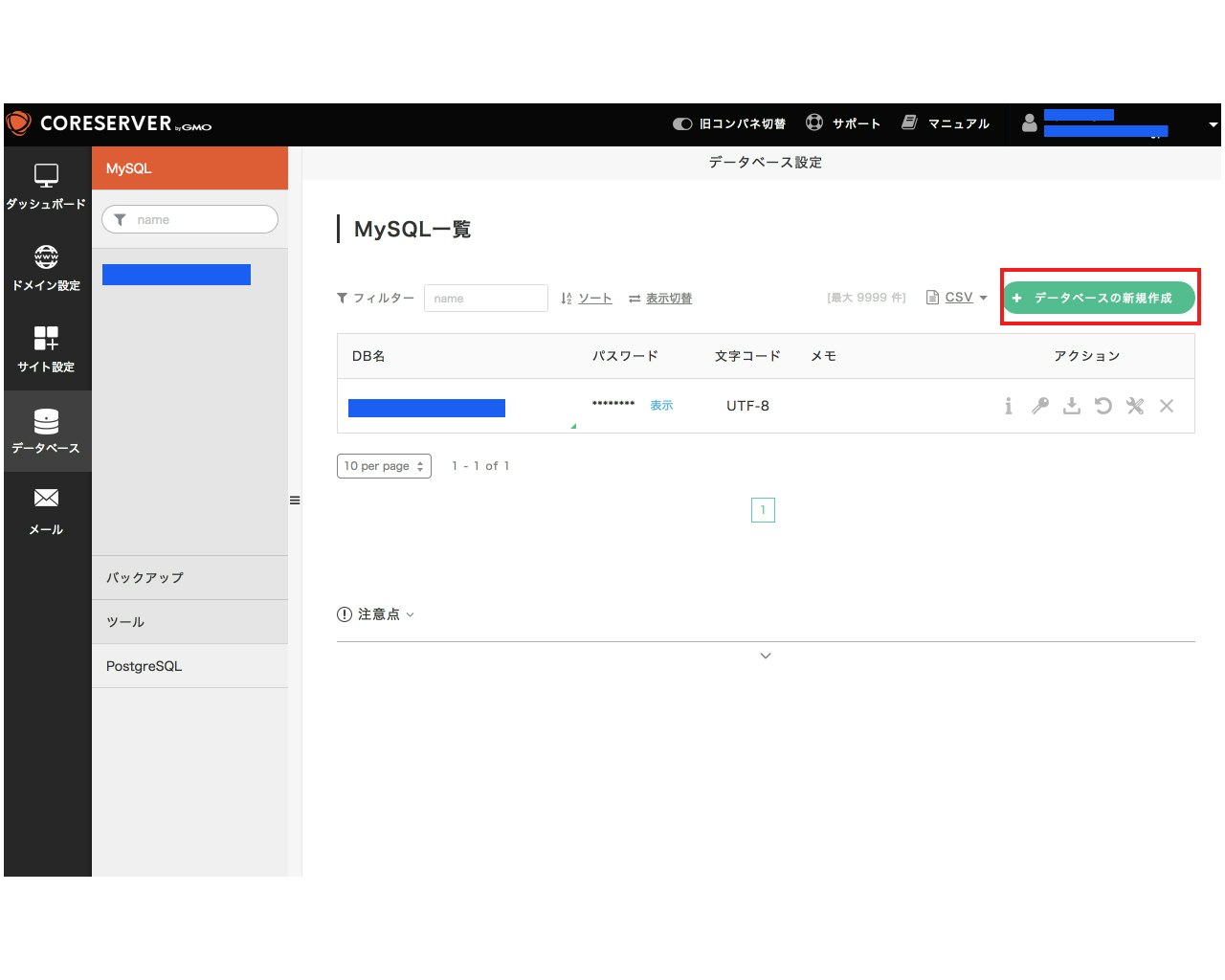
データベースをの新規作成
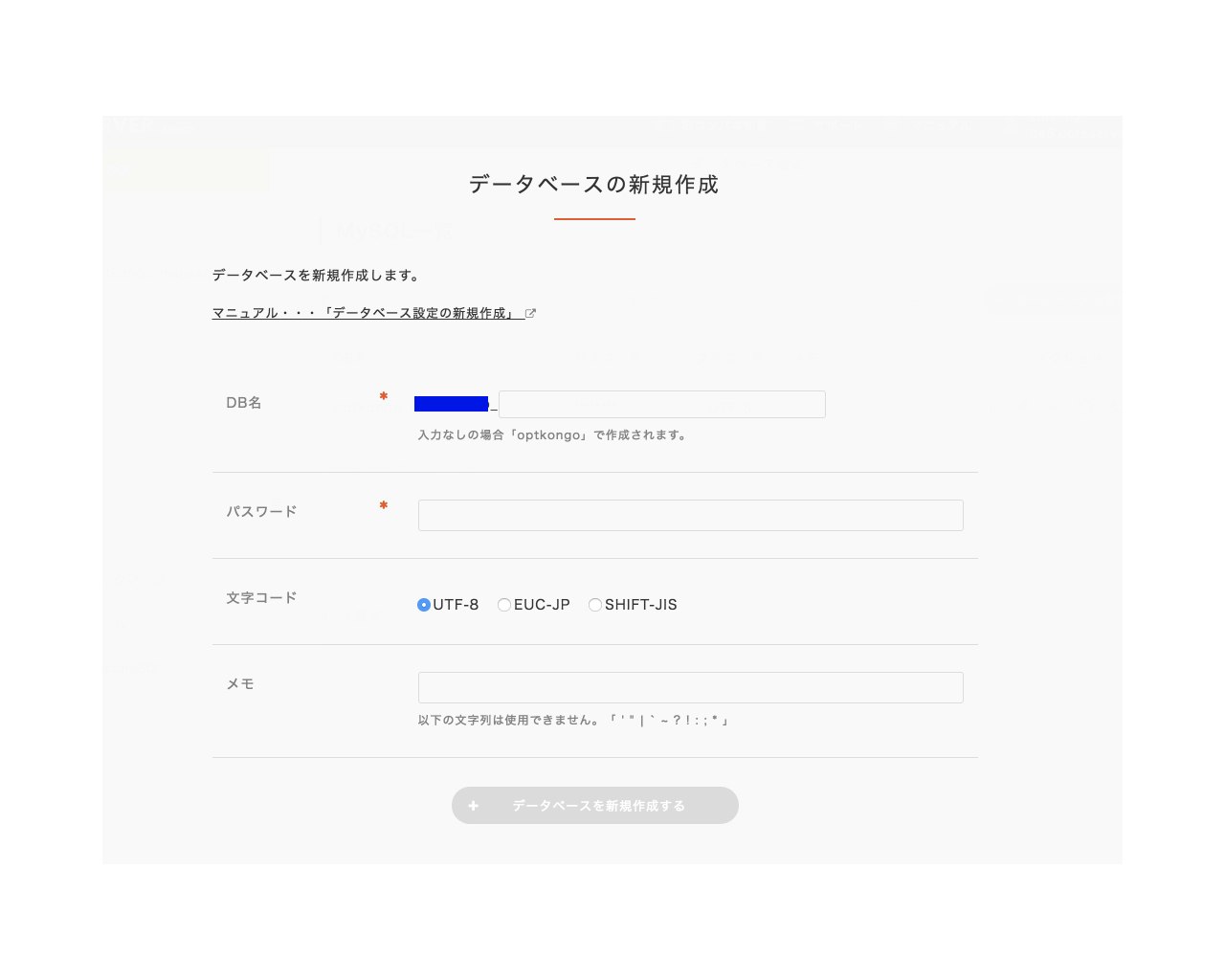
DB名とパスワードを作成してください。
文字コードはそのままUTF-8でいいです。
次にphpmyadminがインストールされてなかったらインストールしておいてください。
数分で完了します。
インストールしたらログインしてください。
CORESERVERのphpmyadminの中に入ったら作成したデータベースを選択肢し、インポートしていきます。
インポートが終えたら
wp-config.phpを書き換える
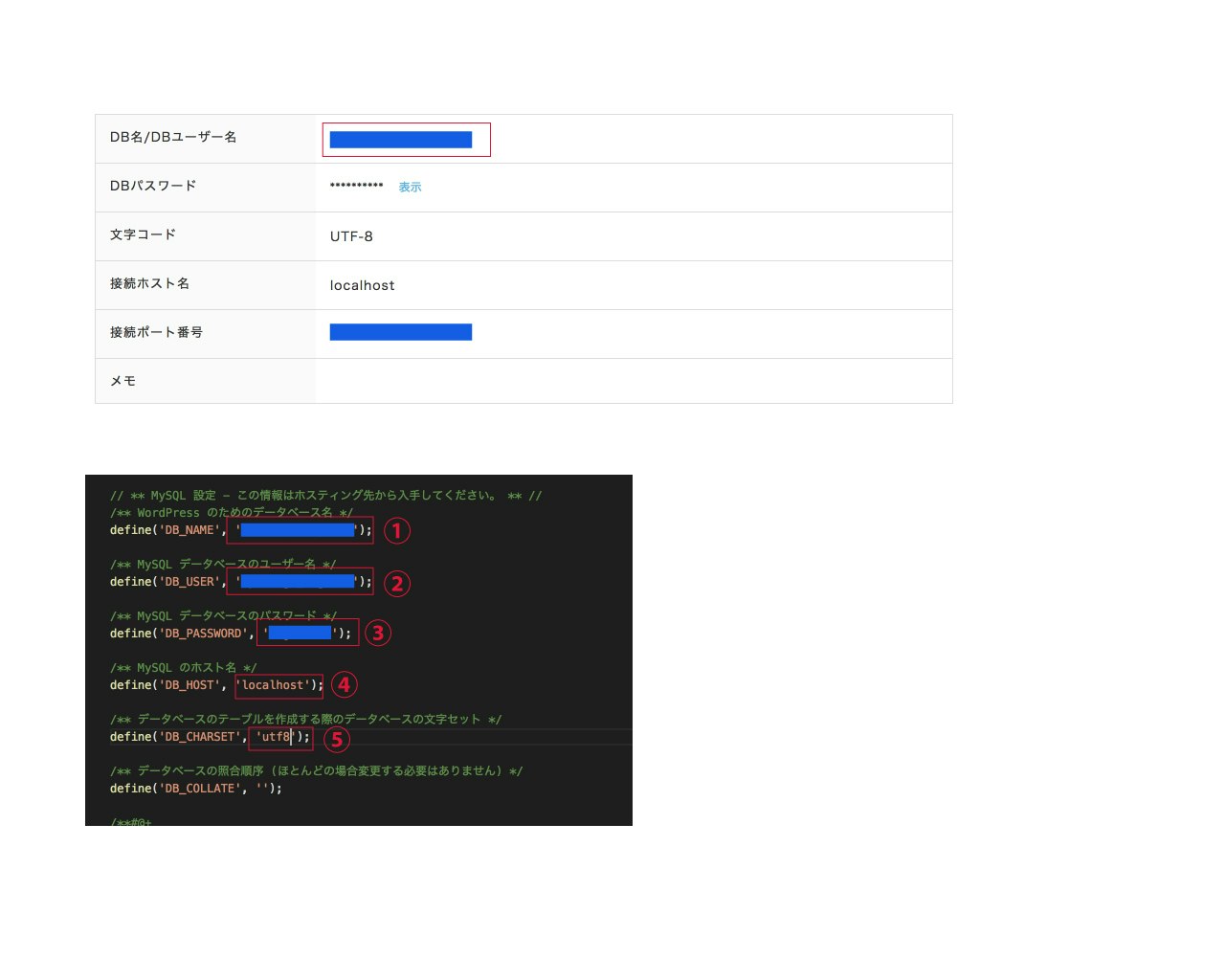
①、②にはDB名/DBユーザー名共通を記入
③パスワードは DBパスワードを記入しておく
④ホスト名はlocalhost
⑤文字セットはutf8で
この辺が他のサーバーと違って他のでややこしかった。
下記を参考:
https://hostingstock.net/article/coreserver_jp/installing-wordpress/
この後はディレクトリーによっては.htaccessの変更
ディレクトリーの書き換えにSearch Replace DBを導入して書き換えるでOK。
いたって他の移行の仕方は変わらない。
参考:
http://www.jaskun.com/wordpress/wordpress-database-iten/