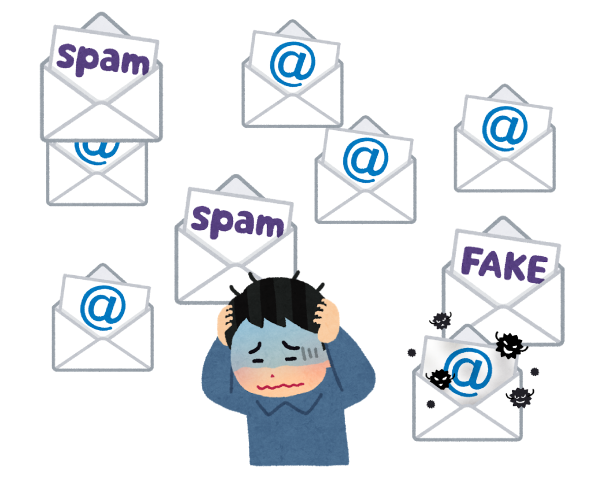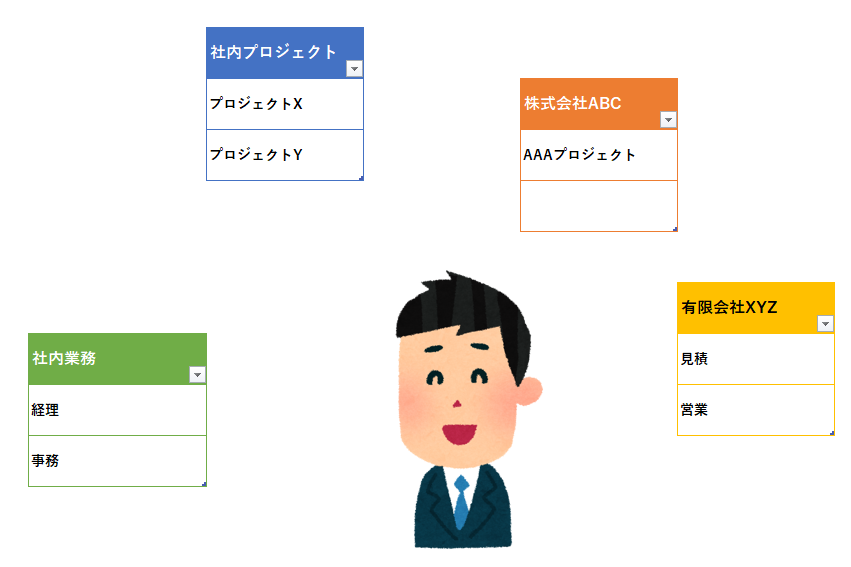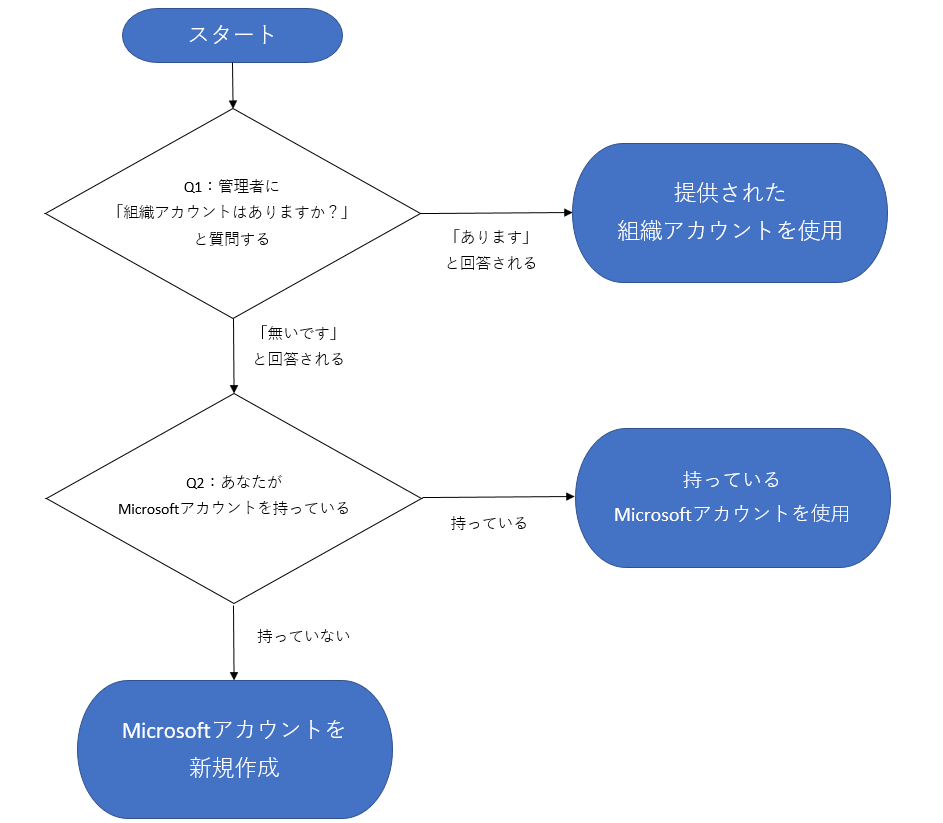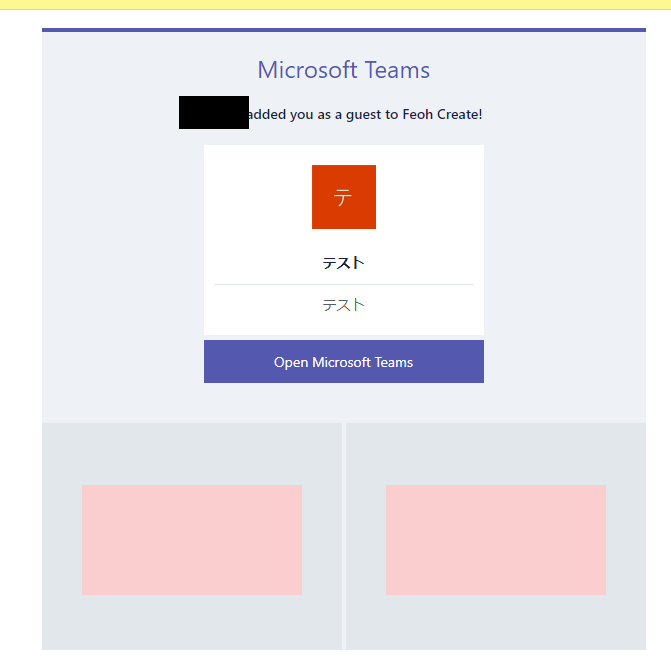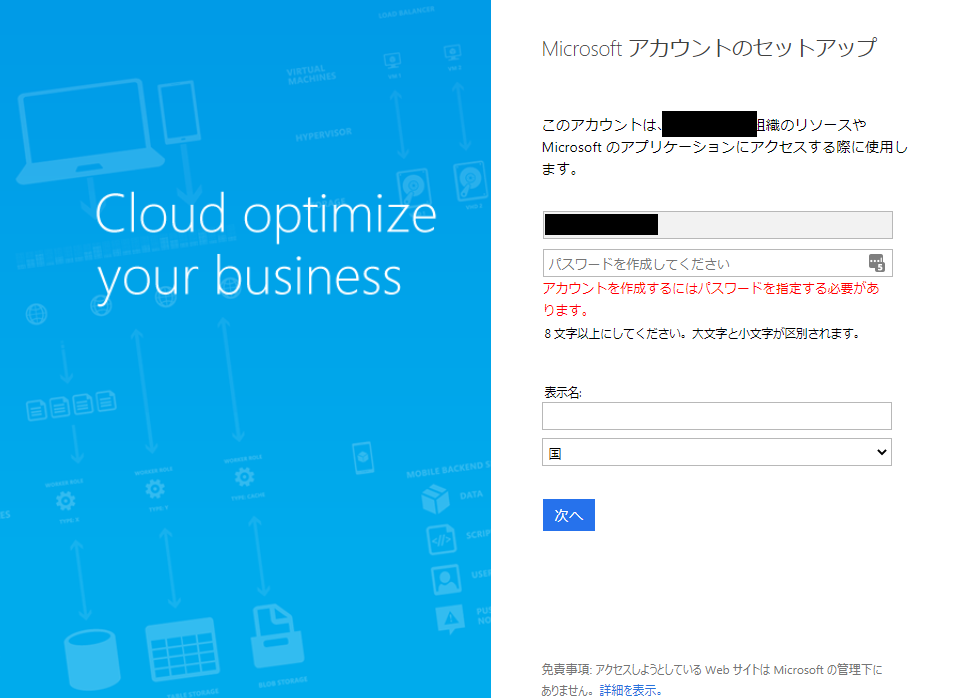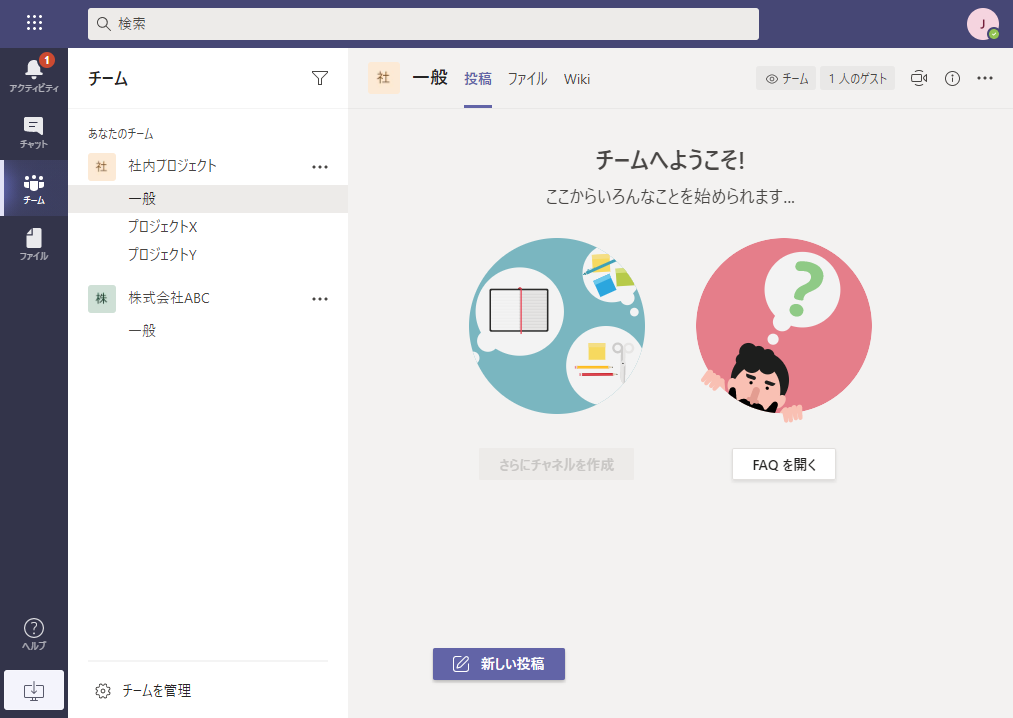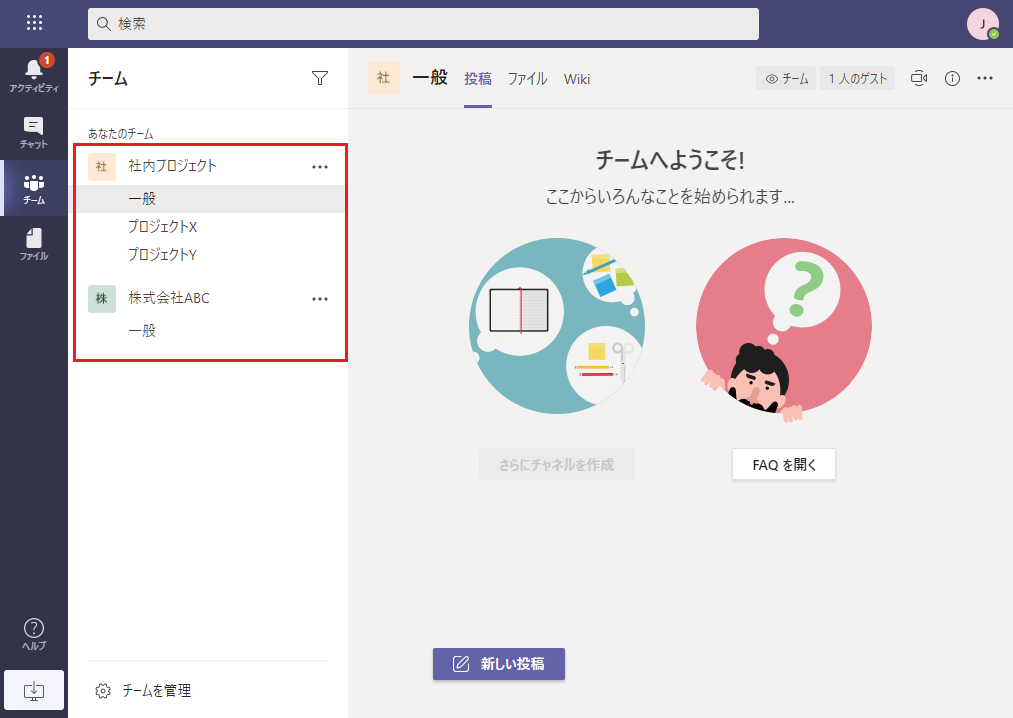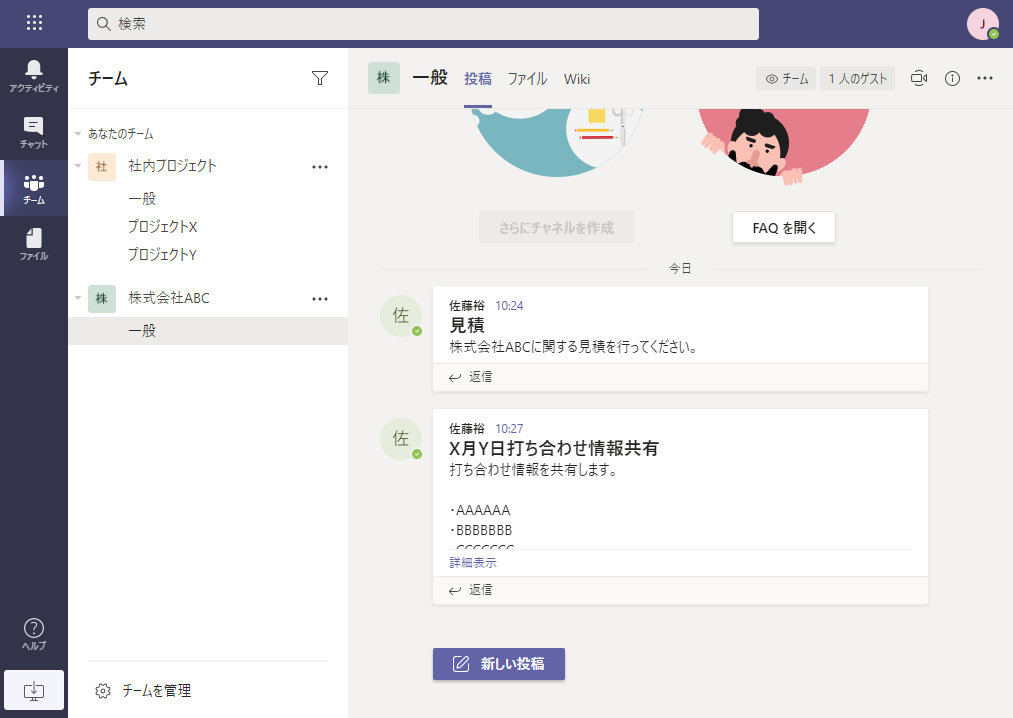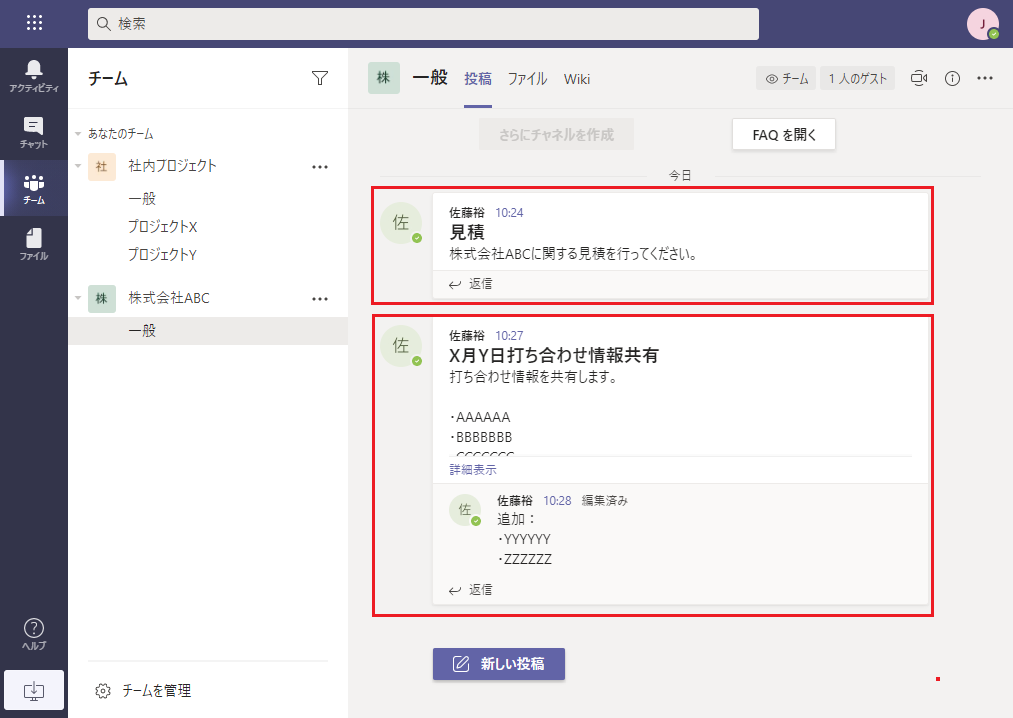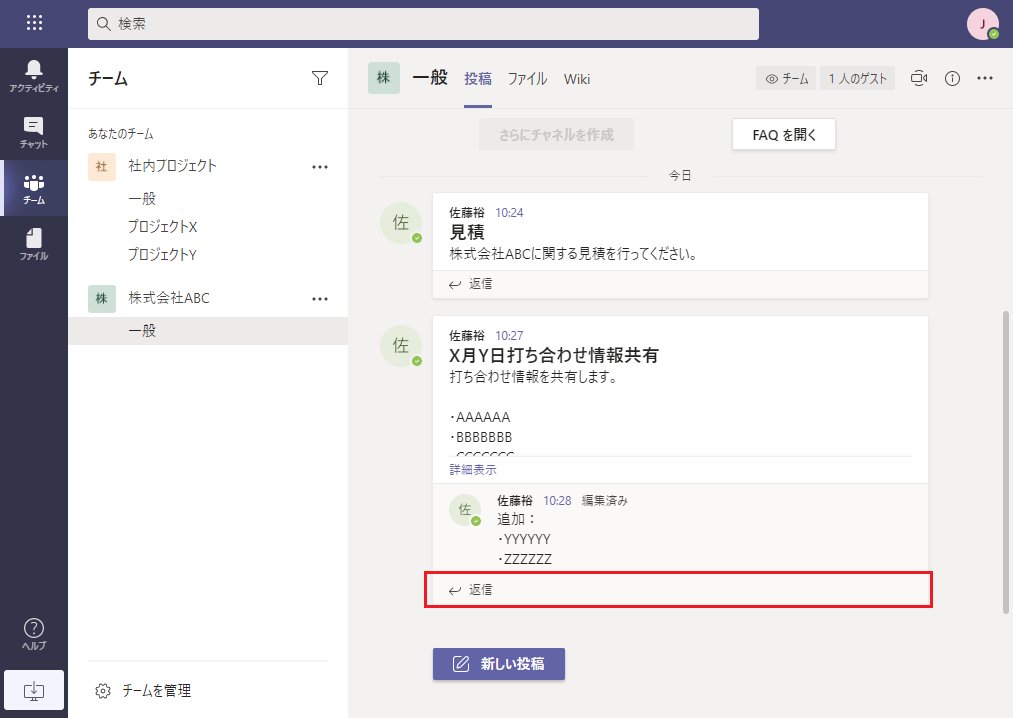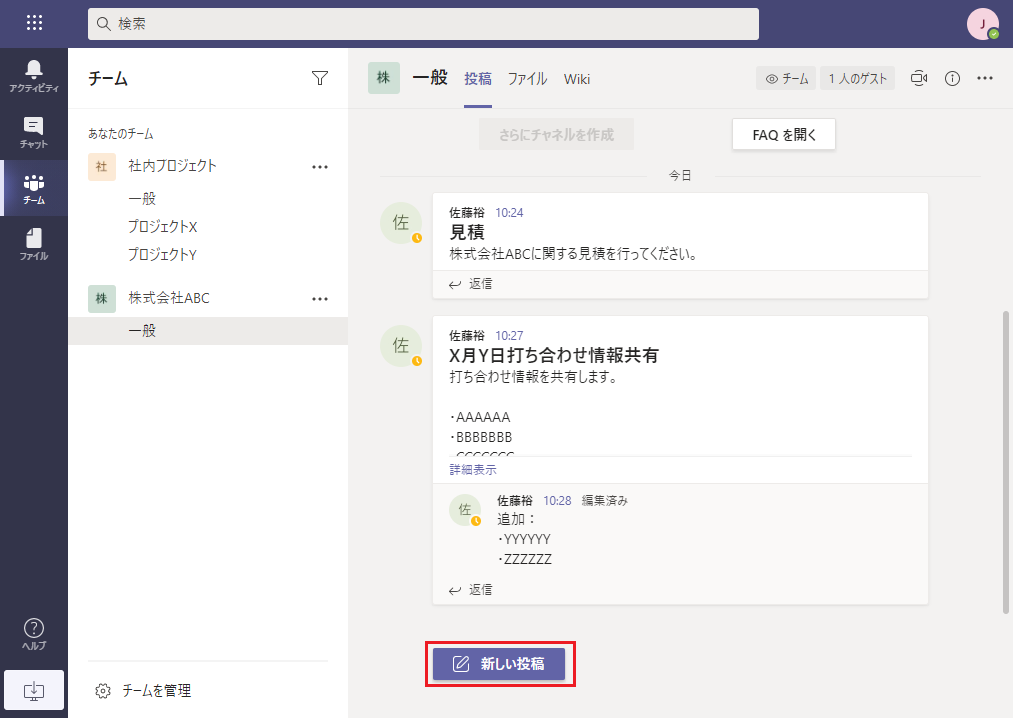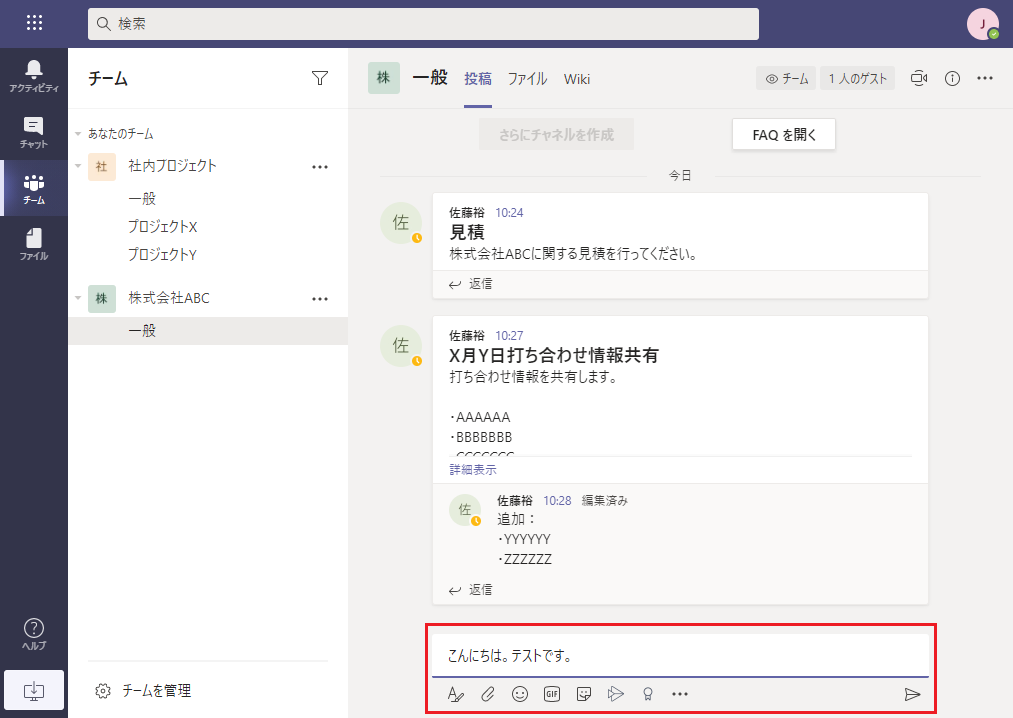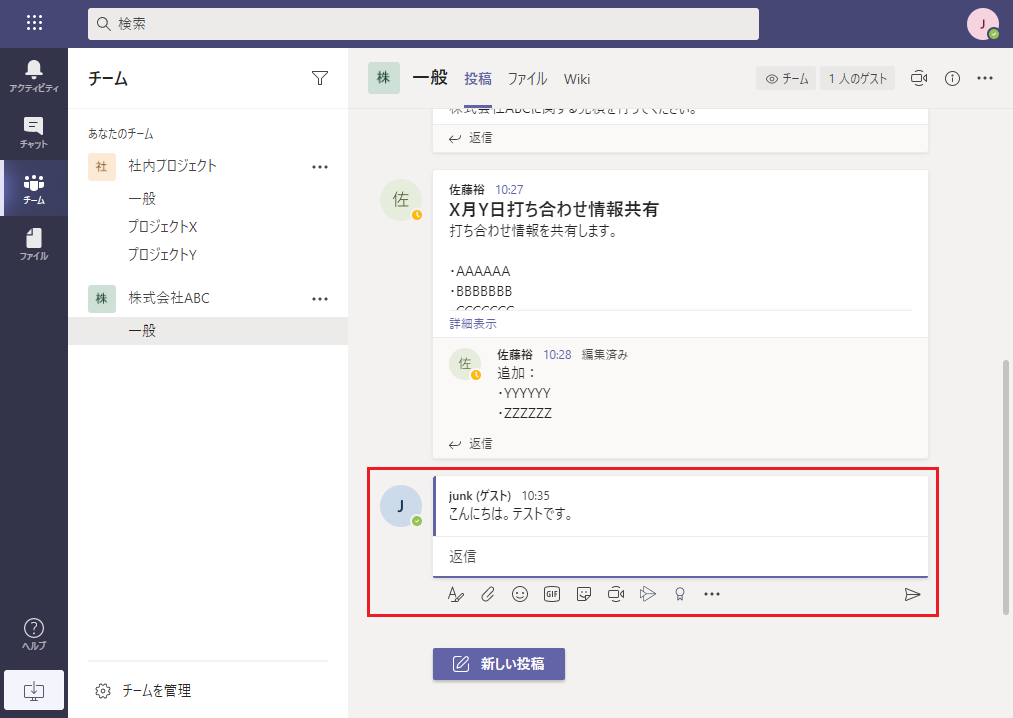この記事の対象
- プロジェクトの管理者に、「Microsoft Teamsに参加してください」とお願いされたけど、何をすればいいのか分からない、一般社員の方や、他社の方
- あくまでの一般メンバーの方向けの記事なので、管理者向けの機能などの紹介は一切省きます
- 管理者の方が「まずはこれを読んで登録してね」「今後はこう使ってね」と、一般メンバーに紹介されるような記事を目指します
Microsoft Teamsとは
すごい一言でいうと、「チャットツール」です。競合は「Slack」「チャットワーク」などです。
メールと比較し良い所
コミュニケーションを行うツールで、もっともメジャーなのはメールだと思います。
しかしメールは、以下のような点で不便なことも多いです。
複数の情報が入り乱れる
メールアプリでは、
「社内のプロジェクトA用の連絡」「社内のプロジェクトBのXについての連絡」「社内のプロジェクトBのYについての連絡」「社外のM社の見積についての連絡」「社外のN社の進捗状況についての連絡」「ただの営業メール」「スパムメール」
・・・といった情報が入り乱れることになり、本当に重要な情報を取得することが大変になりがちです。
後から情報を追うのが困難
上記のように複数の情報が入り乱れることもあり、後から「このプロジェクトのこの情報、なんだったっけ」ということになっても、情報を追うのがかなり面倒です。
その点、チャットツールを使用すると、以下のようなメリットが得られます。
プロジェクトごとにグループを作るため、情報が整理される
チャットツールを開始するタイミングで、管理者が、「社内のプロジェクトA用の連絡」「社内のプロジェクトBのXについての連絡」「社内のプロジェクトBのYについての連絡」「社外のM社の見積についての連絡」「社外のN社の進捗状況についての連絡」といった内容ごとに、グループ分けを行います。
そのため、必要な情報はそのツールを見ることで、だいたい把握できます。
あとから情報を追いやすい
グループ毎に分類分けされていますので、「このプロジェクトのこの情報、なんだったっけ」となった場合でも、あとから情報を追いやすいです。
他にも色々ありますが、今回は割愛します。
Microsoft Teams開始方法
それでは早速、Microsoft Teams(以下Teams)を開始するまでの手順を解説します。
今回の記事は、主に以下の3つの大分類に分けます。
-
Teams導入時の最初のみ、実施すること
- アカウント作成
- Teamsインストール
-
プロジェクトの参加時に、実施すること
- グループの参加
-
今後、Teamsを使用する場合の最小限の操作方法
Teams導入時の最初のみ、実施すること
Teamsを使用するにあたって、最初に実施する内容を記載します。
アカウント作成
Teamsを使用するには、Microsoftのアカウントが必要になりますので、準備します。
・・・が、ここで気を付けてほしい点が1点あります。それは、Microsoftに関するアカウントは、2種類あるという点です。
個人アカウント(Microsoftアカウント)
個人単位で作成するアカウントです。
組織アカウント(Office365アカウント)
組織や会社単位で管理するアカウントです。基本的には、Office365(いまはMicrosoft365と言うらしい)で使用するためのアカウントです。
この2種類があるので、注意が必要です。
が、そんなことはMicrosoftマニアじゃないと分からないので、どちらのアカウントを用意すべきかは、以下のフローチャートで確認してください。
1. 管理者に確認する
「Teamsに参加してください」と依頼してきた、チームの管理者に、「私の組織アカウント(Office365アカウント)はありますか?」と質問してください。
もし組織側でアカウントの用意があれば、管理者が、そのアカウント情報を送ってくるはずです。なので、そのアカウントを使用しましょう。
ない場合は、次に進みます。
2. すでに自分がMicrosoftアカウントを持っている
なんらかの理由(Liveメール使ってるとか、Xboxユーザーとか)で、すでにMicrosoftアカウントを持っている場合は、そのMicrosoftアカウントを使用することができます。
ない場合は、次に進みます。
3. Microsoftアカウントを作成する
Microsoftアカウントを新規作成します。手順は、以下のURLを参考にしてください。
Microsoftアカウントを作成する手順
Teamsのインストール
お持ちのデバイスに、Teamsをインストールします。手順は、以下のURLを参考にしてください。
Microsoft Teamsのインストール方法
以上、Teamsをはじめて使用する最初のみ、実施する内容です。
プロジェクトの参加時に、実施すること
各チーム(グループのようなもの)に参加する毎に、必要となる手順です。
前半でも解説しましたが、Teamsをはじめとしたチャットツールでは、プロジェクトの内容ごとに、チームを作成するのが通例です。
そして、それらのチームは基本的には招待制・承認制になります。なので、チームごとに、これから説明する手順を実施します。
アカウントの共有
チームの管理者に、あなたのアカウント情報(メールアドレス)を共有してください。
個人アカウント、組織アカウントのどちらの場合であっても、管理者に「このアカウントを使用してください」とメールアドレスを送信するようお願いします。
※メールアドレスのみです。間違っても、パスワードは送らないでくださいね
チームの招待メールから、チームの参加
メールアドレスを管理者に共有することで、管理者が、あなたのメールアドレス宛に、チームへの招待メールを送ってくれるはずです。
メールボックスを確認し、参加のリンクをクリックしてください。
※その後、このような画面や、その他諸々の確認画面が表示された場合は、必要情報を入力してください。
すべての手続が完了すると、このような画面が表示されます。
これで、チームへの参加完了です。
今後、Teamsを使用する場合の最小限の操作方法
ここからは、今後Teamsを使用する際の大まかな流れ、ならびに毎回必要となる操作方法などを記載します。
チームの選択
左のメニューから、データの確認を行いたい、または書き込みを行いたいチームを選択します。
そうすると、そのチームに関する書き込みなどが表示されます。
Teamsでは、「スレッド」という単位で話題を書き込んでいきます。
会社・組織のハウスルールによりますが、話題ごとにスレッドを1つ作り、別の話題は、スレッドを分けて書き込むのが通例です。
投稿する
実際に、あなたがTeamsに投稿をする時の手順です。
先ほど説明した「スレッド」について、すでにあるスレッドの話題に返信をする場合は、そのスレッドの最下部にある「返信」リンクをクリックします。
新たな話題を投稿する場合は、ページの最下部にある「新しい投稿」ボタンをクリックします。
どちらの場合でも、書き込みを行うためのフォームが表示されますので、書き込みを行いたい内容を記入してください。
書式設定
書式を記入したい場合は、書き込みフォームの左下の「A」のようなボタンをクリックしてください。
太字や文字色変更、背景色変更などを設定することができます。
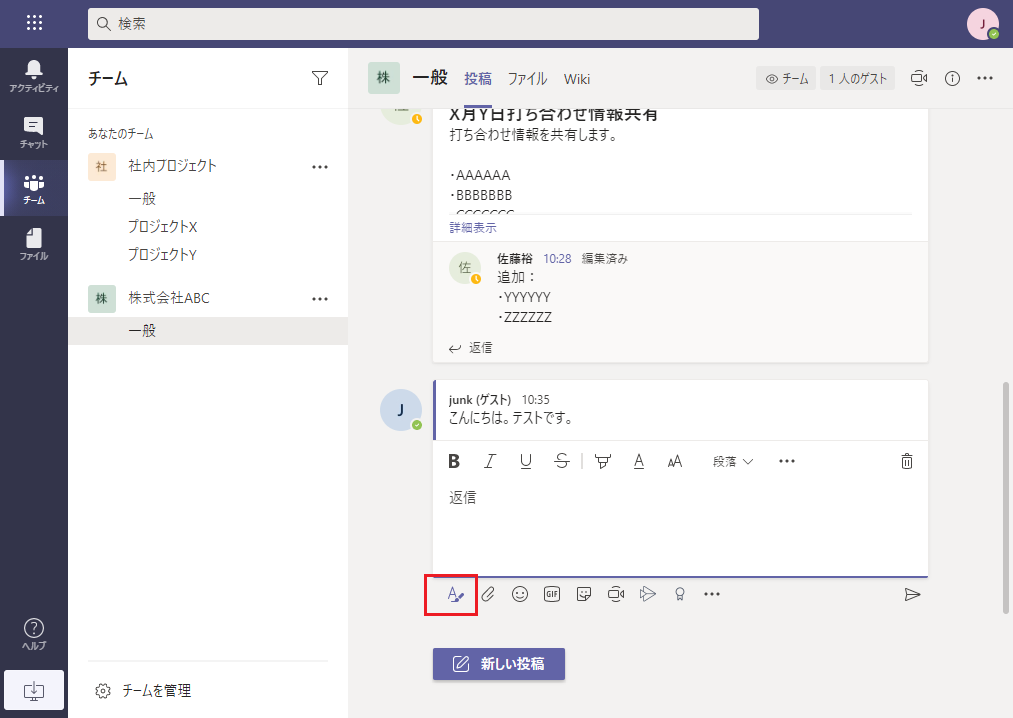
添付ファイル追加
添付ファイルを追加したい場合は、書き込みフォームの左下の、クリップボタンをクリックします。
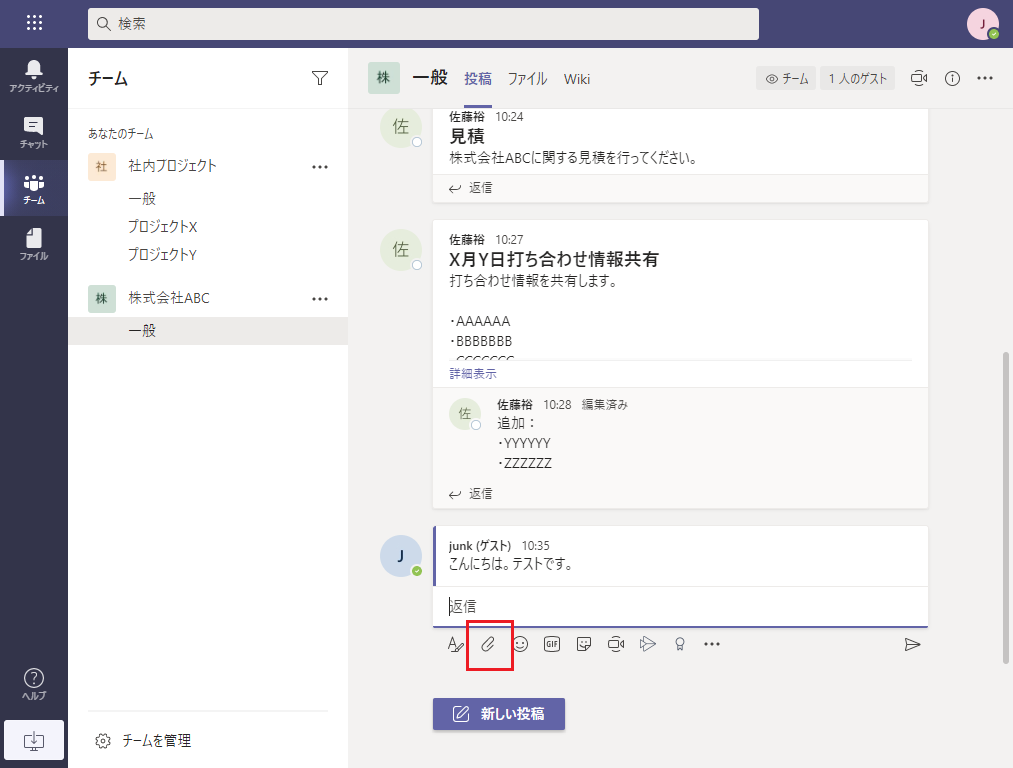
クリップすると、「コンピューターからアップロード」をクリックして、添付ファイルをアップロードしてください。
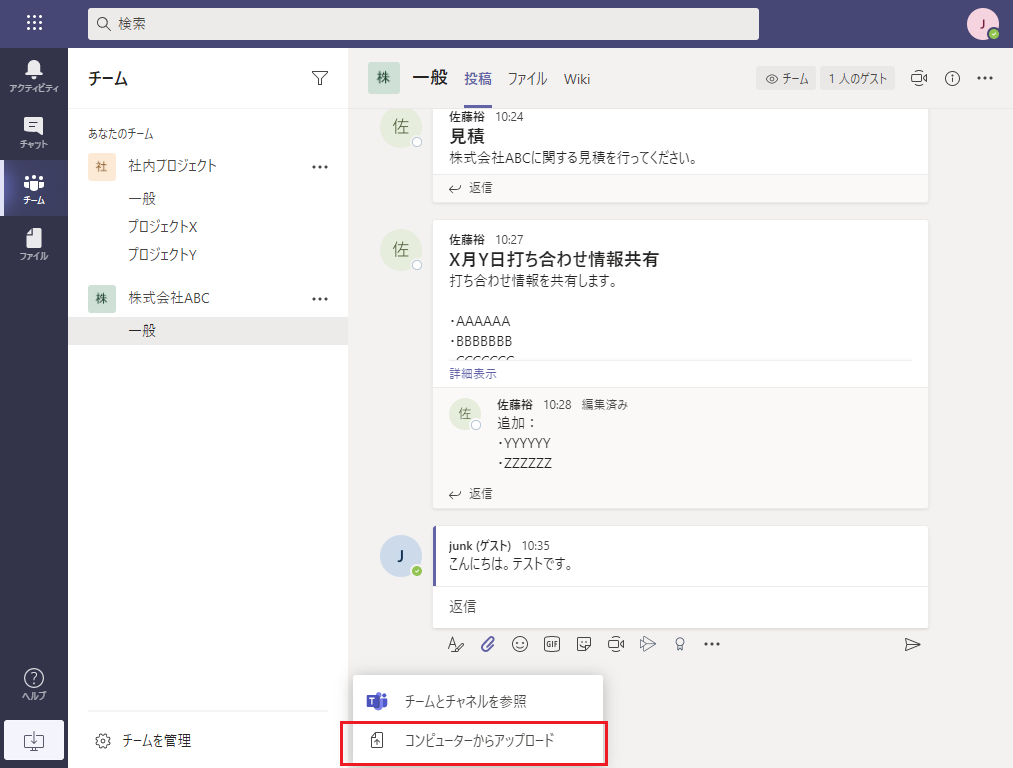
また、過去にアップロードされたファイルは、ページ上部の「ファイル」タブをクリックすることで、一覧が表示されます。
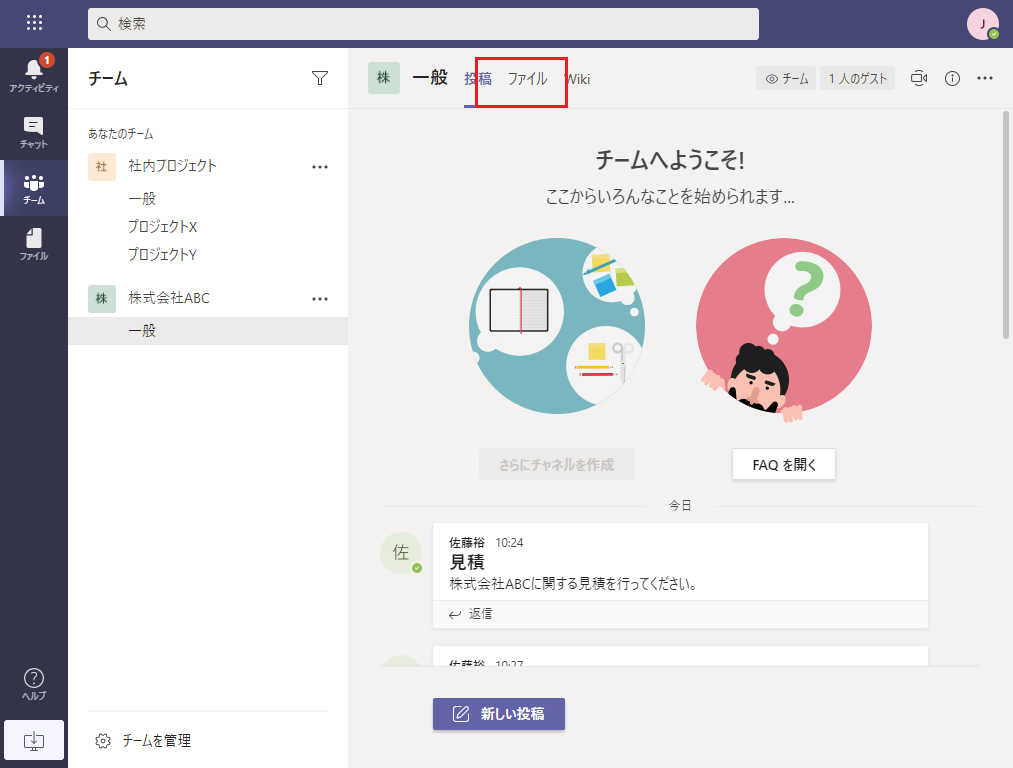
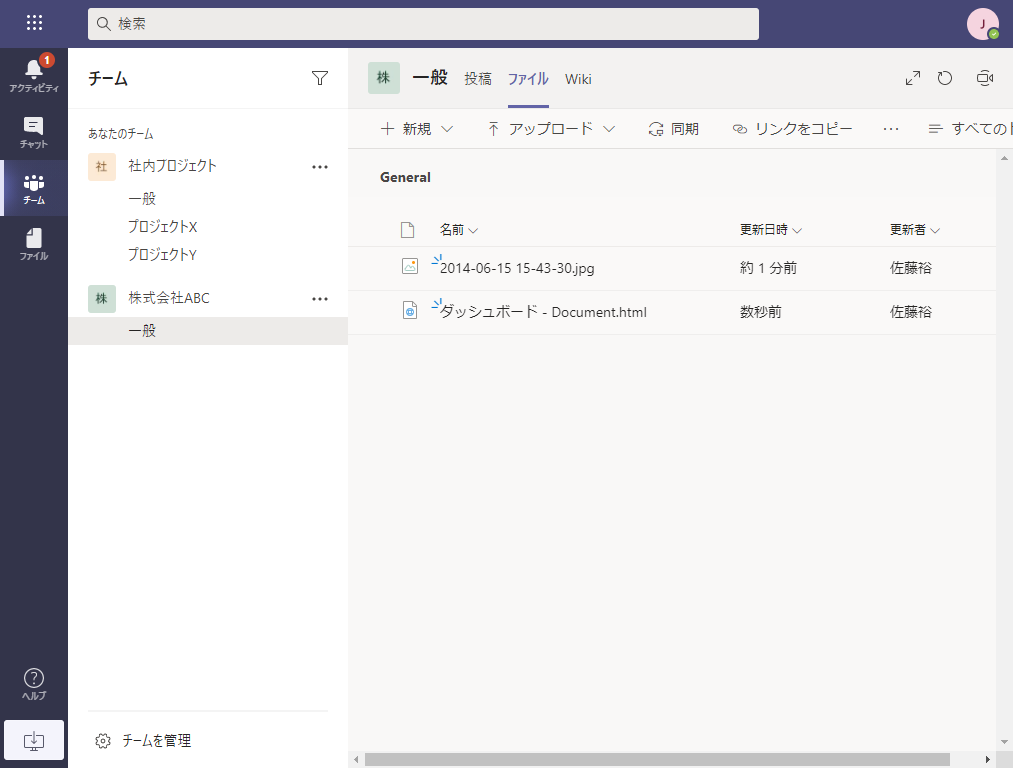
※詳しい方向け:添付ファイルのフォルダ分けアップロード、すでにアップロードされているファイルの参照などは、複雑になるため、ここでは説明しません。
ハウスルールによって必要な場合、別途説明してください。
「いいね」リアクション追加
特定の投稿に対し、「いいね」「ハート」「(´・ω・`)」「( ・`ω・´)」などのリアクションを追加したい場合は、その投稿にマウスカーソルを乗せることで、リアクション用のフォームが表示されるので、クリックしてください。
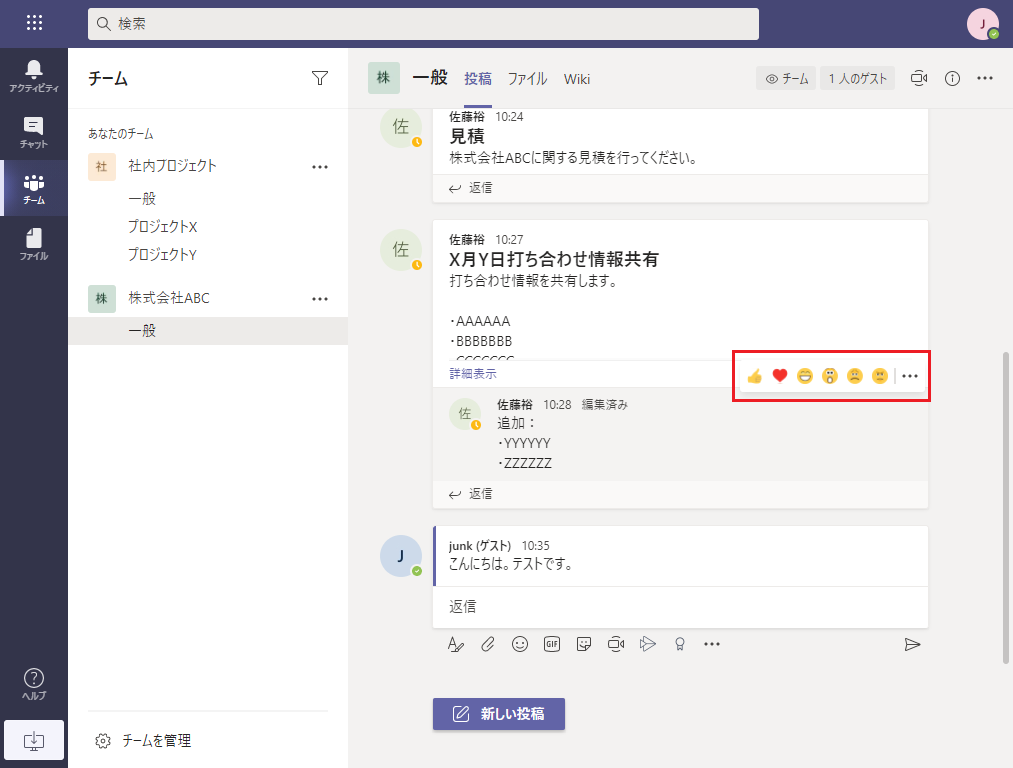
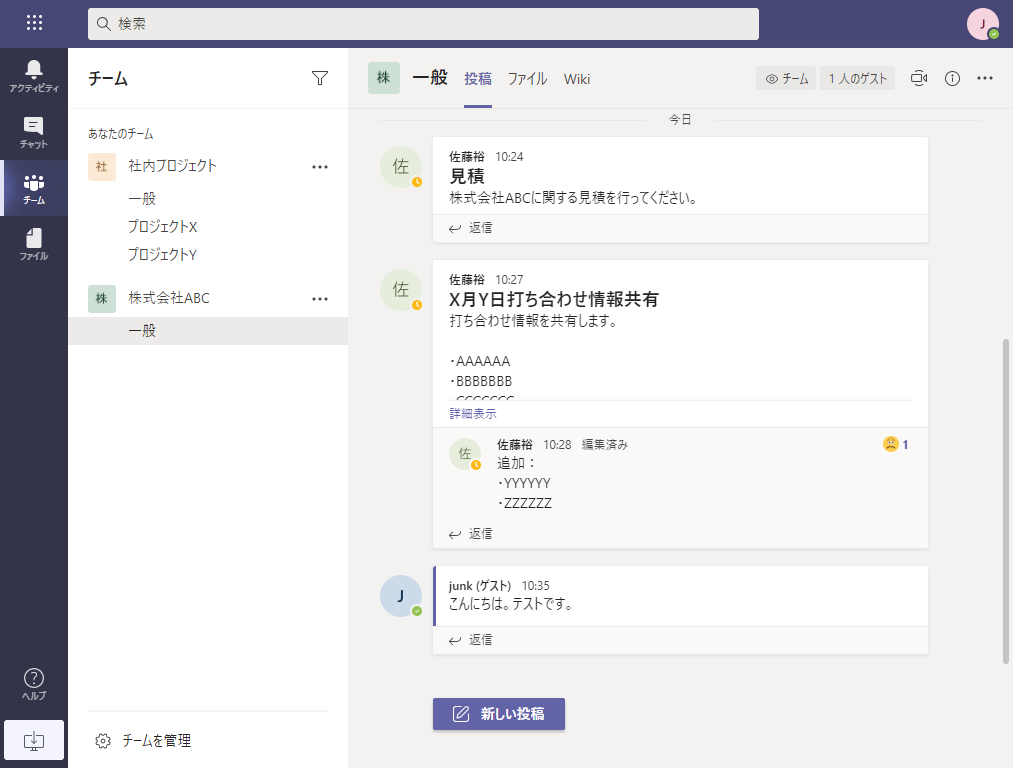
まとめ
以上で、Teamsの導入方法、超シンプルな使用方法です。
これだけあれば、まずはTeamsを利用できるんじゃないかと思っています。
他にもTeamsには、さまざまな機能がありますが、ある程度慣れた後、ゆっくりと使いこなしてほしいです!