本日はvCenterのインストールをやってみましょう!
vCenterの概念
その前に、そもそもvCenterって何をしてくれるものかご存知でしょうか? IT用語辞典によると、「同社の仮想化ソフトや仮想マシン群をネットワークを通じて遠隔から監視・操作し、一台の管理用コンピュータから統合的に運用することができる」製品のようです。
それでは、vCenterがどんなものを仮想化して管理してくれるか、みてみましょう。
(以下、フリー素材でそれっぽい図を活用させていただきました。)
vCenter
vCenterは様々な拠点にあるデータセンター(とその配下のリソース)を管理するイメージです

vCenterコンソール左ペインの最上段に位置するものとなります。この画面では、全データセンターの合計キャパシティと使用状況などが確認できます。
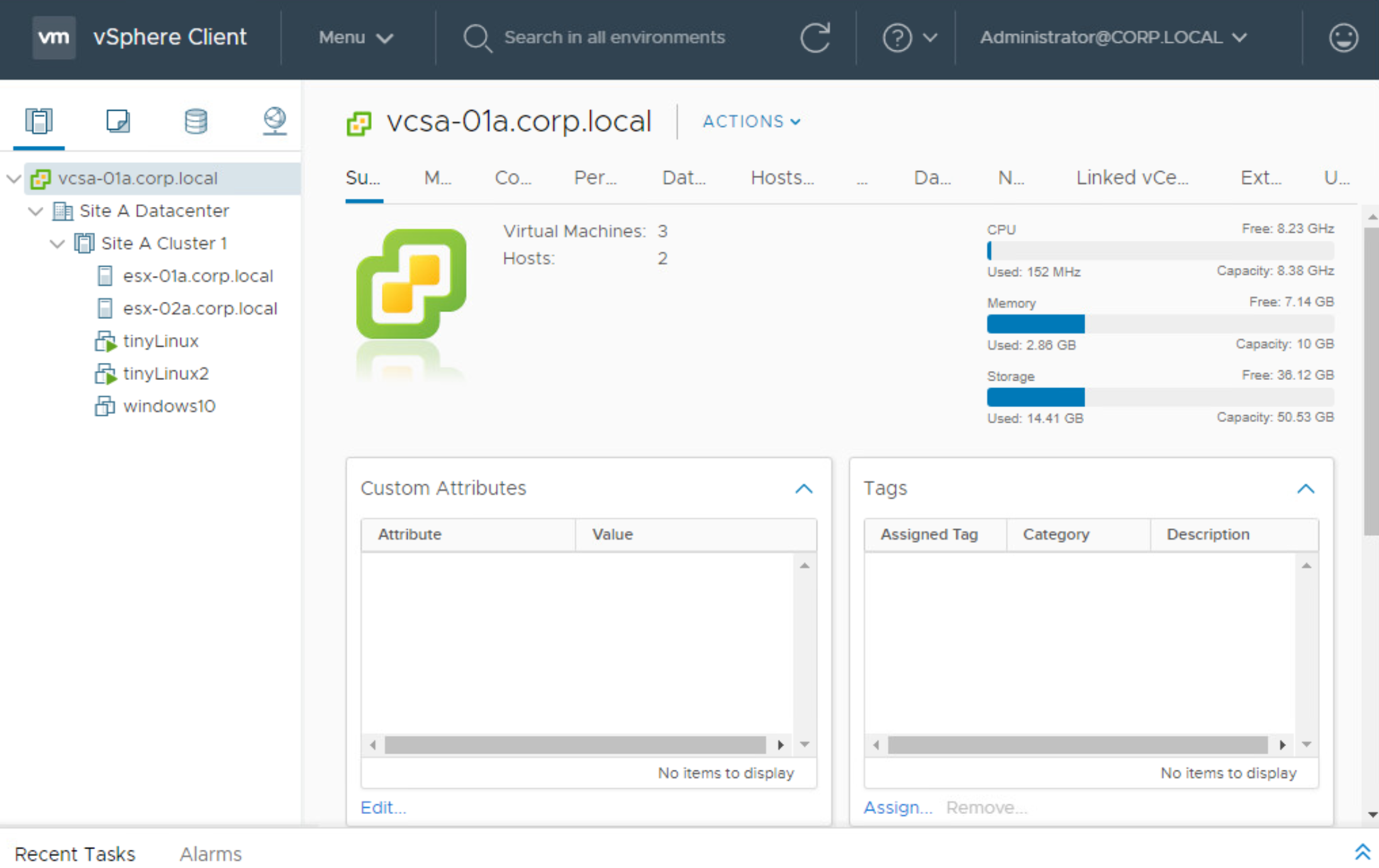
データセンター
データセンターというと、下図のような建物が広大な土地にたっていて、中にたくさんのコンピュータが管理されています。
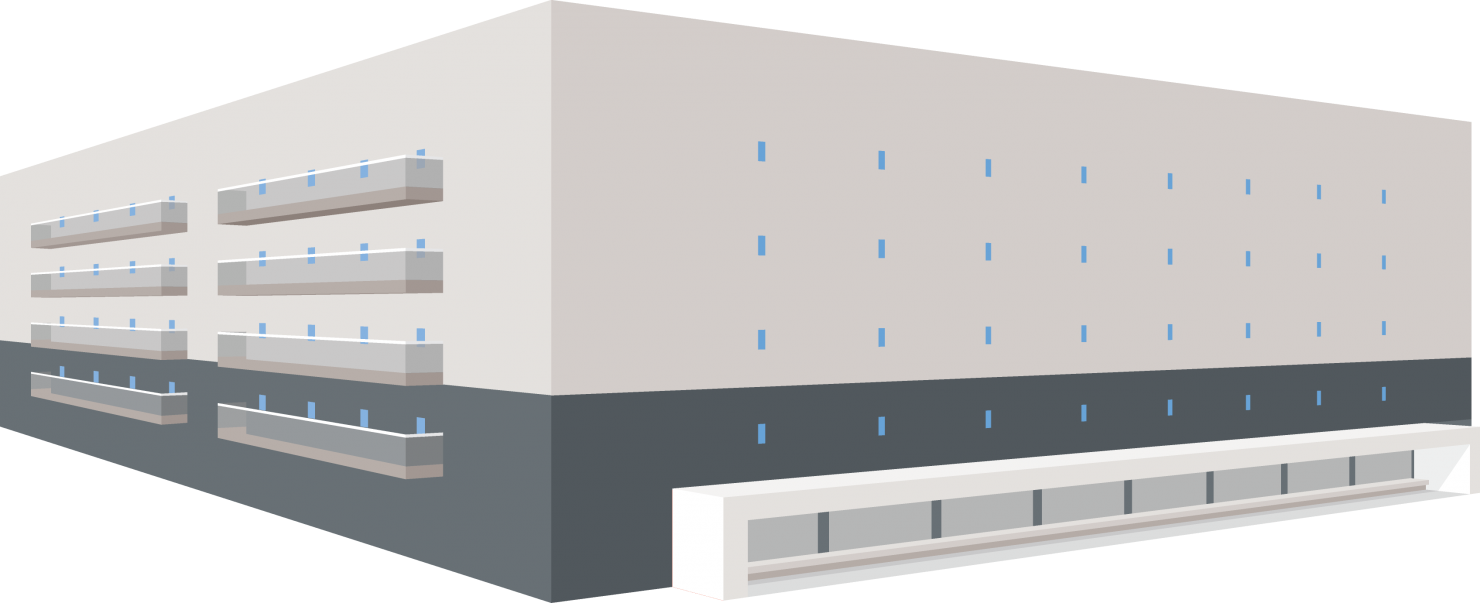
建物の中のイメージはこんな感じ。たくさんのサーバラックが適温で管理されています。

vCenterでは、仮想的に同等の機能を有するデータセンターを、ボタン一発で建てられちゃいます![]()
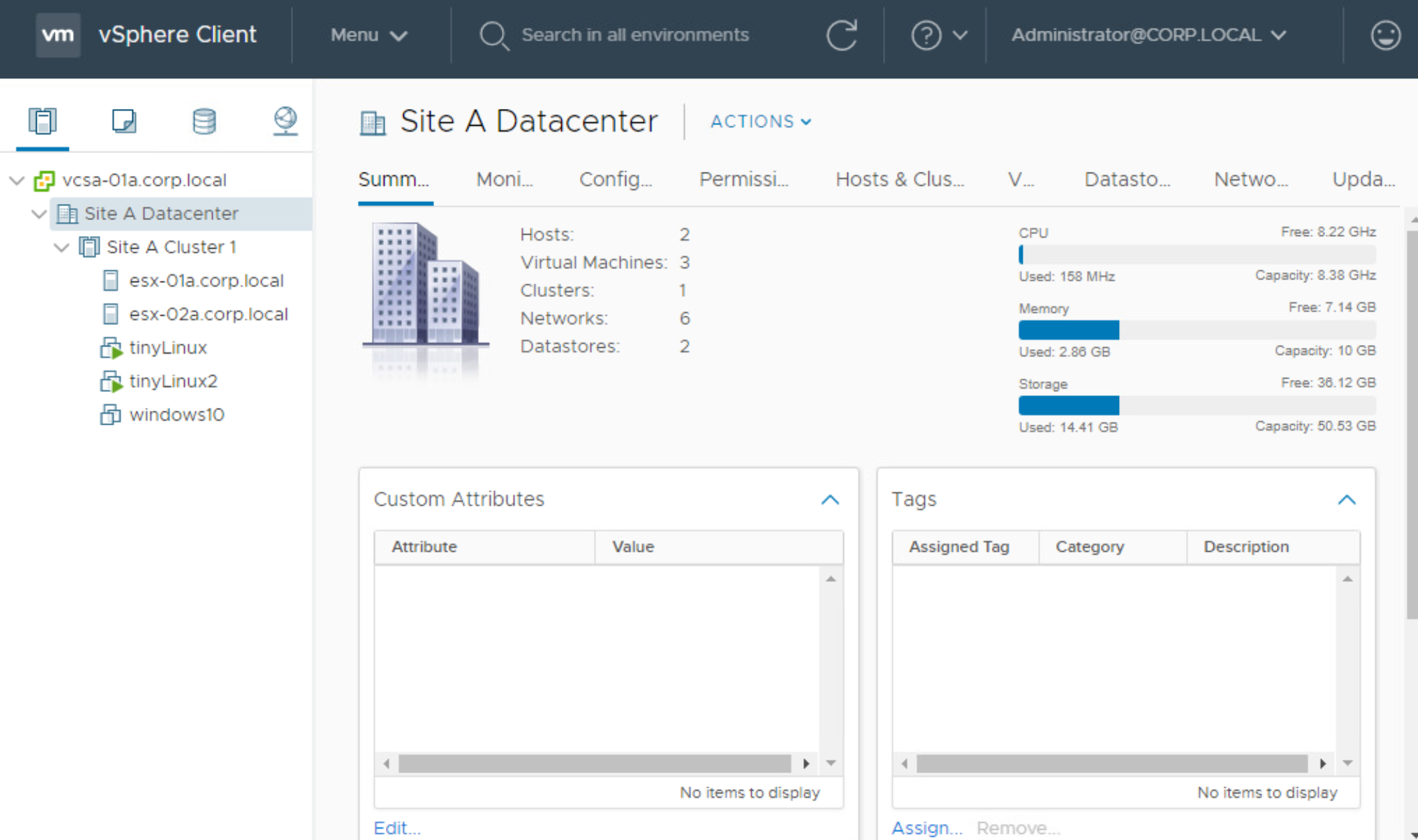
クラスタ
クラスタというと、1台ないしは複数台の19インチサーバラックに、複数台のサーバが管理されてるイメージです。
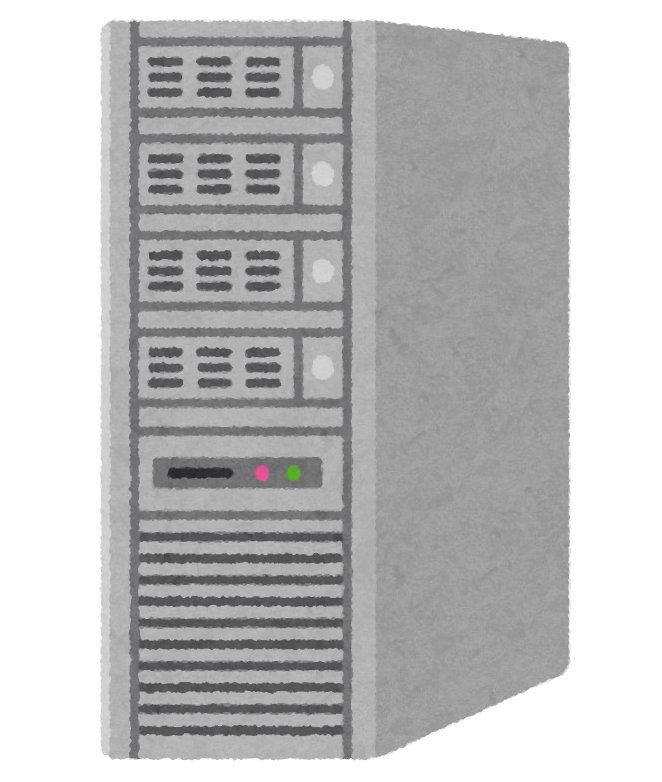
一つのデータセンターに、複数のクラスタを紐付けることができます。A社向けとB社向けで分けるといった使い方などが想定されます。
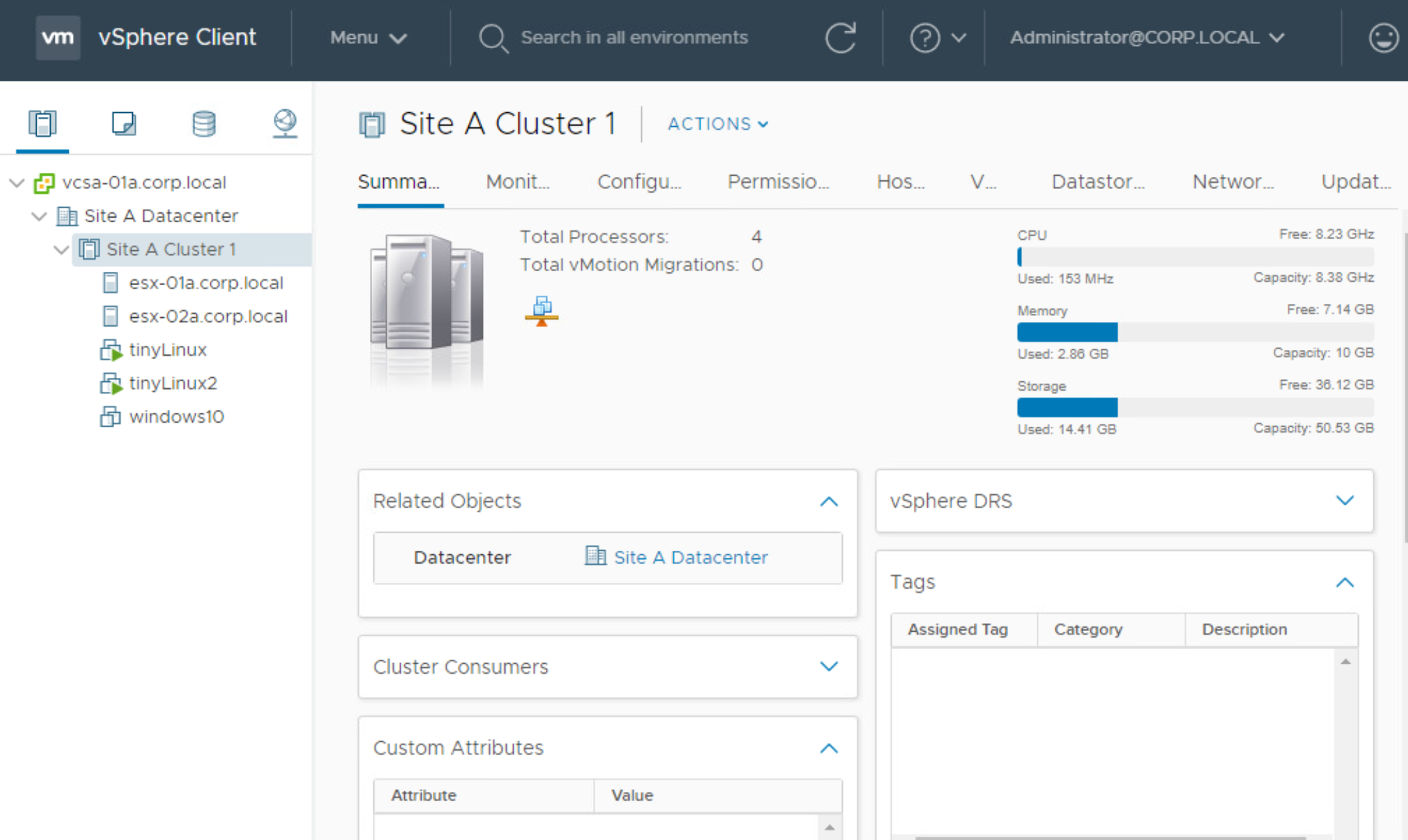
ホスト、または、仮想マシン
ホストは、サーバラックに入っている1台分のサーバのイメージとなります。

ここには、今回作成したESXiや、そこから作成される仮想マシンが、同列で入ってきます。
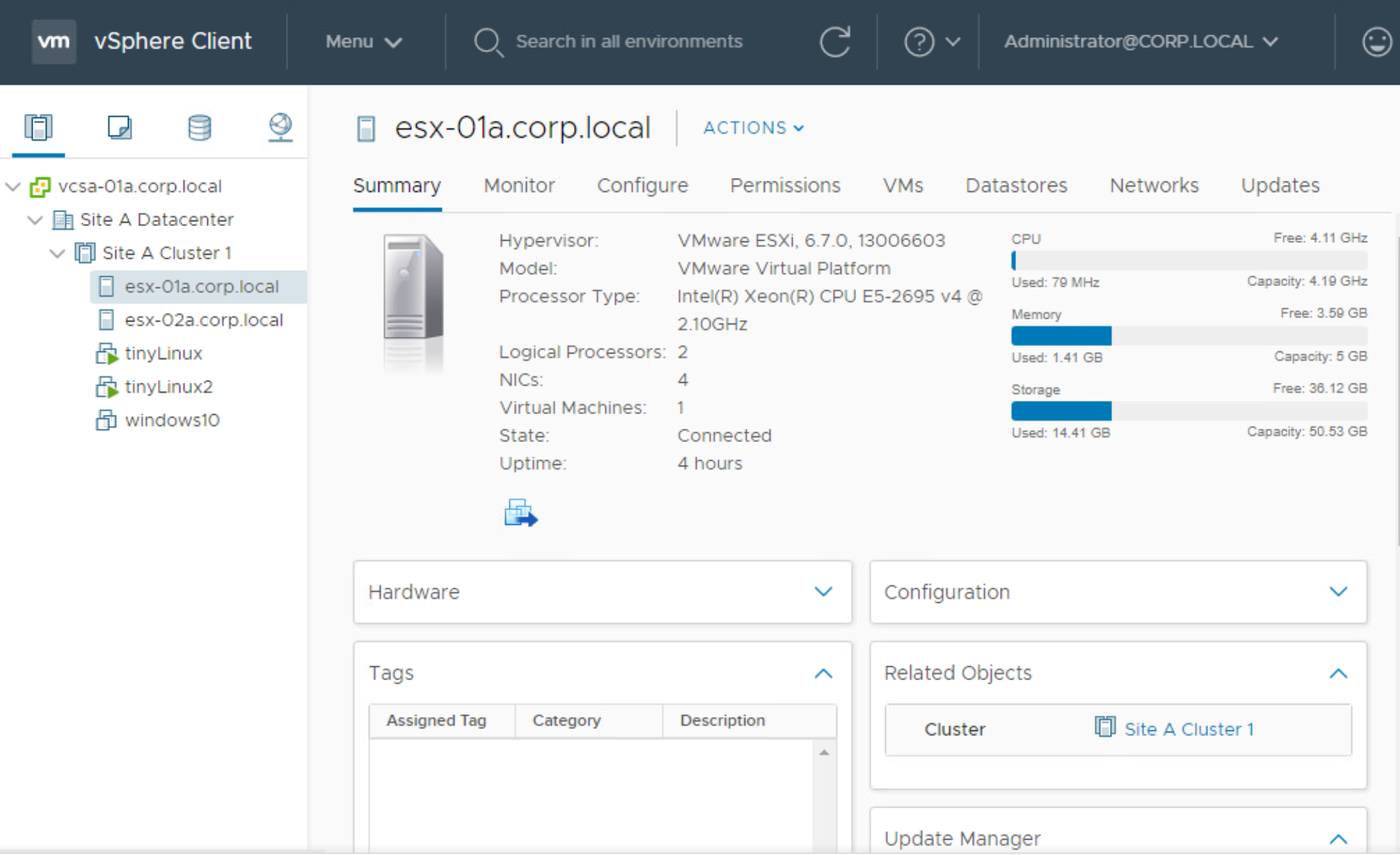
他には、複数のホストまたはクラスタを論理的にグループ化する、リソースプール という概念もあります。使用可能なリソースを階層状にパーティショニングするために使います。
こんなNUCの中に、データセンターが入ってると思うと、凄くないですか?

さてvCenterの紹介も終わったので、これから前回作成したESXi上に、vCenterを入れて行きます。
vCenterとNUCを別にすることも可能ですが、冗長性や集約性を考えるとESXi上に構築するのが妥当です。
お互いが入れ子のような構造となり、ちょっとむずむずしますが、そういうものなので慣れましょうw
Macで作業時の注意事項
この後インストーラの工程を進むと、権限周りの問題で失敗するので、以下のコマンドで「gatekeeperの無効化」を事前に行っておいて下さい。(gatekeeperは、ダウンロードしてきたものなど、Appleが承認してないものの実行を阻止するセキュリティ機能です。)
sh-3.2$ sudo spctl --master-disable
vCenterのインストール
まずは、5日目のESXiの時と同様、「My VMware」にログインし、「製品評価センター VMware vSphere 7.0 Update 1」ページより、「VVMware vCenter Server Appliance」を「手動ダウンロード」します。
ダウンロードしたISOをダブルクリックすると仮想ドライブとしてマウントされるので、そこから以下のパスを辿りvCenterのインストーラを起動します。
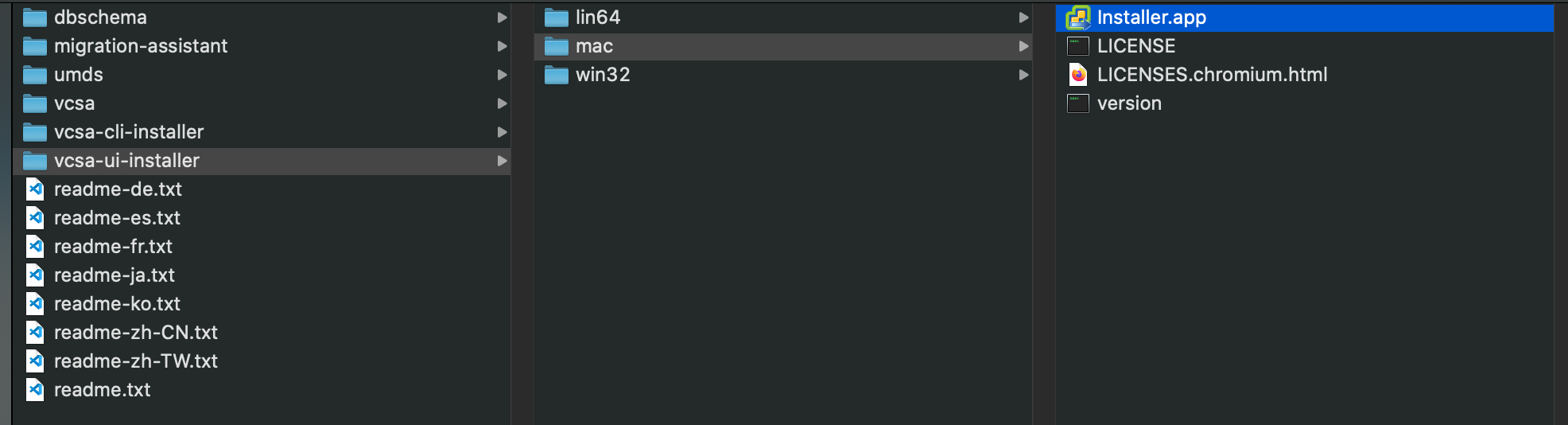
以下のようなメニューが起動します。「Install」をクリック(なお右上のプルダウンより、日本語が選択可能)
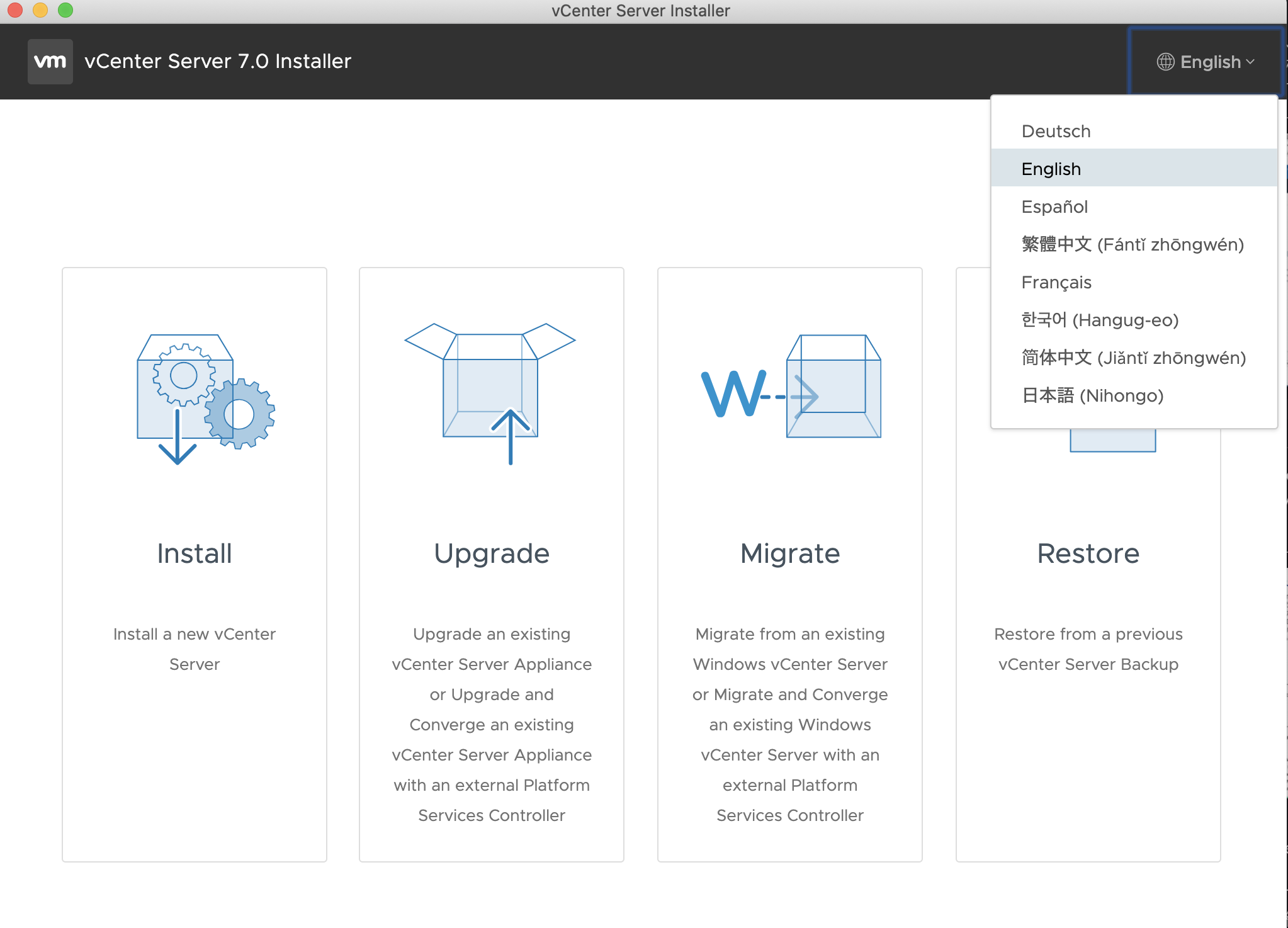
ステージ1: vCenter Serverのデプロイ
インストールのフェーズは、「デプロイ」と「設定」の2つのフェーズに分かれている。まずはデプロイから。
- 「vCenter Serverのデプロイ」を行う。「次へ」に進む
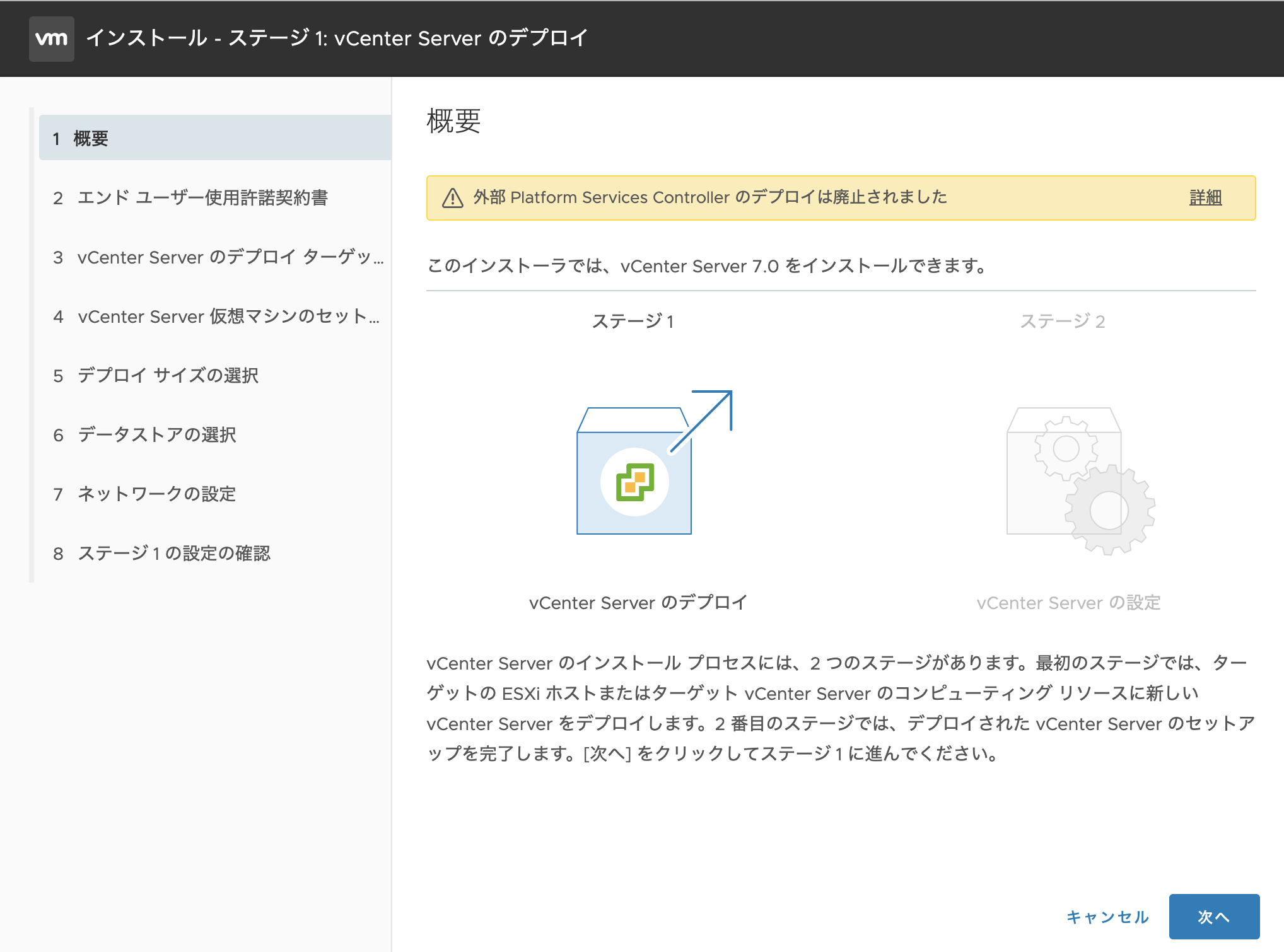
- 使用許諾画面。「同意します」にチェックを入れて「次へ」
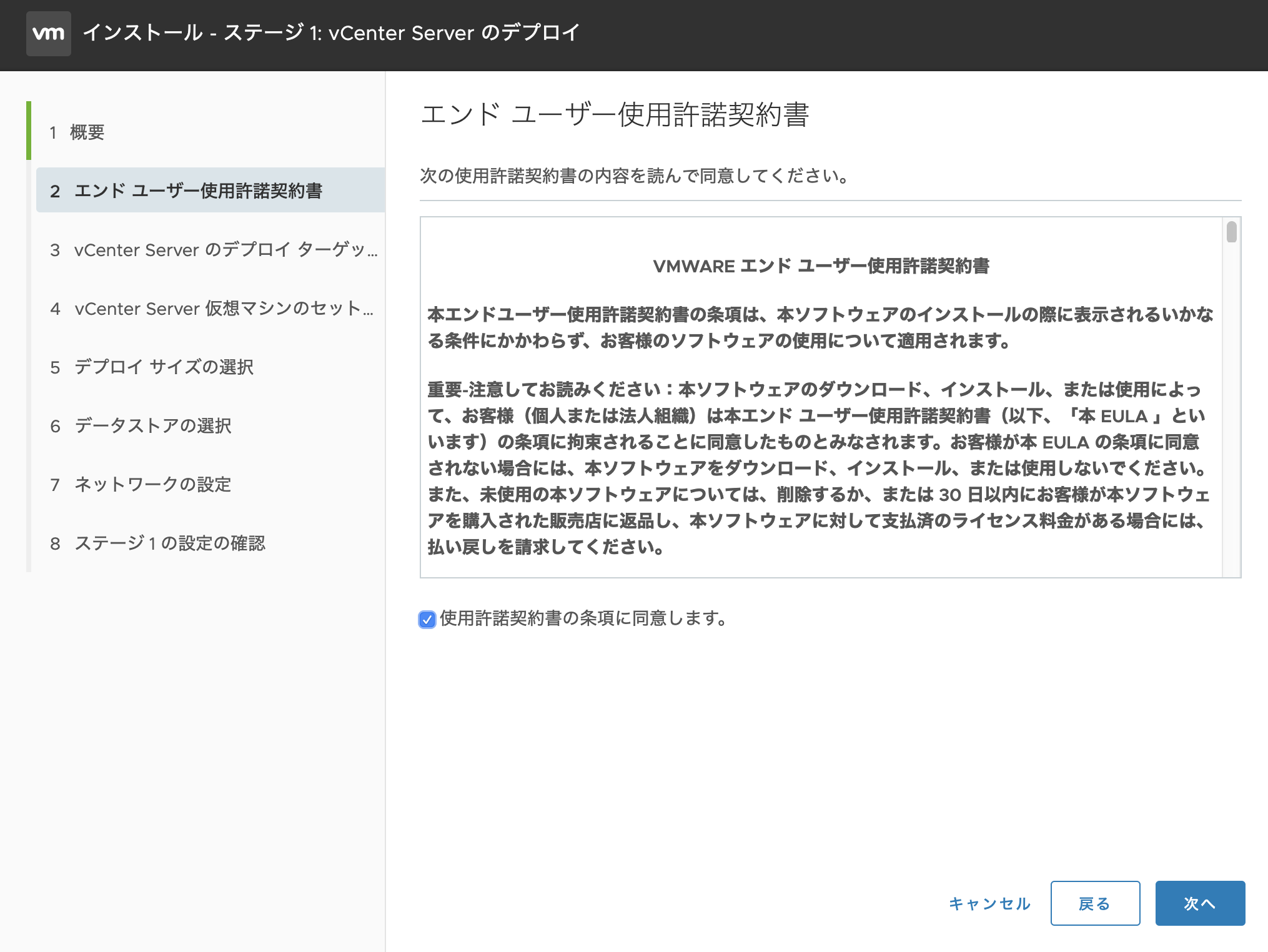
- デプロイ対象を指定。インストールしたESXiのIPアドレス、ユーザー名、パスワードを入力して「次へ」
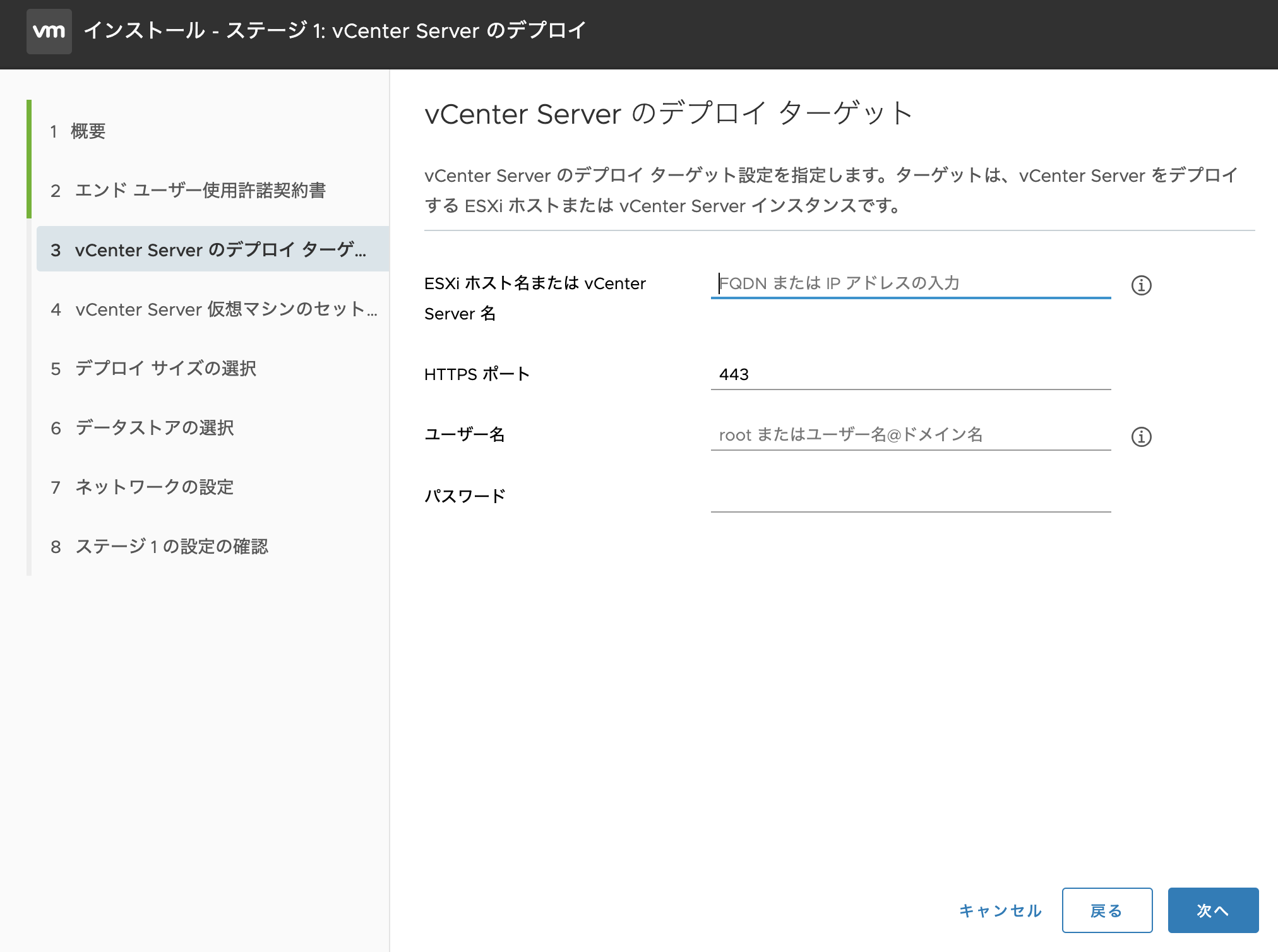
- vCenterのrootパスワードを指定。次へ。
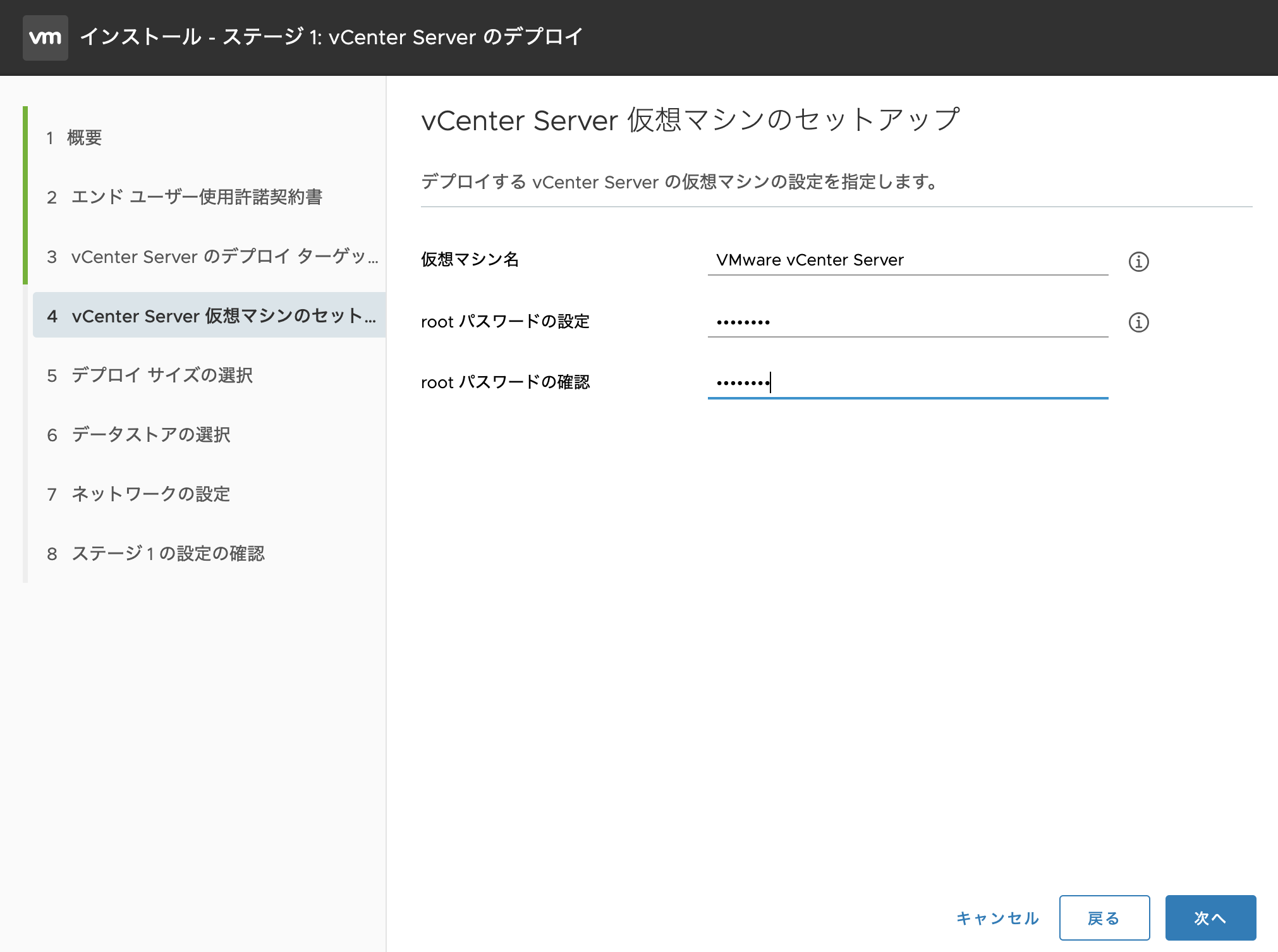
証明書に関する警告が出るが、続行するには「はい」一択です。。
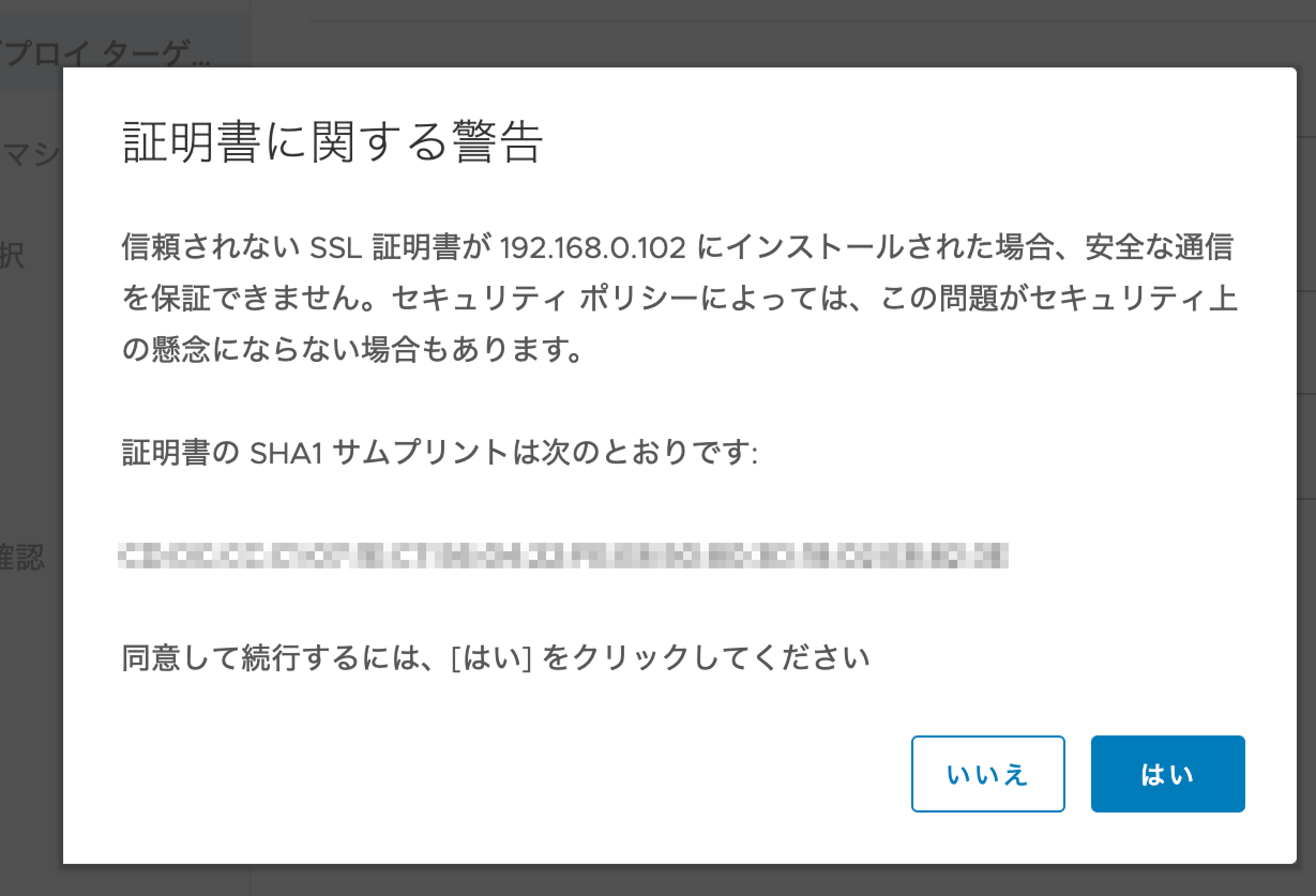
- デプロイサイズの指定。「最小」で進みます。
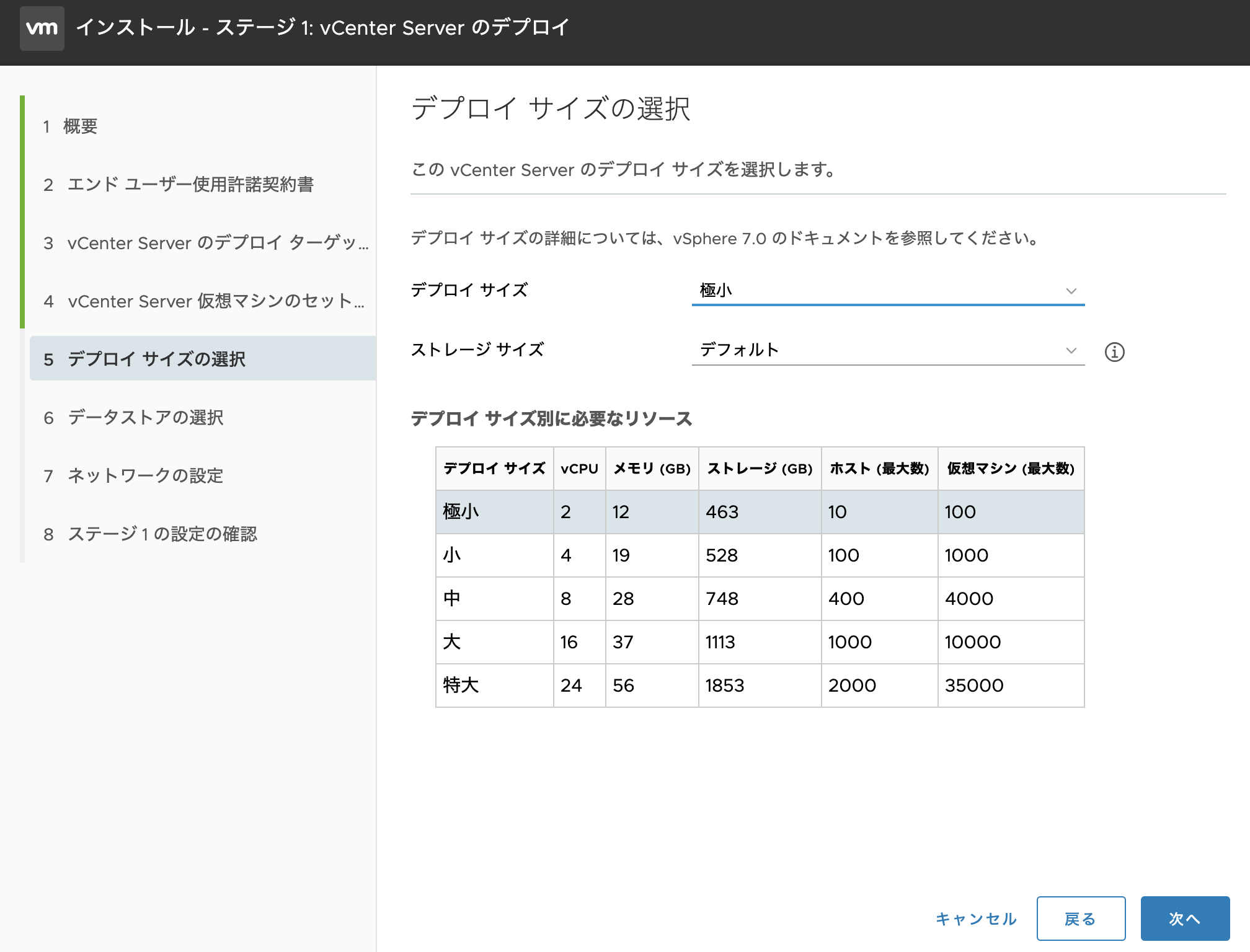
- データストアの選択。リソース節約したい人は、「シンディスクモードの有効化」にチェックして次へ
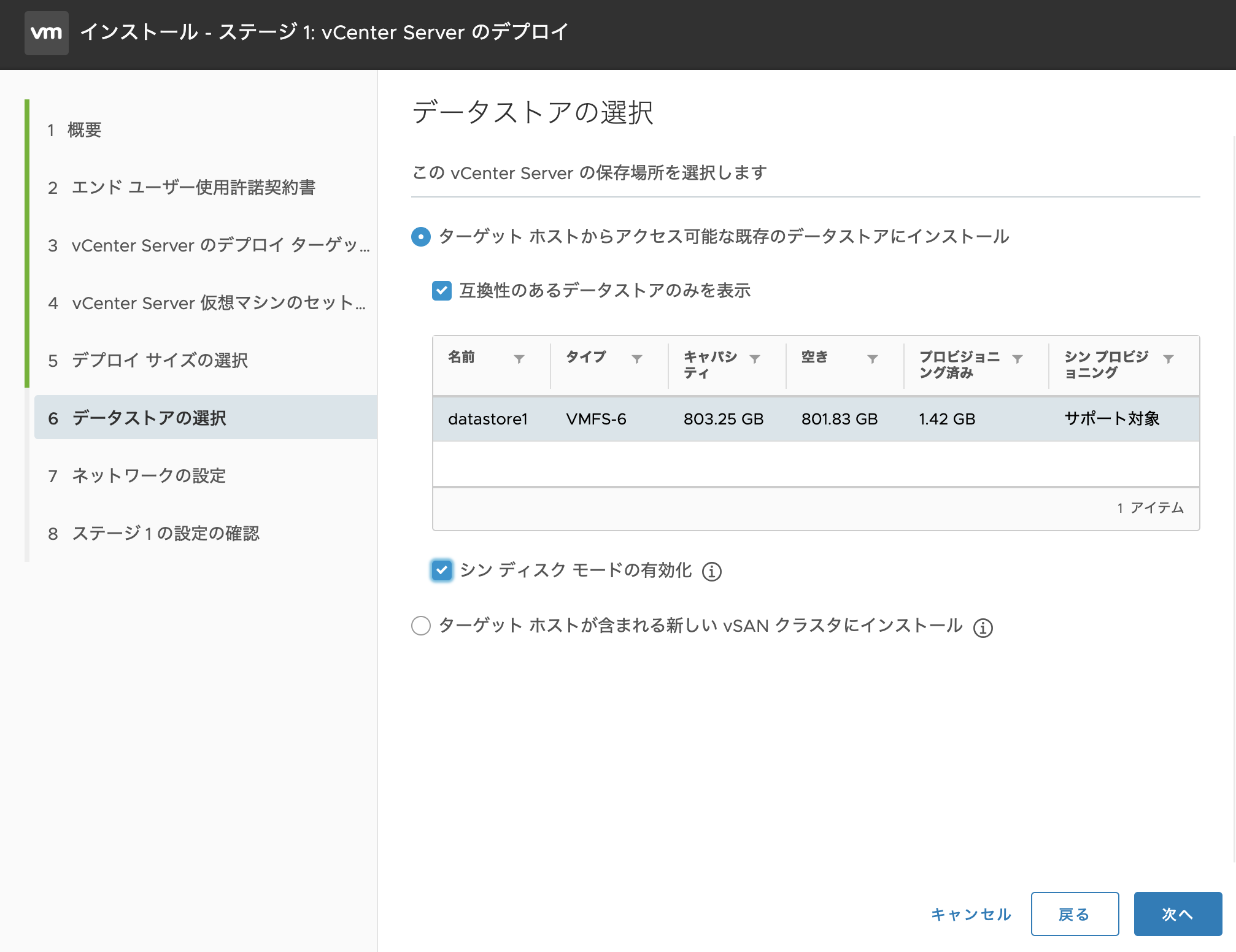
- ネットワークの設定。自分の環境にあわせてネットワーク情報を入力して、次へ
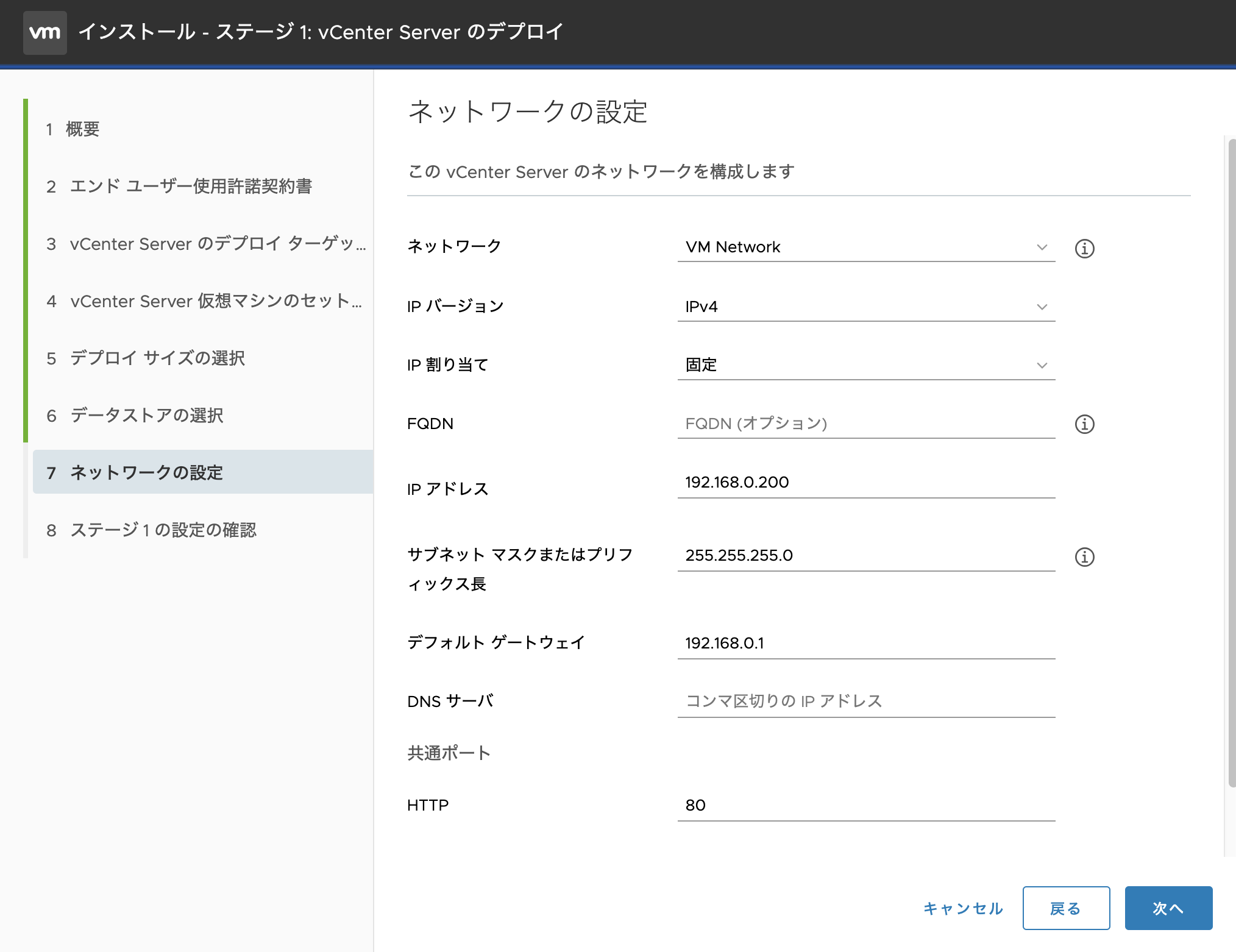
- 確認画面がでるので、問題なければ「完了」する。
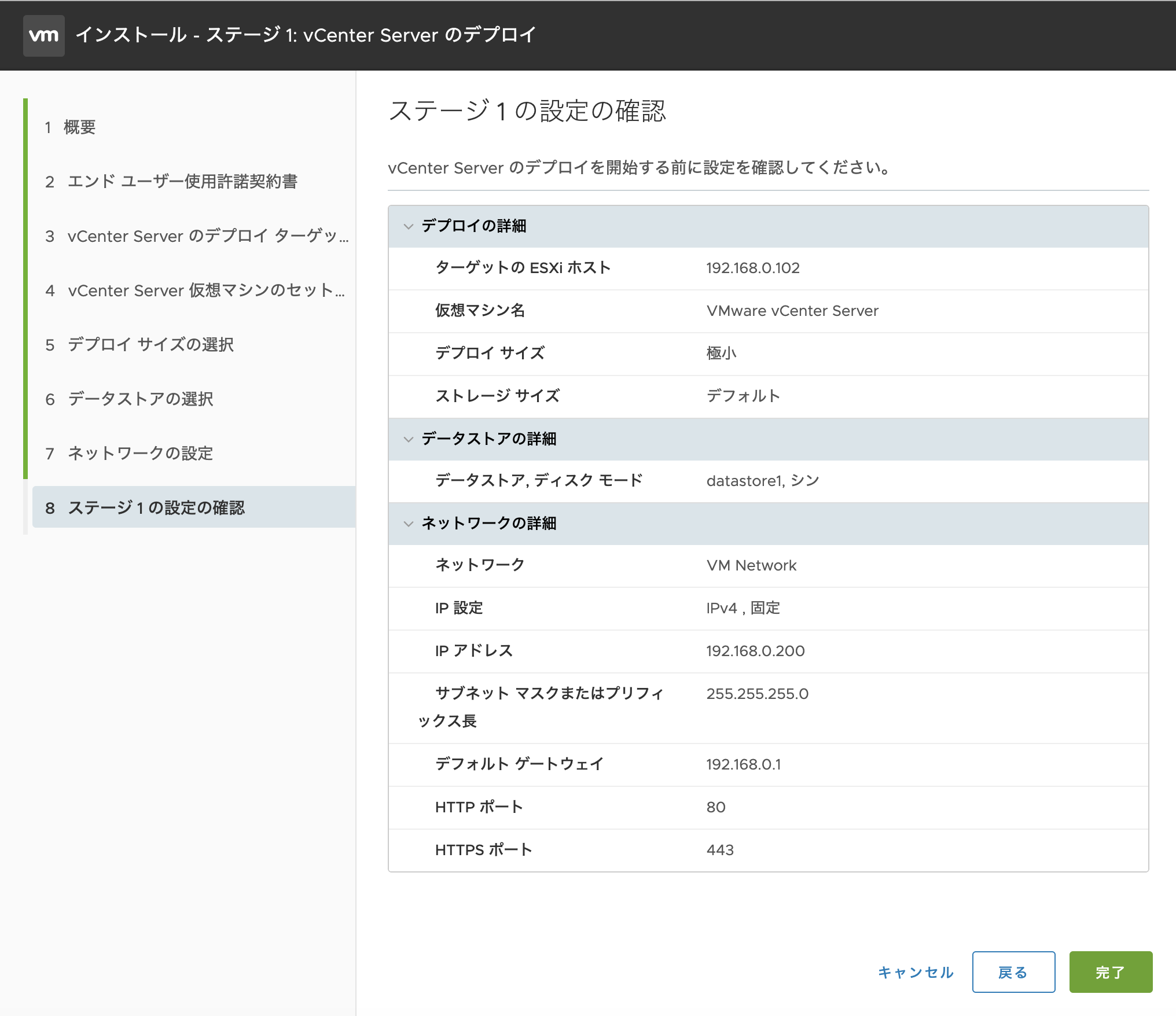
あとはデプロイが完了するまで待つ。放っておいたらいつの間にか終わってましたが、体感だと20分位?
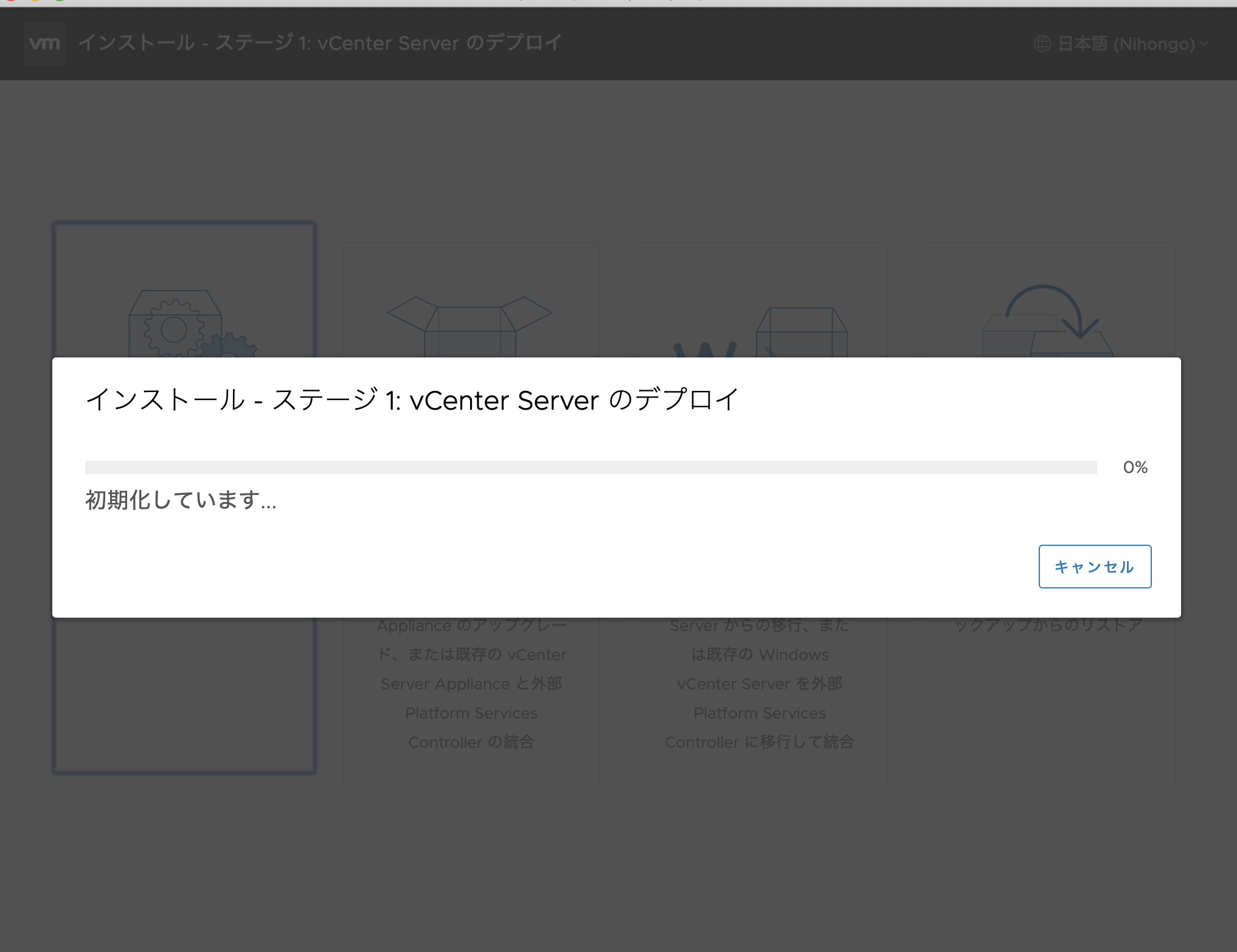
ステージ2: vCenter Serverの設定
続いてデプロイ後の設定です。
- 概要画面。次へ
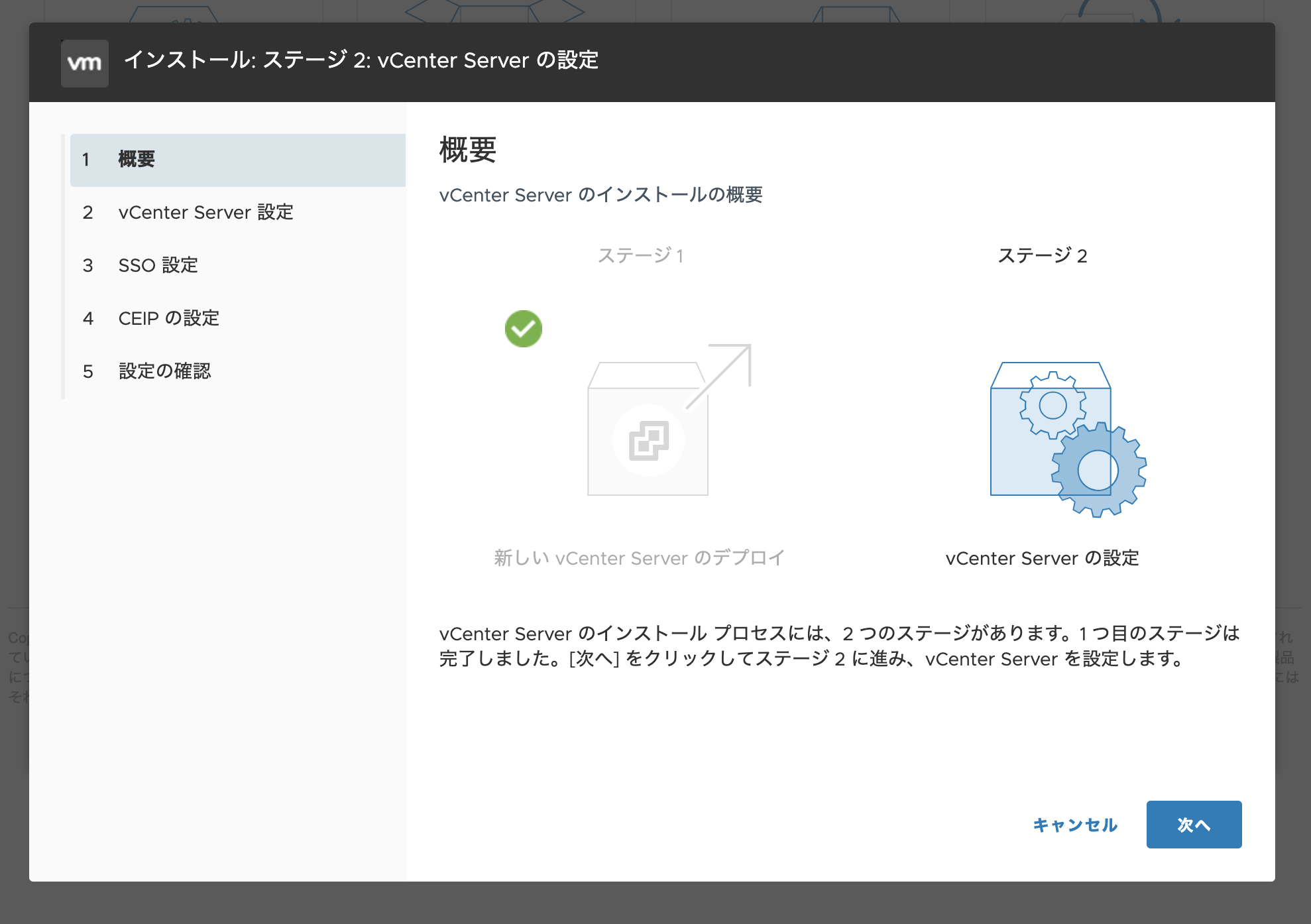
- vCenter Server設定。このままでよいので次へ
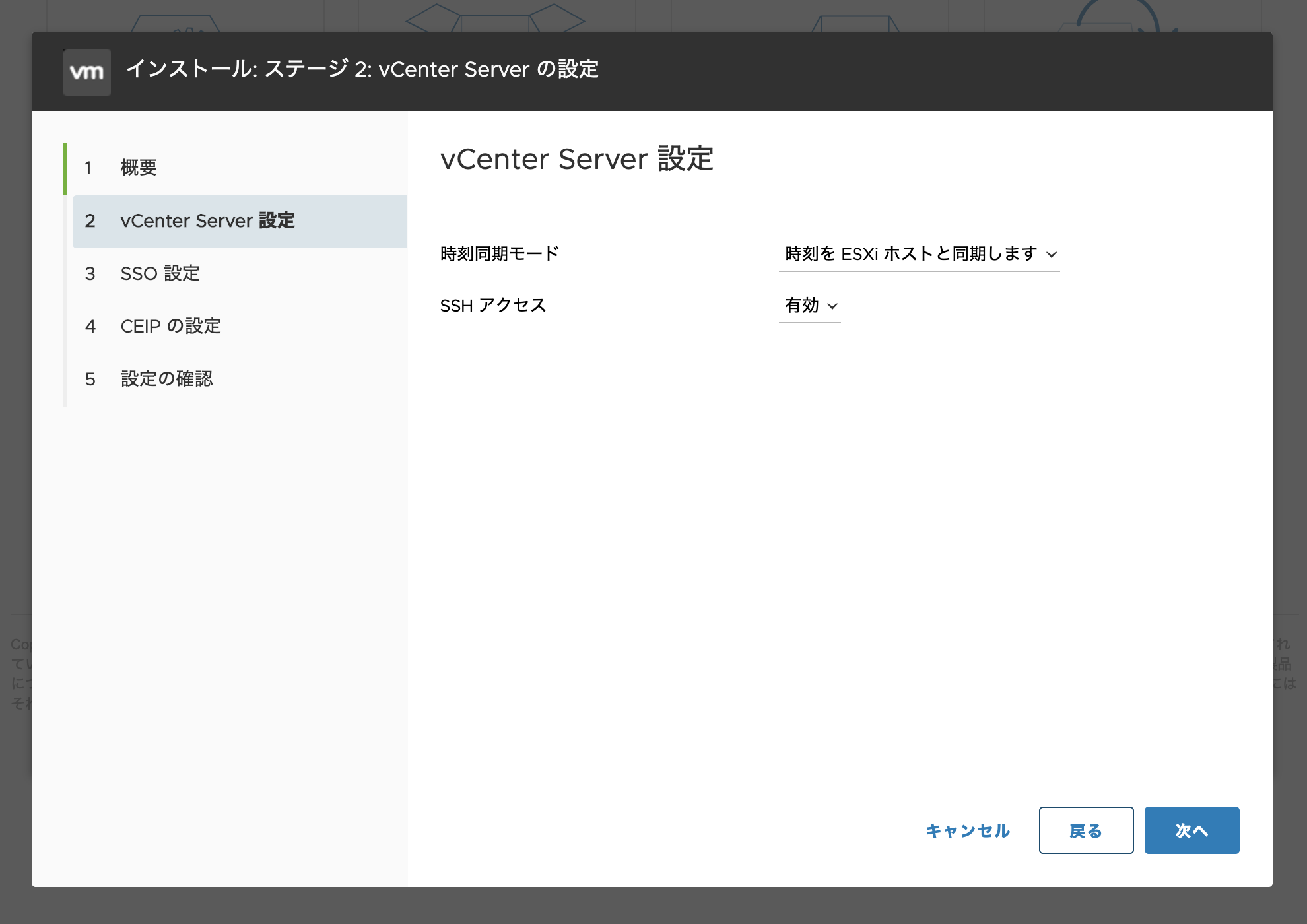
- SSO設定。ドメイン名/ユーザー名/パスワードを設定して次へ
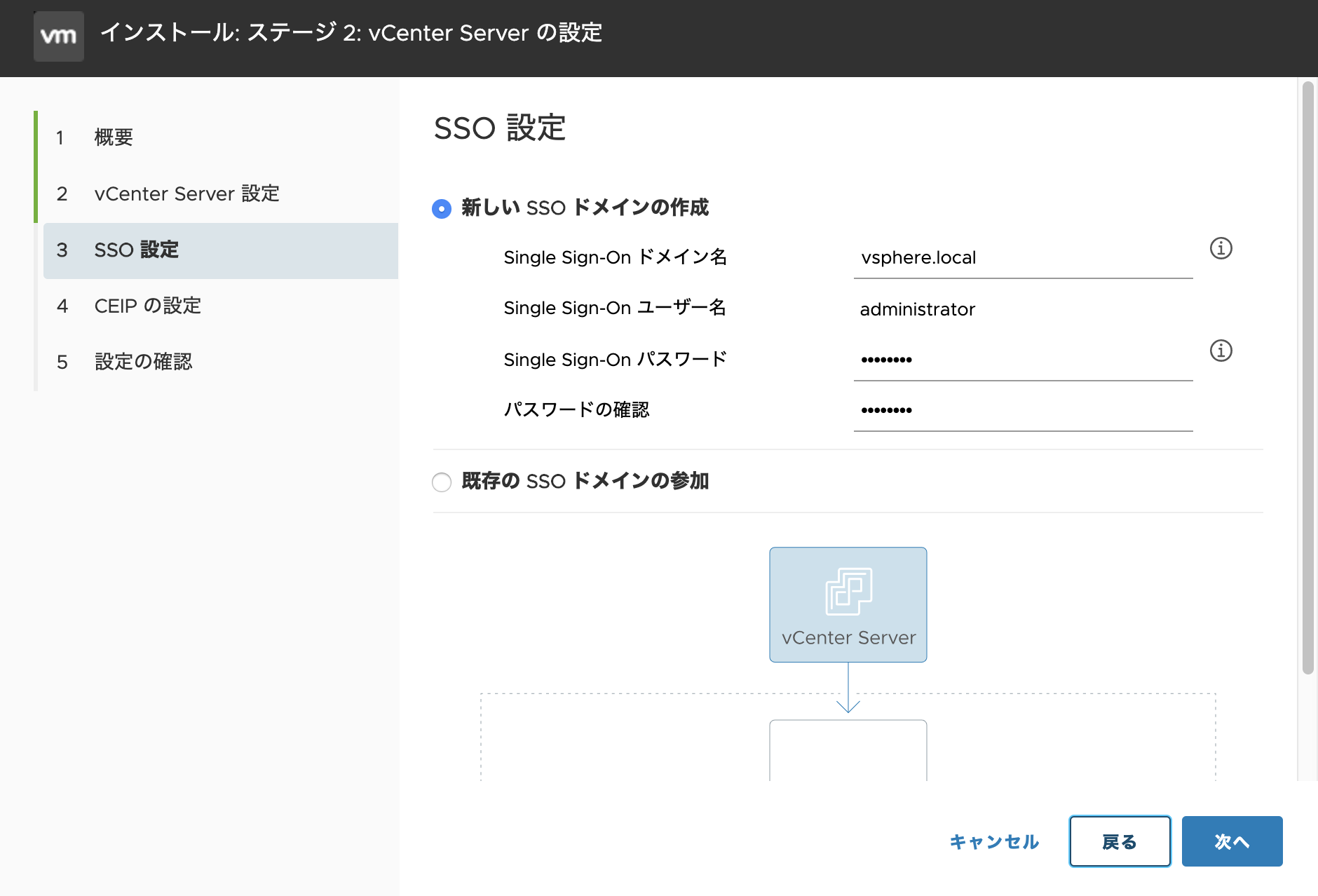
- カスタマエクスペリエンス向上プログラム。どちらを選んでも良い。次へ
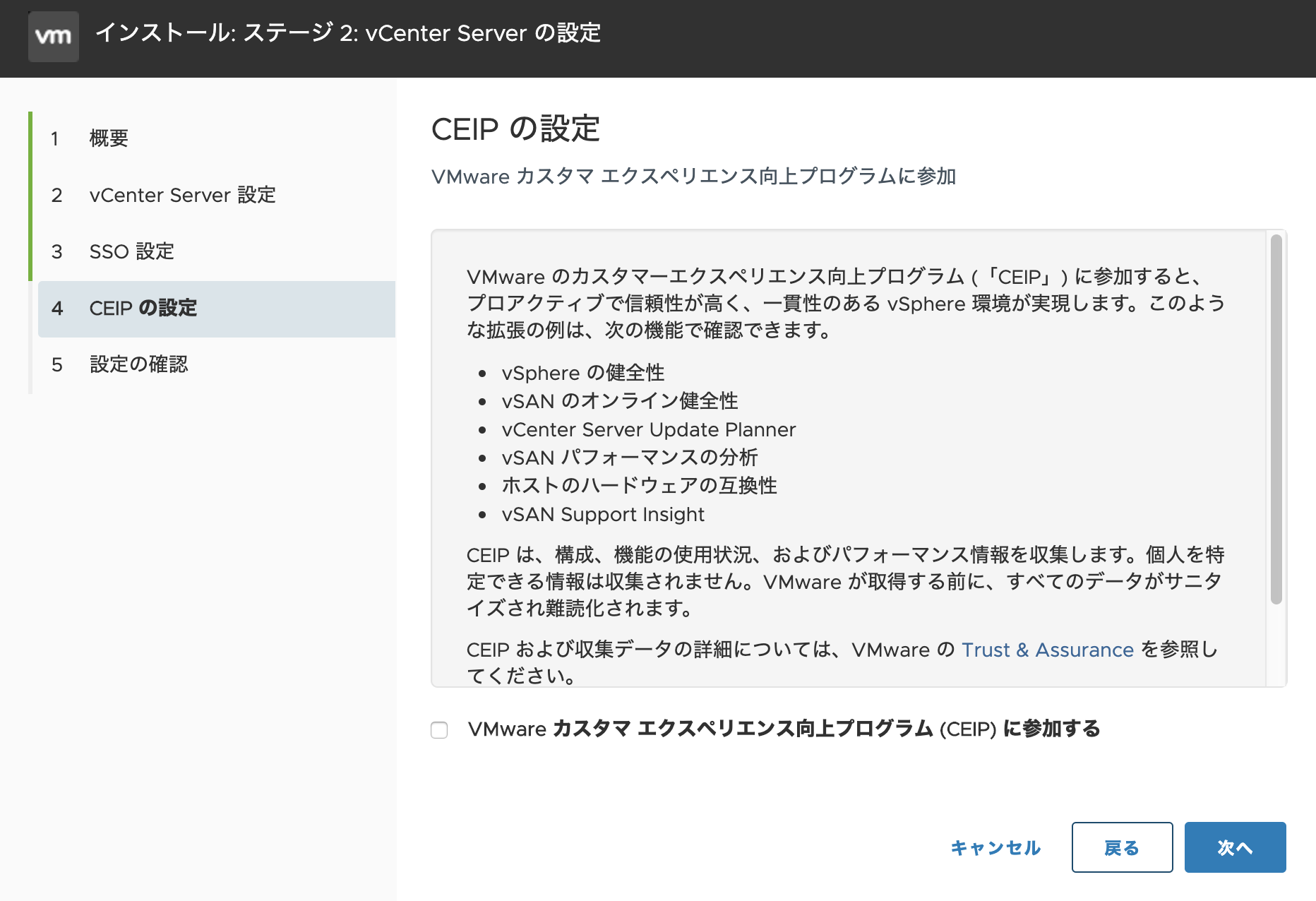
- 確認画面。完了を押すと警告が出る。OKを押す
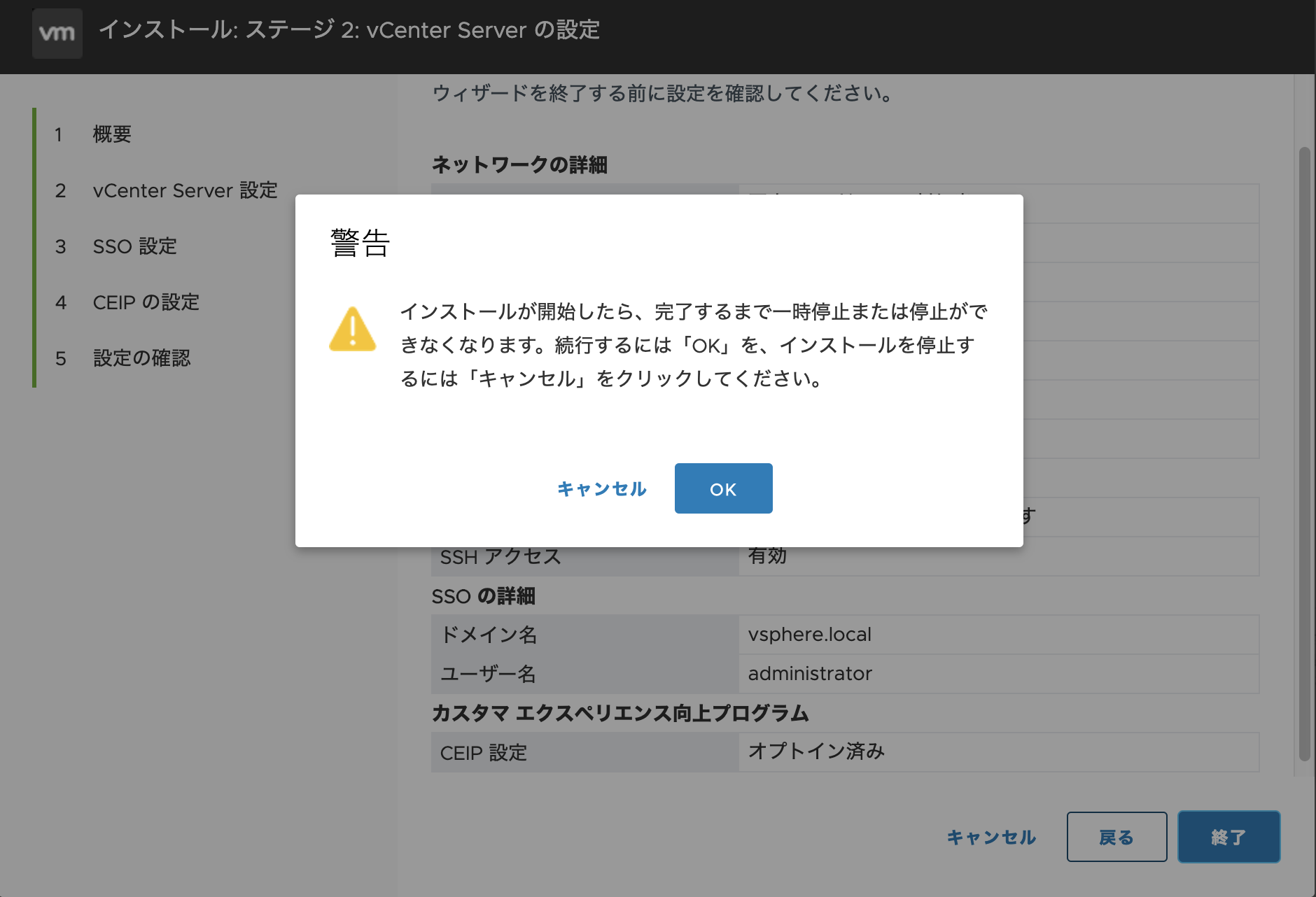
あとは暫く待つ。10分位?
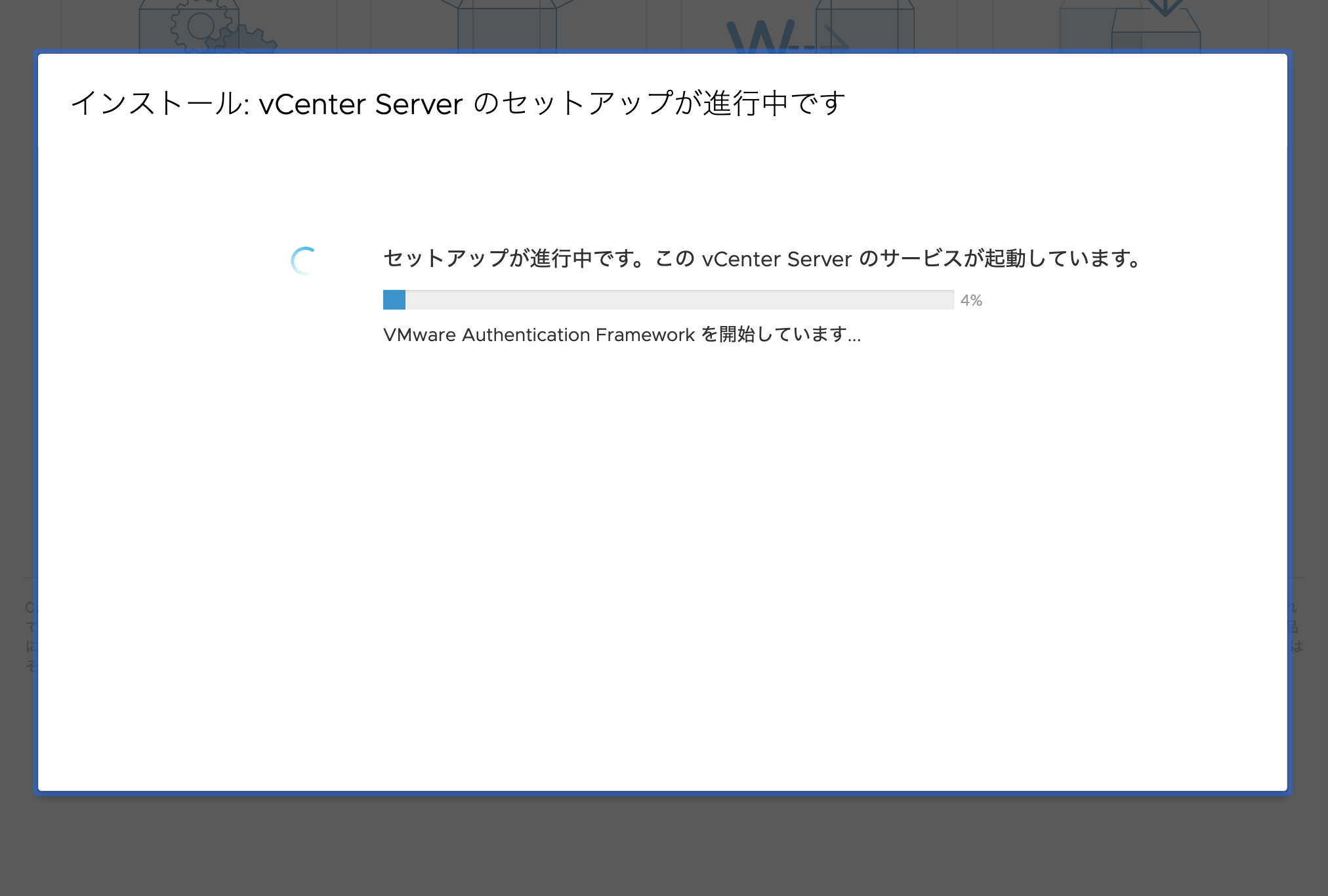
vCenterへの接続
先ほど入力したネットワーク設定に従い、vCenterにアクセス。
(今回の例の場合、 https://192.168.0.200 )
前回同様、警告画面が出ますが、気にせず進むと以下の画面に遷移します。「vSphere Client(HTML5)の起動」をクリック
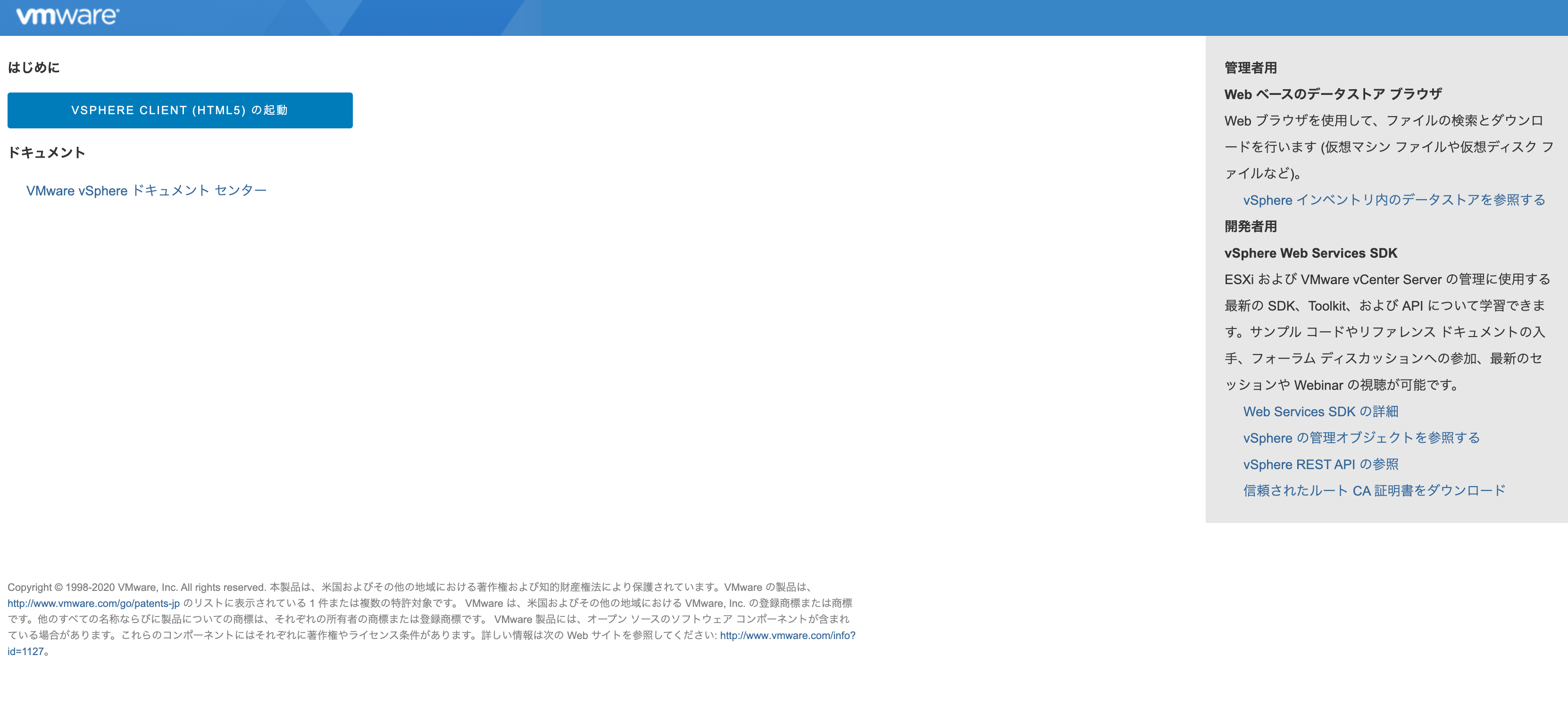
SSOのログイン画面が出る。先ほど自分で入力した値を用いて、以下の形式でログイン
- SSOユーザー名@ SSOドメイン名 (先ほどのセットアップ例だと、administrator@vsphere.local)
- パスワード
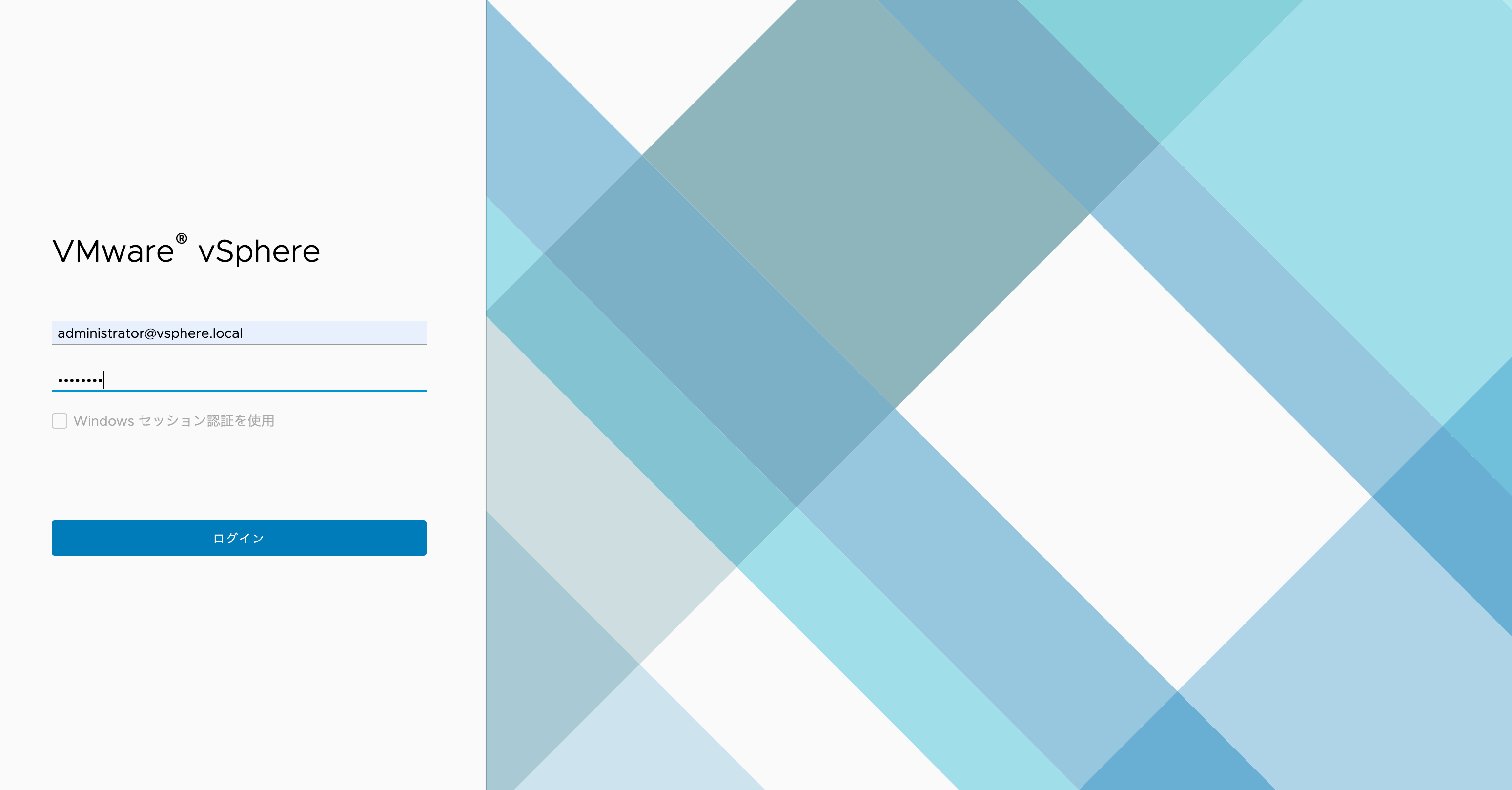
ついに、vCenter管理画面にアクセス成功!
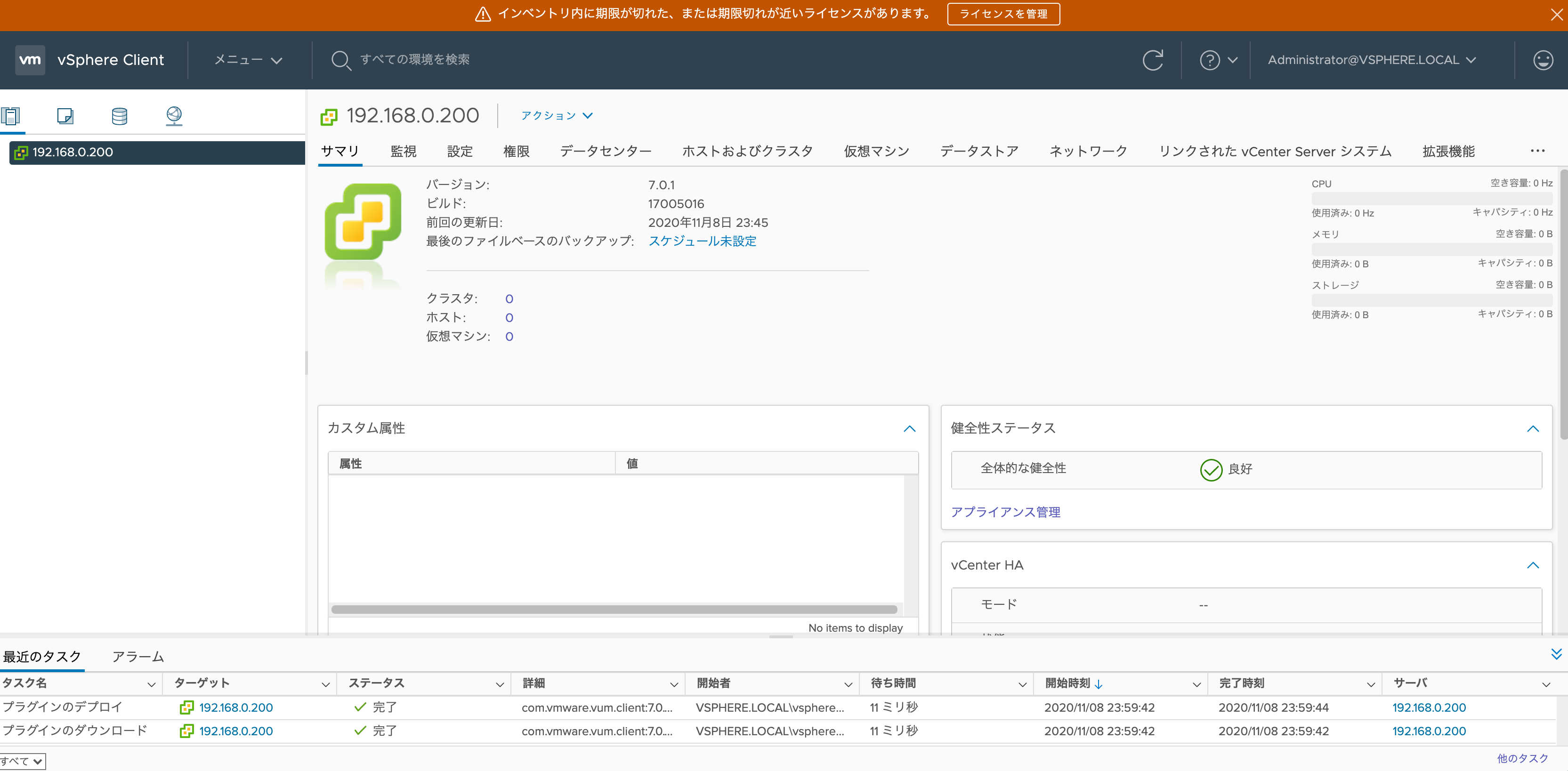
はい、完了です!本日もお疲れさまでした![]()