こんにちは!GxPの肥後です。
この記事はグロースエクスパートナーズ Advent Calendar 2023 17日目です。
最初に
VS CodeでのDevContainerは手軽に利用できる一方で、チームメンバーがIntelliJ IDEAを好んで使用している場合、DevContainerをIntelliJ IDEAで利用できるようになることは重要な課題です。
公式サイトに手順があります。
前提条件
Dockerインストール。
GitHubもしくはBitbucket等にアクセスできること。
DevContainerを使う理由
DevContainerを使う理由は、新しいチームへの参加やプロジェクトへの参加時に発生する一般的な問題に対処する手段として非常に有効かと思います。
以下は、自分の経験に基づいてDevContainerがなぜ有用かを詳しく説明します。
- 新しいチームへの参加時の環境構築:
- 手順通りに作れない問題:
DevContainerはプロジェクトに必要なすべての依存関係やツールをコンテナ内にカプセル化するため、新しい開発者がプロジェクトに参加する際に、手順通りに環境を構築する難しさを解消します。さらにコンテナは一貫性があり、プロジェクトが必要とするバージョンのツールやライブラリを設定することができます。 - インストールするものが多い問題:
DevContainerは必要なツールや依存関係を事前に定義しており、これらはプロジェクトのリポジトリと一緒に提供されます。
開発者は手動で多くのツールをインストールする手間を省き、DevContainerを利用して簡単かつ一貫性のある環境を構築できます。
- 手順通りに作れない問題:
- ローカル環境が汚れる問題:
- DevContainerは開発者のローカル環境を汚すことなく、プロジェクトごとに隔離された開発環境を提供します。
これにより、異なるプロジェクトの開発環境の切り替えが容易になります。
開発者は仮想環境内で作業するため、ローカルマシンに不要なパッケージや依存関係が残る心配がありません。
- DevContainerは開発者のローカル環境を汚すことなく、プロジェクトごとに隔離された開発環境を提供します。
DevContainerにはこれらのメリットがあると考え導入することで新しいチームメンバーの環境構築や異なる開発環境間の切り替えがスムーズになり、作業効率の向上が期待できます。
DevContainerに接続
公式サイトの手順3が自分の環境でうまくいかなかったため、自分が実行した手順を共有します。
今回はIntelliJ IDEAを使用してDevContainerに接続してみたいと思います。そのために、既に用意されているプロジェクトを活用します。以下がプロジェクトのURLです。
まず、このプロジェクトのURLをコピーして、IntelliJ IDEAのリモート開発機能を開始します。以下が手順です。
1.IntelliJ IDEAを開きます。
2.「リモート開発」を選択します。

3.新しいコンテナーを選択し、Gitリポジトリの欄に先程コピーしたプロジェクトのURLを貼り付けます。
https://github.com/IdeaUJetBrains/idea-demo-devcontainers.git
これで、IntelliJ IDEAが必要なファイルをダウンロードし、Dockerを起動してくれるでしょう。
ダウンロードが完了すると、IDEAの画面に「idea-demo」というプロジェクトが表示され、このコンテナをIntelliJ IDEAから起動できるようになります。
起動後、DevContainerにリモート接続してプロジェクトにアクセスできます。
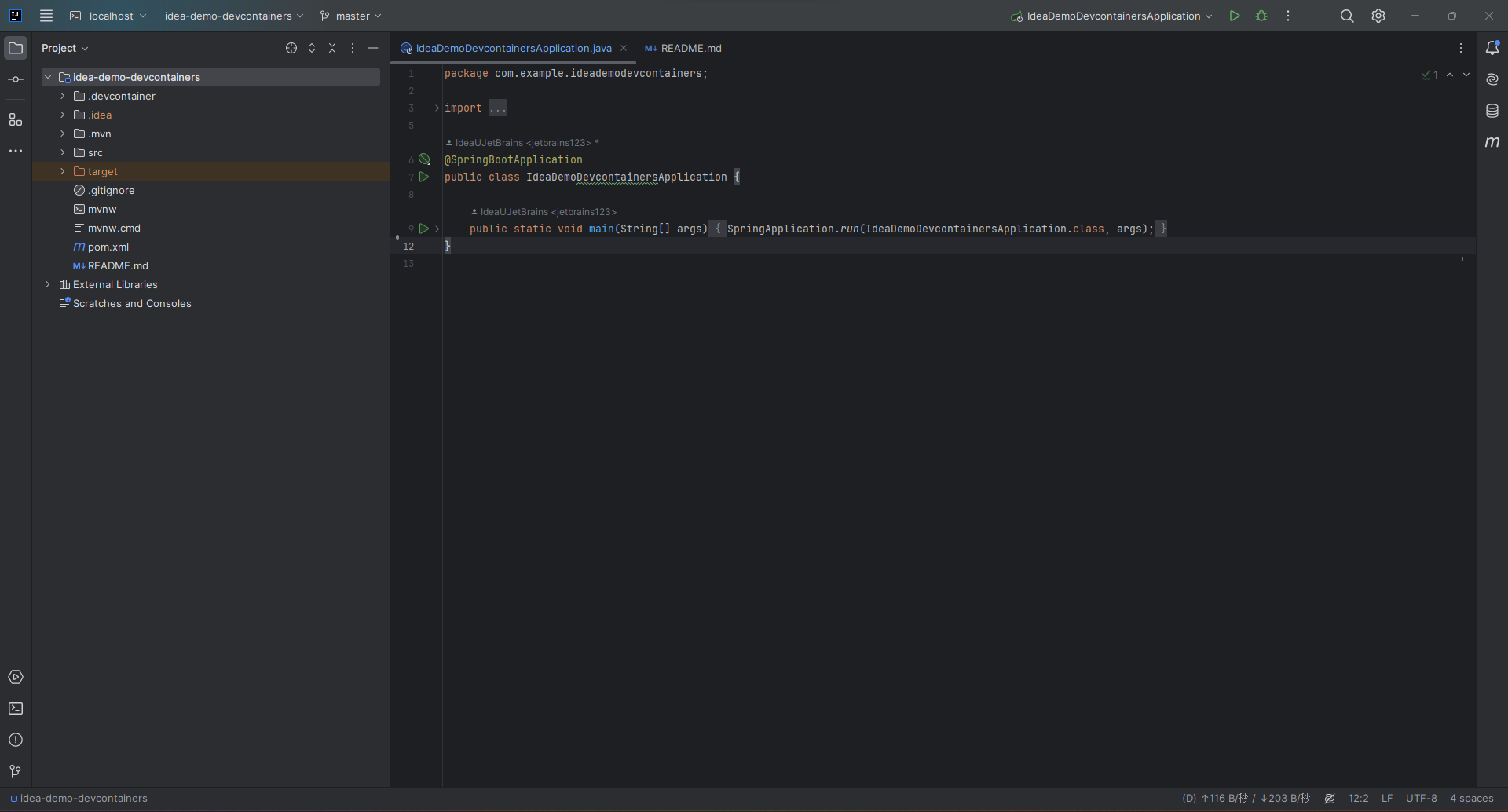
最後に
最後に、この手順を実行することで、思ったよりも簡単にDevContainerに接続できました。既存のプロジェクトを使用することで手順が簡素化され、同様の手法を使ってDockerを使用した開発がスムーズに行えそうです。
次は自分がJava環境を用意してDevContainerを作成してみることにします。
参考文献
