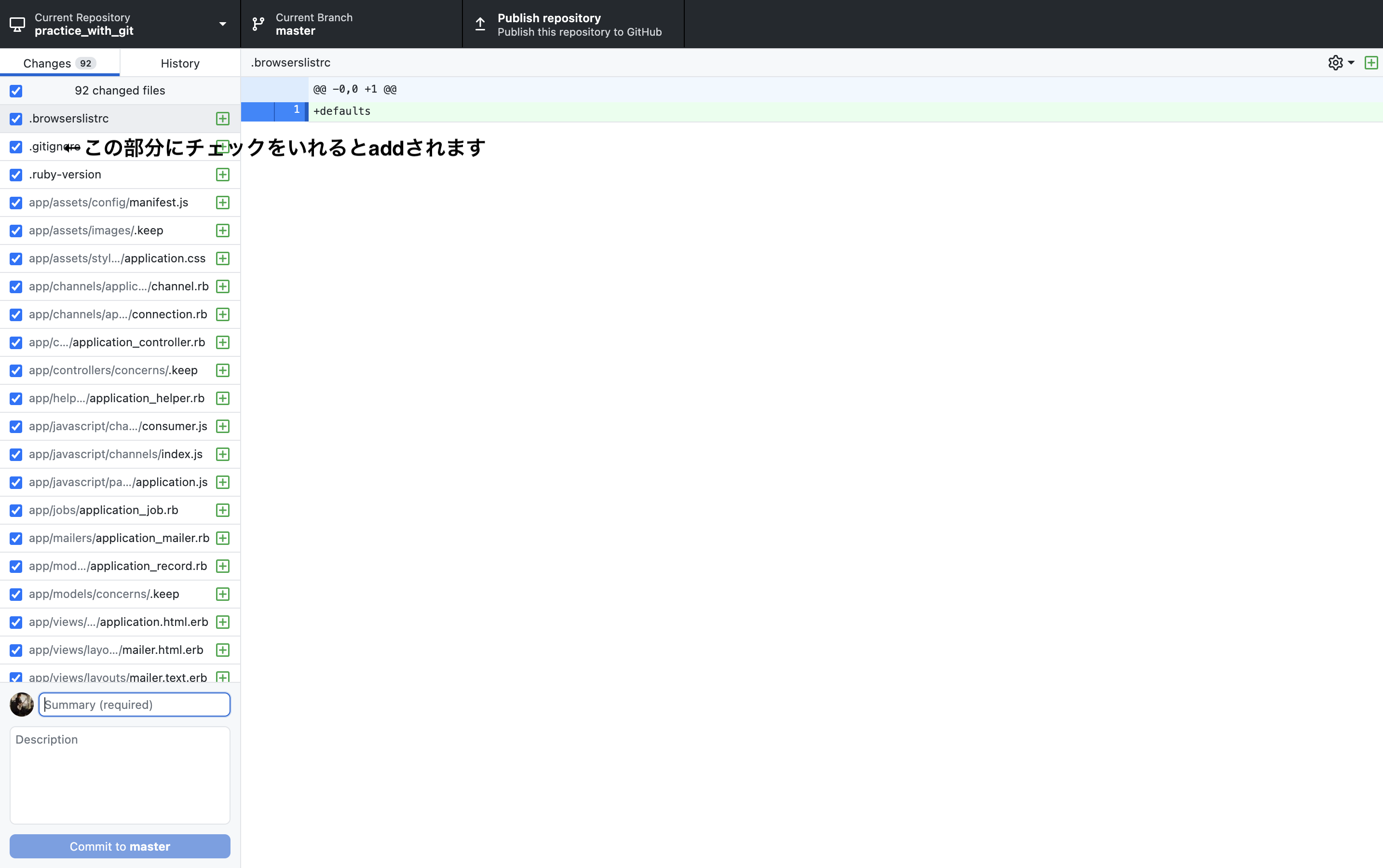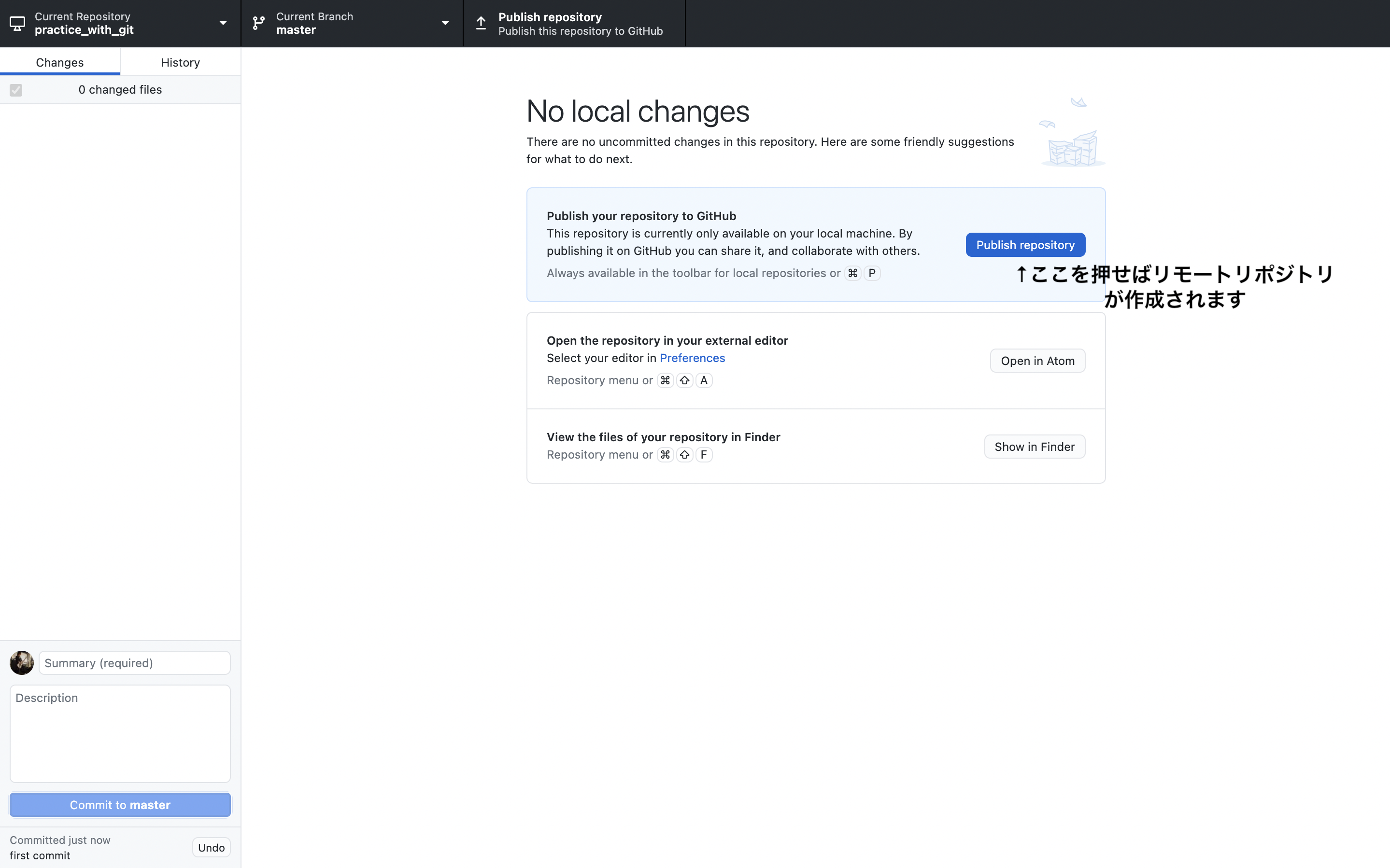概要
私自身GitHub Desktopを使用してGitの仕組みに慣れていきました。しかし、実務案件に参加した際に皆さんターミナルで操作をしていてGitHub Desktopを使用していませんでした、、、、
学び始めの方にはGitHub DesktopはGUIで直感的で分かりやすくおすすめです。しかし実際の現場ではターミナルで操作しているのが主流と現役のエンジニアの方に聞きました。
私自身の学びのアウトプットと初学者の方がGitHub Desktopからターミナル操作に移行するの役に立てたらと思い記事を書かせていただきます。
操作方法の比較
1. ローカルリポジトリを作成~firstコミット
<GitHub Desktop編>
①GitHub Desktopを起動し写真のAddボタンを押す
②Addボタンの中のAdd Existing Repositoryを押してchooseボタンから管理したいアプリケーションをAdd Repositoryで選択
③.gitディレクトリが作成されアプリケーションが管理される
<ターミナル編>
①扱うディレクトリに移動
②git initコマンドを入力。(railsの場合、rails new時に自動で初期設定されるためコマンドを打たなくてもOK)
③.gitディレクトリが作成されアプリケーションが管理される
hoge_MacBook-Pro % cd practice_with_git
practice_with_git % git init
2. ローカルリポジトリに記録(add〜first-commit)
<GitHub Desktop編>
①commit前にaddしたいファイルにチェック。
(以下画像をみるとわかりやすいかと思います)
②コミットメッセージを記載します。書き終えたらCommit to masterボタンを押してローカルリポジトリにpushします
(以下画像をみるとわかりやすいかと思います)
<ターミナル編>
①commit前にaddコマンドを入力します。(今回は全ファイル選択を想定しgit add .コマンドを使っています)
②コミットメッセージを記載します。書き終えたらローカルリポジトリにpushします
practice_with_git % git add .
practice_with_git % git commit -m "first_commit"
3. リモートリポジトリを作成&ローカルリポジトリの内容をプッシュ
<GitHub Desktop編>
①Publish repositoryボタンを押すとリモートリポジトリ作成とローカルリポジトリの内容をプッシュを同時にしてくれます。
<ターミナル編>
【やり方】
①GitHubへサインインし、Repositories横の"New"をクリック
②リポジトリ名を入力し、公開するかしないかを選択します。その後、Create repositoryをクリックします。
③以下コマンドを入力リモートリポジトリとやりとりができます。
practice_with_git % git remote add origin http://GitHub.com/ご自身のGitHubID/アプリ名.git
practice_with_git % git push -u origin master
3. ブランチ切り替え
<GitHub Desktop編>
①NEW Branchボタンを押して新しいブランチ作成

②ブランチ名を決めてCreate Branchを押す
③Publish branchボタンを押してリモートリポジトリに置き場所を作る

<ターミナル編>
practice_with_git % git switch -c "ブランチ名"
git switchボタンでブランチの切り替えができ、-cのオプションを付けると、ブランチ作成後そのブランチへ移動します。
現在のブランチ名を確認したい時は、以下のコマンドを入力します。
practice_with_git % git branch
*master #現在のブランチに*がつく
practice_with_git
hoge_branch
最後に
僕自身もターミナルでの操作に慣れましたが、最初はいまいちGitHub Desktopでやってる動きと、ターミナルでの操作の違いに慣れませんでした、、
GitHub Desktopで学んだけど「ターミナルだと分かんない!」って方のお役に立てたらと思い書かせていただきました。
ご覧頂きありがとうございましたm(_ _)m