概要
巷で話題のドメインやルータ設定等への追加設定不要で、外部からリモート接続可能な『 Raspberry Pi Connect Beta (以下、RPI Connect) 』を利用し、Raspberry Piにリモート接続できるかを確認する。
先日、全てのRaspberry Piのモデルに対応したとのことなので、どこまで対応しているかを確認する。
今回は、手元にあった一番古いRaspberry Piである『 Raspberry Pi Zero (v1.3)』を利用する。
当該のRaspberry Pi Zeroは、無線LANやBluetooth等はないモデルのため、後付けで、USBのWiFiを追加している。
- RPI Connect全機種対応 : https://fabcross.jp/news/2024/20240722_raspberrypi_connect_update12.html
私は、RPI Connectで結構ハマったので、とりあえず、最短で利用できるところまでのインストール方法をお伝えしたい。
ベースライン(環境前提)
以下の環境にて、RPI Connectをインストールする。
Raspberry PiのSDカード作成時のオプション
- Raspberry Pi Imager App : Raspberry Pi Imager v1.8.5
- Raspberry Pi Device : Raspberry Pi Zero (Models Zero, Zero W, Zero WH)
- Operating System : Raspberry Pi OS (32bit)
- その他 : ホスト名設定済み(今回の例は、piw1)、ユーザ名/パスワード設定済み(今回の例は、nttdata)、無線LAN設定済み。
Raspberry Pi Zero環境
- モデル名 : Raspberry Pi Zero (v1.3)
- OS : Raspberry Pi OS (32-bit)(Released 2024-07-04)
- CPUコア数 : 1
- MEM : 512MB
- DISK(SD card) : 32GB
- 後付けUSB-WiFi(無線LAN) : TP-Link TL-WN725N
- Installed : vim screen
RPI Connectの状態
- ID登録が完了しており、デバイス一覧画面までログイン可能な状態となっていること。
RPI Connectのインストール方法
RPI Connect(rpi-connect)のインストールを実施する。
rpi-connectインストール
## SSH等で接続をして、以下のコマンドを実行すること。
sudo apt update -y
sudo apt full-upgrade -y
## Raspberry Pi Zeroで実施したところ、1時間くらいを要したので、
## 必要によって、『 screen 』等を活用し、実施すること。
sudo apt install -y rpi-connect
## イメージによっては既にインストールされている場合があるかもしれません。
## 今回のイメージでは既にインストール済みでした。
sudo reboot
rpi-connectの設定
リモートコントロール時にログインしたいユーザでログインを行う。(rootは不可なので、root以外のユーザでログインすること)
## SSH等で接続をして、以下のコマンドを実行すること。
## RPI Connectへデバイスを登録するためのURLを取得する。
rpi-connect signin
## 『(例) https://connect.raspberrypi.com/verify/XXXX-XXXX 』
## のようなURLが取得されるので、インターネットに接続可能なブラウザから、
## 接続したいRPI Connectのアカウントでログインして、登録を実施する。
① 取得したURLにアクセスする
上記で取得した『(例) https://connect.raspberrypi.com/verify/XXXX-XXXX 』形式のURLをWebブラウザに入力する。
紐づけたいRPI Connectアカウントでサインインする。
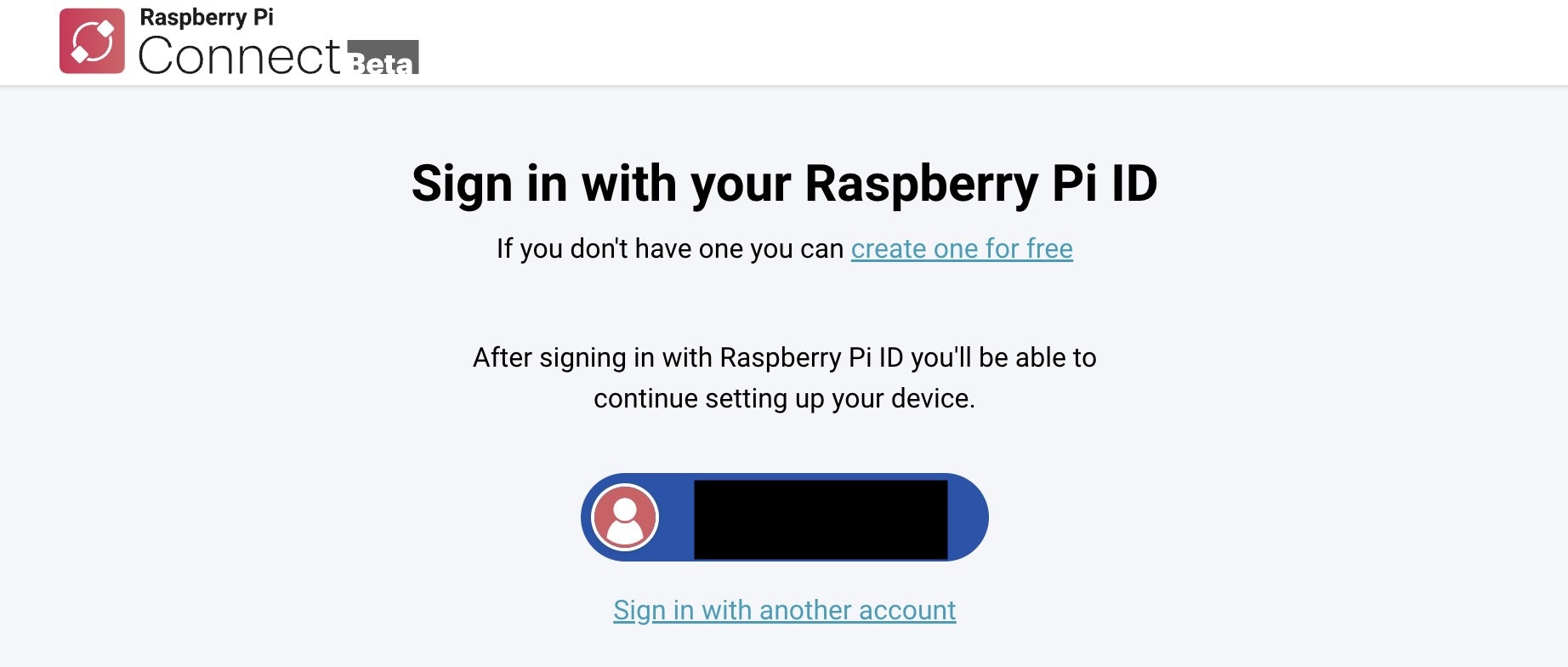
② ホスト名を設定する
RPI Connectの一覧等で表示されるホスト名を設定し、『 Create device and sign in 』をクリックする。
利用方法
インストール後は、今後接続する際は、以下のURLから、ログインして、操作可能となる。
① RPI ConnectのURLにアクセスする。
『 https://connect.raspberrypi.com/devices 』にアクセスし、サインインする。
① 『 Connect 』をクリックする。
『 Connect 』をクリックすると、『 Remote shell 』として、ログインできる。
※ Screen Sharingも利用可能な場合は、どちらに接続するかを選べるので、『 Connect 』をクリック後、『 Remote shell 』をクリックすること。
仕様の確認
RPI Connectは、VNCのような『 Screen sharing 』も提供している。
だが、色々試してはみたが、『 Raspberry Pi Zero 』では利用することができなかった。
RPI Connectのドキュメンテーションを確認したところ、以下の記載を見つけた。
Screen sharing requires the Wayland window server. By default,
Raspberry Pi OS only uses Wayland for 64-bit distributions of
Raspberry Pi OS Bookworm on Raspberry Pi 5, 4, or 400. Screen
sharing is not compatible with Raspberry Pi OS Lite or systems
that use the X window server.
- RPI Connect インストール手順 : https://www.raspberrypi.com/documentation/services/connect.html#screen-sharing
記載の通り、『 Raspberry Pi 5, 4, 400の64-bit』でしか利用できない仕様のため、『 Screen sharing 』を利用することはできないことが分かった。
だが、『 Remote shell 』でのリモートアクセスは可能なため、今回は、『 Remote shell 』の最短でのセットアップを提示した。
さいごに
RPI Connect(Raspberry Pi Connect Beta)は、少し遅いですが、Raspberry PiのIPを調べたりする機構を作ったり、DDNSに登録したり、DHCPでIPを固定したりすることが必須ではなくなり、より簡単にRaspberry Piを利用することができるようになるかと思います。
『 Raspberry Pi Zero 』でも制約はありますが、『 RPI Connect(Raspberry Pi Connect Beta) 』の『 Remote shell 』でのインターネット等からの外部接続が可能なことを確認しました。他のRaspberry Piの機種でも利用可能かと思います。
『 RPI Connect(Raspberry Pi Connect Beta) 』を使えば、色々なシーンで利用ができるかと思います。また、簡単にセットアップできるので、皆様も新旧問わず、色んなRaspberry Piで楽しんでみてください。





