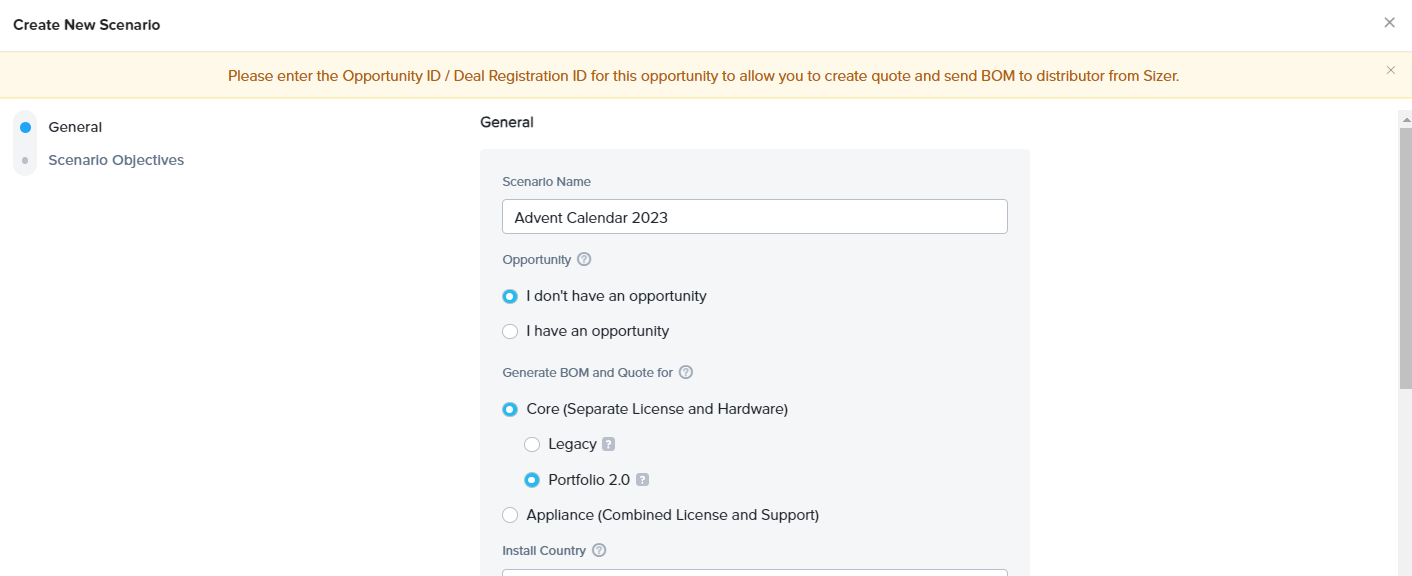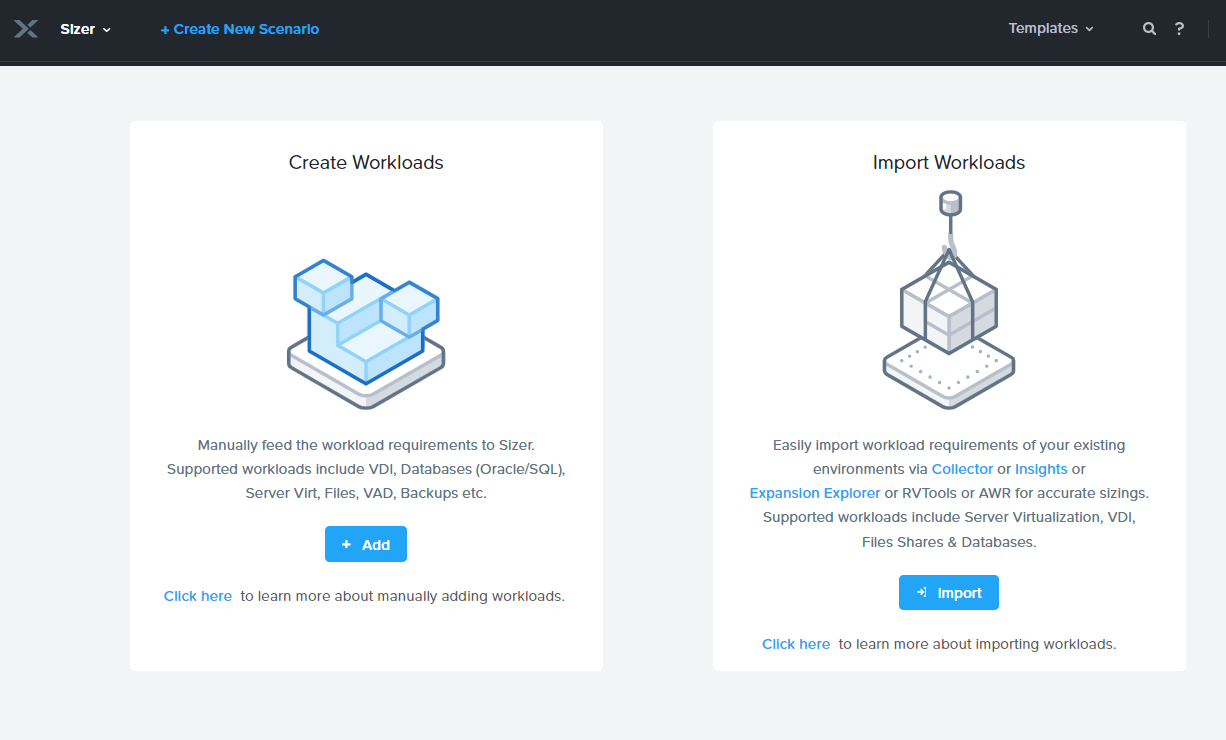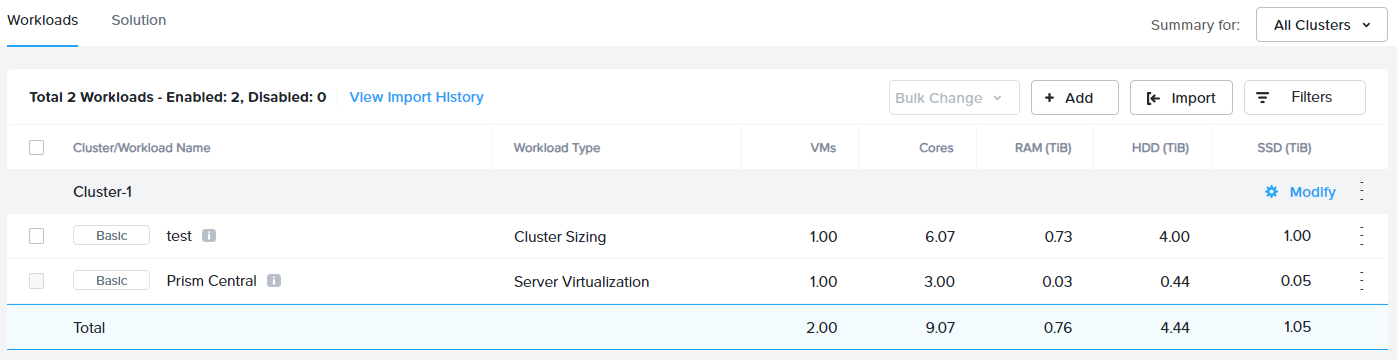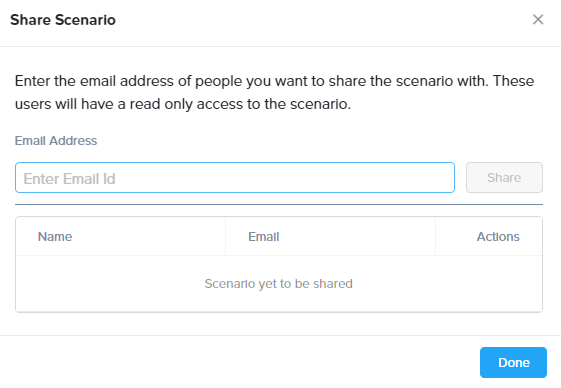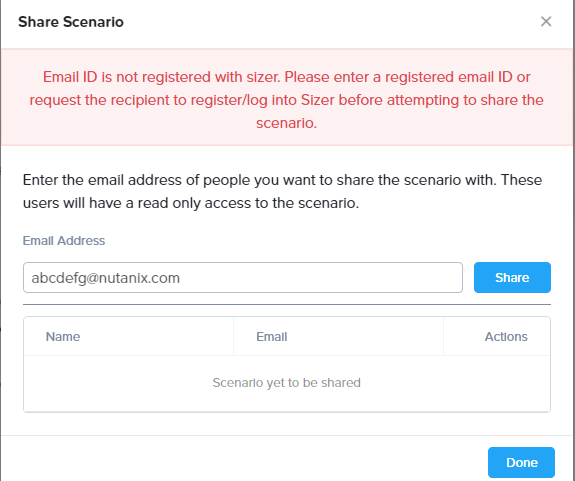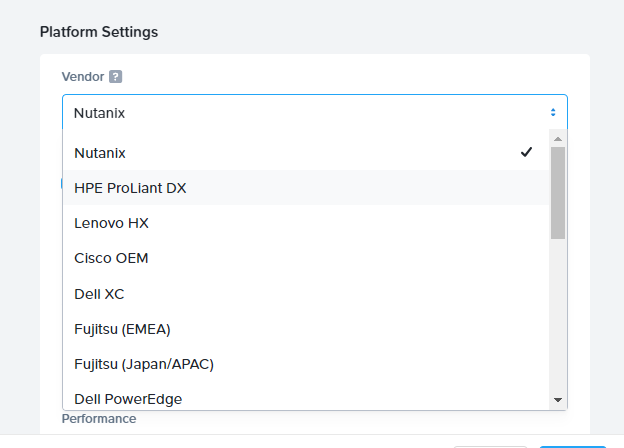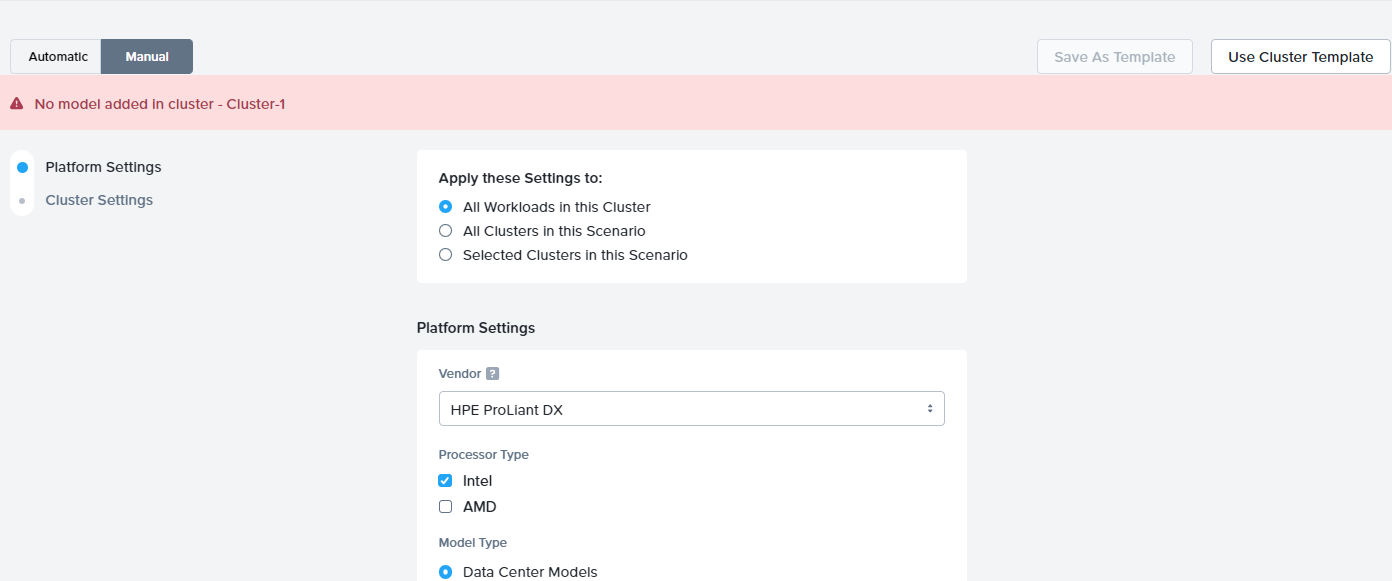本記事はNutanix Advent Calendar 2023 12/4 分の記事です。
今年も早いもので、アドベントカレンダーの季節になりました。
昨日の記事Nutanixで仮想ネットワークによるL2延伸からバトンと引き継ぎまして、
今回はNutanixのサイジングツールであるSizerについて、
全2回でアレコレTipsなど含め、お届けしていきたいと思います。
個人的にはSizerとの付き合いもまもなく9年目なので、
長い付き合いになったなという気持ちと共に、
割と実務寄りに寄った感じで今回の記事投稿して参ります。
※なお、個人の見解で記事を作成しております。公式投稿ではない点、ご了承ください。
1.NutanixのSizerって何者?
読んで字のごとく、Nutanix環境のサイジングツールです。
公式の説明ページ
https://www.nutanix.com/jp/products/sizer)
自身が認識している限り、既に2015年には提供されており、
長い歴史を積み重ねながら、機能提供されてきています。
今見てみたら、もうVersion 6.xになっていてびっくり。
その他にも、色々な会社さんなどなどで記事が出されているので、参考までにリンク掲載しておきます。
【参考サイト】
https://licensecounter.jp/engineer-voice/blog/articles/20210929_sizer.html
https://www.idaten.ne.jp/portal/page/out/mss/nutanix/sizer.html
https://blogs.networld.co.jp/entry/nutanix-386a
https://qiita.com/smzksts/items/94975c8d95f94698aa4f
2.Sizer使い方のおさらい
上の参考サイトなどなどに詳細に解説されていますので、
使い方のおさらいとして、ざっくり触れていきます。
2-1.覚えておきたい言葉
シナリオ
Sizerで構成を組む時の一つのプランの塊。
枠数のクラスタなどもここで作成できるが、結果は常に1つの塊(BOM)として出力される。
Sizer上でシナリオ見る分には対象クラスタごとにビューが提供されるが、
BOM上でもある程度確認したいニーズがあるような場合は、
複数シナリオに分割するのも手。
ワークロード
Nutanix上で動かしたい対象のこと。
NutanixではHWスペックではなく、動かしたい対象の 実効値ベース のキャパシティで考慮する。
ここ大事なところ。
HWのスペックではないところがミソです。
HWのスペックでは実効値を示していないことや、
CVMのリソースや管理上のストレージ領域などが考慮されていないケースがありますので、
そこをユーザ側でいちいち考慮しなくとも算出してくれる優れものです。
この実効値の話は、意外と意識されていないところで、
HWスペック指定されるケースがありまして、
実際には容量足りないなんてこともNutanix以外で手組みする場合は
ありがちなケースでして、Sizerでは実効値でやってます。
なので、Sizer上では明示的に、例えばテラオーダーの場合は、
10進数換算で表記上の"TB"と、実効値の"TiB"を明示的に分けて掲載しています。
実効値換算することで、視覚的にも目標容量満たすかわかる訳ですね。
BOM
「Bill Of Materials」の略ですね。
製造業の方は馴染みがあるものかと思いますが、
シナリオの結果に必要なライセンスやHWのパーツについて詳細に掲載したものです。
見積に必要な明細が書いてあるので、
依頼の元が何を欲しているのか、齟齬が無いにするための重要なファイルです。
見積依頼時には必ず作成して、依頼に添付しましょう。
なお、BOMにはある程度Sizing結果が書いてはありますが、
あくまで見積すべき”部品”を掲載しているドキュメントなので、
BOMを必死に解読してSizingを理解しようとするのは止めましょう。
そいつはあくまで”部品表”なのであって、
Sizingについてわかりやすく書いてくれているわけじゃないので。
Share
作成したシナリオを他のSizer利用者にもSizer上で見て貰えるようにする機能です。
Sizerのアカウントを有効にしている人のメールアドレスを入れれば見れます。
誰でも見れるわけではなく、あくまでSizerのアカウントが有効であることが条件です。
メールアドレス入れても弾かれたら、
それは恐らく、そのメールアドレスでSizerが利用できるアカウントが作成されていません。
大人しく諦めましょう。
2-2.作り方(超ざっくり)
まずシナリオを作成する。
名前は必ず 半角 にすること。
日本人ありがちな日本語にするとBOMの出力が失敗します。
後でハマるので、この時点で注意しておきたいポイント。
次はワークロードを入力。
色々と入力条件が選択可能なので、どれか選んで入力進めます。
正直、だいぶ進化して選べるものが多数なので迷うかもしれません。
とりあえず仮想マシンを動かす環境の場合、
Cluster Sizingとかにしておくと、合計値の入力だけで済みます。
GPUとか仮想マシンの個数でシミュレーションをしたい場合には合わないですが、
とりあえず実効値の合計がわかっている場合にはこれで進めてよいでしょう。
ここでもCluster Sizingにして進めてみます。
細かいパラメーターはデフォルトで。
こんな感じのオプション画面が開きます。
ここは構成作る対象のHWメーカーを選択したり、
サイジング上のバッファを指定したりします。
今回はNutanixのNXシリーズのままでいってみましょう。
今はAutoで構成選んでくれるモードですが、
選定対象に含むかどうか、この辺で選択肢を出してくれますので、
狙ったものがある場合は、ここをチューニングしましょう。
当然、選択肢が少ない方が、自動計算するのに時間は速いです。(まあ多少のことではありますが)
最近ではSizer Policyなるものもあり、
どの程度のリソースの使用率をしきい値として、
バッファを持たせるかなどなど、細かく指定する箇所もあります。
この辺は必要に応じていじるといいでしょう。
オプション画面の一番下の方までいくと、
”Solution Options”なる箇所が出て来まして、
ここが地味に重要なので、コメントしたいと思います。
現在、Nutanixの新しいライセンス体系では、
ライセンス管理の為に、Prism Centralの構築が必須となっています。
当然、ワークロードとして、Prism Centralのリソースも考慮すべきですが、
色々と機能を使わないのであれば、基本スペックを投入すればOKとなります。
で、この"Solution Options"の箇所で、Prism Centralにチェックを入れてやることで、
Prism Centralの基本スペックをワークロードの値として、
自動入力してくれますので、非常に便利です。
ここを必ず、入れるのを忘れないようにしましょう。
ちなみにチェック入れたうえで保存押すとワークロードの画面になりますが、
この時点ではまだPrism Centralのワークロードは未入力です。
隣のSolutionのタブをクリックして、HWのサイジングを行ったあと、自動的に反映されます。
反映されたのがこっち。
こんな感じで構成が完成しました。
HWはワークロードの規模に応じて自動計算され、
手ごろな構成になるように選択されたものが表示されます。
2-3.BOMの出力
BOMは出来上がったシナリオを基に、実際に見積を取る時に使用します。
(見積依頼時は、認識の齟齬が無い様にBOMを必ずつけましょう)
BOMの出力が画面右上をクリックして行います。
出力条件を聞かれるので、特に指定なければそのままDLすればOKです。
こんな感じのものが得られました。
なお、ここでダウンロードボタンを押した後、
PDFファイルが落ちてこないという場合、
高い確率で、シナリオ名に 日本語や全角が含まれています!
とりあえず、シナリオ名を修正することを試してみてください。
2-4.シナリオのシェア
シナリオのシェアは画面右上の所から可能です。
シェアしたい相手のメールアドレスを入れてください。
なお、前述のとおりですが、相手がSizerを使える様にアカウント作ってない場合はエラーを起こします。
こんな感じで怒られます。
予め相手方にアカウント作ってあるか確認しておいた方がスムーズです。
他にもこのメニューからシナリオのクローンなどもできます。
便利なメニューなので、活用しましょう。
3.シナリオ画面の便利機能などアレコレ
ココからはいくつか便利機能触れていきます。
3-1.N+0時のリソース使用率
Sizerでは、自動計算では必ずN+1になる様サイジングを行ってくれ、
マニュアルでHWスペックを指定した場合でもN+1を満たしているか、
視覚的にわかりやすいようにグラフで出してくれます。
じゃあ1Nodeがダウンしてしまった場合、
N+0の状況になった場合にはリソースの使用率がどうなるの?は
円グラフの右上のチェックマークをクリックしてやるとよいです。
3-2.HWスペックの調整
Autoでもサイジングをしてくれますが、
細かくスペック指定したい場合やシミュレーションをしたい場合、
マニュアルでカスタマイズも勿論可能です。
一番簡単な、Node数やコア数など、数値的なものだけを追加してあげる場合は、
右上のカスタマイズの箇所をクリックします。
こんな感じで+と-ボタンが出てきて、当該リソースを増やした場合にどうなるかをシミュレーションできます。
本格的に細かなHWスペック調整をする場合は、Modifyの方から対応します。
マニュアルモードにして、
HWの情報でEditすると、こんな感じでモデルやパーツの選択画面になりますので、
編集したいパーツを変更していきます。
なお、HWメーカーを変えたい場合は、Edit画面を閉じて、
ひとつ前の画面に戻ると、
”Vendor”の箇所がありますのでここを変更してやります。
一旦、HPEにしてみましょう。
変わりました。
もう一度HWの詳細指定をするために画面の一番下まで下りると、
先ほどはNXの機種が掲載されていたのが、
掲載されなくなったことがわかります。
HWベンダーを変えると一旦リセットされる仕様ということですね。
Add manuallyでHWを手動で追加します。
モデルとして選択可能な機種がすべてHPEに変わったことがわかります。
他にもNC2 on AWSのサイジングをする場合も同じやり方なので、
Vendarの箇所で選択を変えてみます。
この通り、NC2 on AWSで選択可能なインスタンスタイプが選択肢として出て来ます。
ちなみにNC2の場合、クラウドベンダーから提供される各インスタンスタイプでは
HWスペックが決まっているので、
オンプレミス環境と違って細かなチューニングはできないので、注意が必要です。
あくまでTシャツモデル的に選択肢の中から選ぶ形です。
4.おわりに
記事を書き進めていたら、比較的ボリューム増えてしまったので、
今回の投稿はここまでにします。
次回、この続きとして、最近追加されている系の機能や
Tipsをもう少し投稿できればと思います。
現場からは、以上です。