はじめに
昨日の記事からの続きとなります。
◆事前準備編◆
1.macOSのデスクトップにtempフォルダを作る
2.tempフォルダにccxtをpip3でインストールする
3.既に作ったpythonプログラムを lambda_function.py へリネームしてtempフォルダに入れる
4.lambda_function.py の先頭に指定プログラムを追記する
5.ターミナルでzipでまとめる
◆Lambda編◆
6.AWSへログインし、5をアップロードする
◆EventBridge編◆
7.EventBridge (CloudWatch Events)に定期実行ルールを登録する
今回は6の説明をします。(次回7を説明します)
手順
6.AWSへログインし、5をアップロードする
6-1.AWSのマネジメントコンソールヘログインします。
https://aws.amazon.com/jp/console/
6-2.上部の検索バーに Lambda と入力します。Lambda をクリックします。
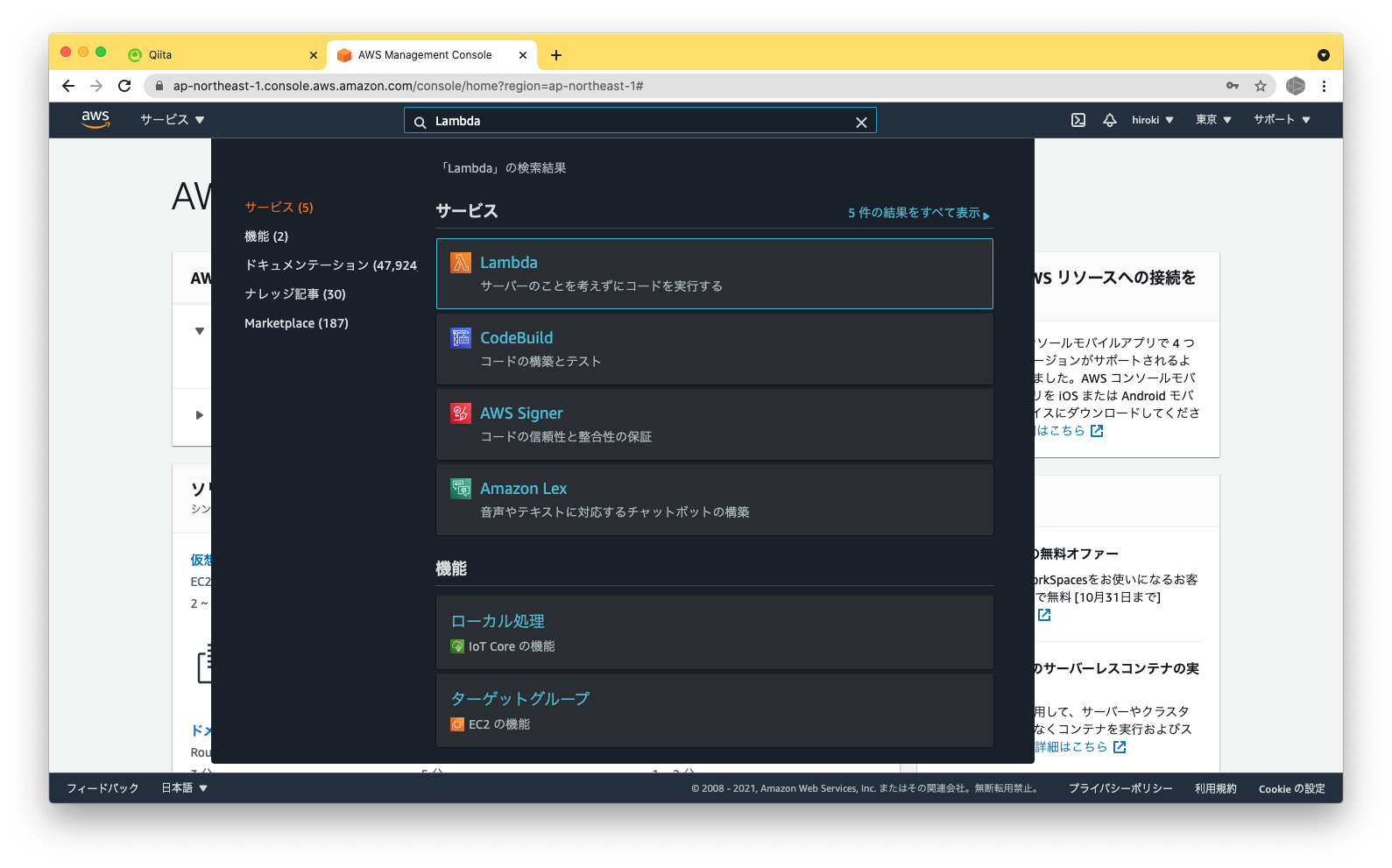
6-3.右上の関数の作成をクリックします。
(何も関数を作成していない場合は若干画面が異なるかもしれません。)

6-4.[一から作成]が選択されていることを確認します。
[関数名] は任意の名前をつけます。(例:import_ccxt)
[ランタイム] はお使いのPythonのバージョンを指定してください。(例:Python3.9)
下にスクロールし[関数の作成]をクリックします。
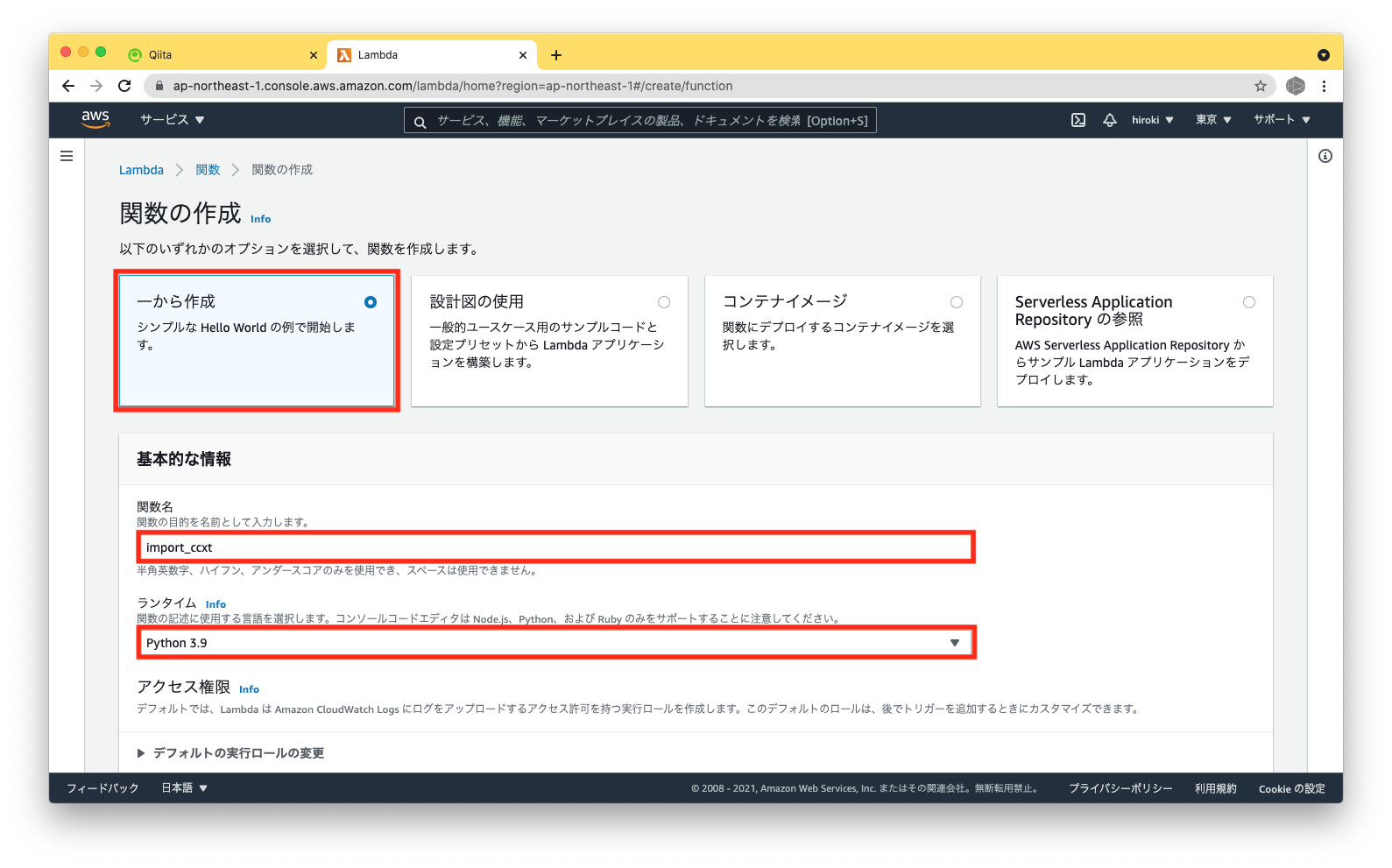
6-5.[コードソース]>[アップロード元]を選択し、中から[.zipファイル]を選択します。

6-6.[アップロード]ボタンを押し、手順1−5で作成した.zipファイルを選択し、[開く]をクリックします。
元の画面に戻ったら[保存]をクリックします。
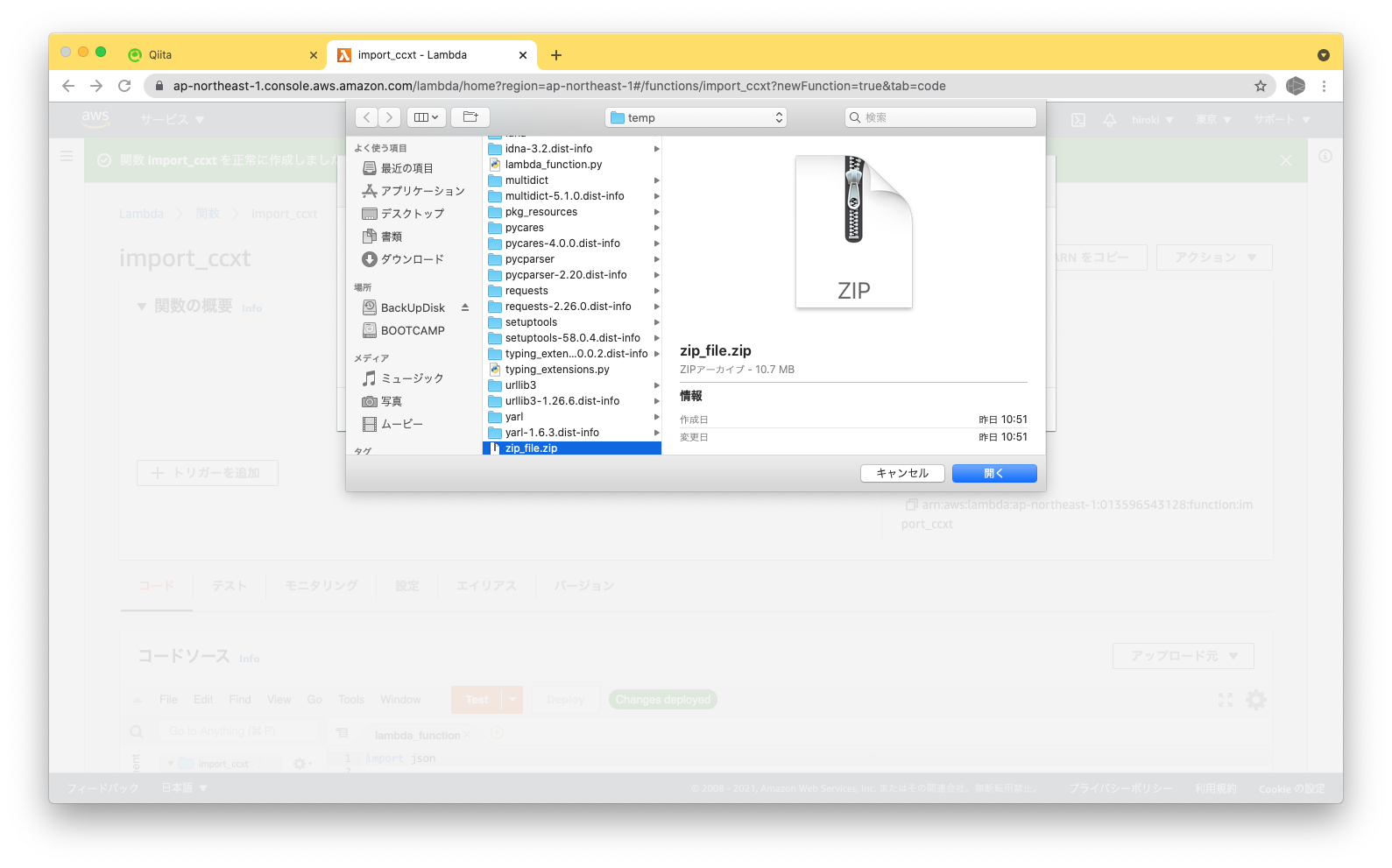
6-7.[テスト]タブをクリックし、名前に任意の名前を記入します。(例:import_ccxt)
[テスト]をクリックします。
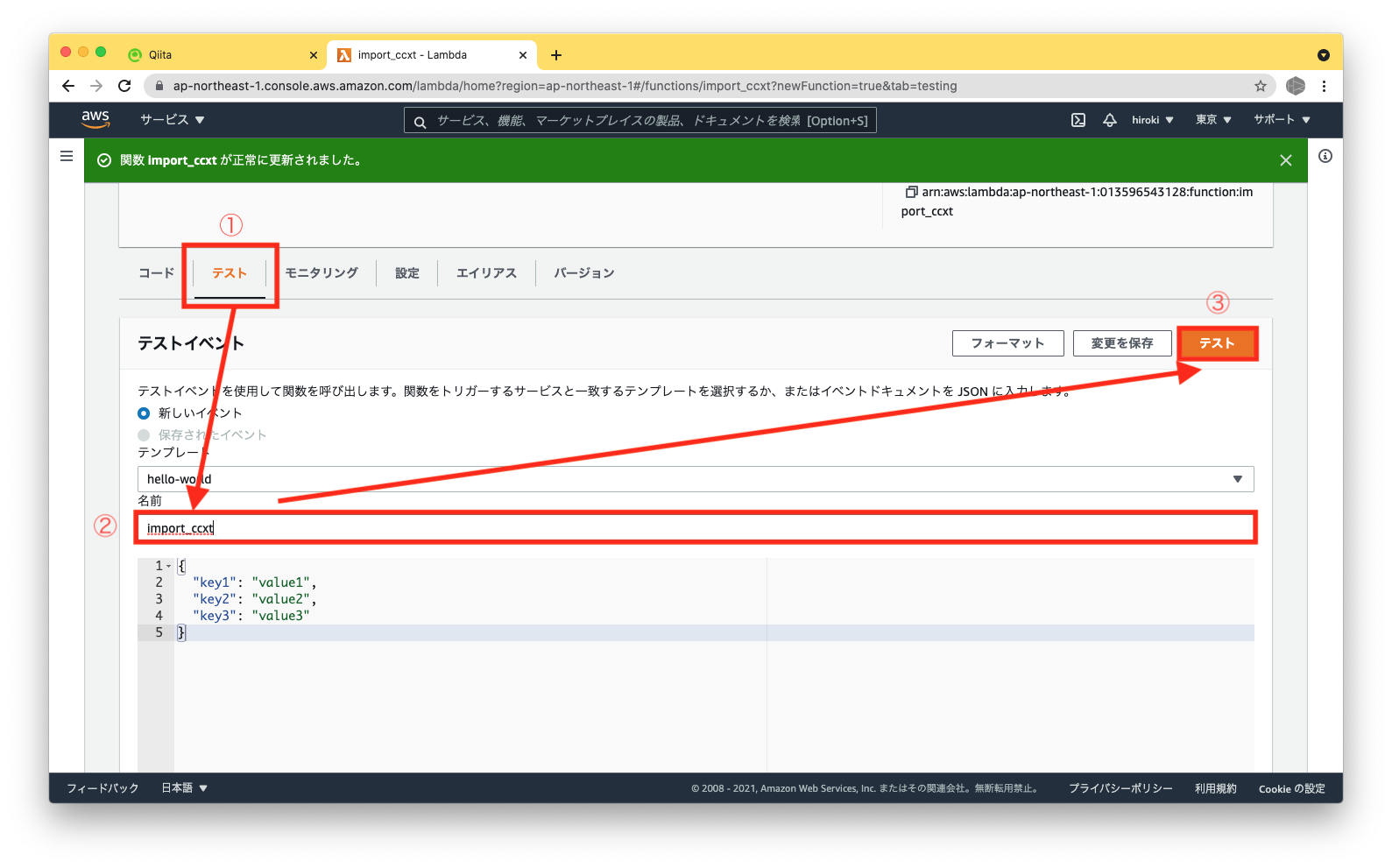
ハマり注意
ここで [実行結果:失敗] となる場合は特に以下をご確認ください。
・作成したPythonファイル名が lambda_function.py になっていない
・lambda_function.pyの先頭に以下が入っていない
・zipしたファイルにlambda_function.pyが入っていない
def lambda_handler(event, context):
return {
}
最後に
いかがでしたでしょうか。
無事AWSへPythonを移行できましたでしょうか。
今回はライブラリも同時にuploadしましたので、より実践的かと思います。
次回は定期実行をするためにEventBridgeの使い方を記載しようと思います。
ご参考になれば幸いです。
続き↓
