はじめに
昨日、ラズパイにOSを入れ起動しました。
これからラズパイにPython実行環境を構築し、これまで作成したPythonプログラムを実行してみたいと思います。
そこでSMBを使って、ラズパイとmacOS間でファイル共有する方法を記事にします。
SMBとはServer Message Block の略で主にWindowsを中心とした環境でLANを通じてファイル共有やプリンタ共有などに使用される通信プロトコルの総称です。Linux環境でも利用可能です。
環境
・macOS Catalina 10.15.7
・Sanoov Raspberry Pi 3 Model b+
購入したものはAmazonで以下になりますのでご参考ください。
手順
【macOS側】
1.デスクトップに[share]フォルダを作ります。

2.Macでアップルメニュー >「システム環境設定」と選択し、「共有」をクリックします。

3.ファイル共有にチェックを入れ、[+]をクリックします。
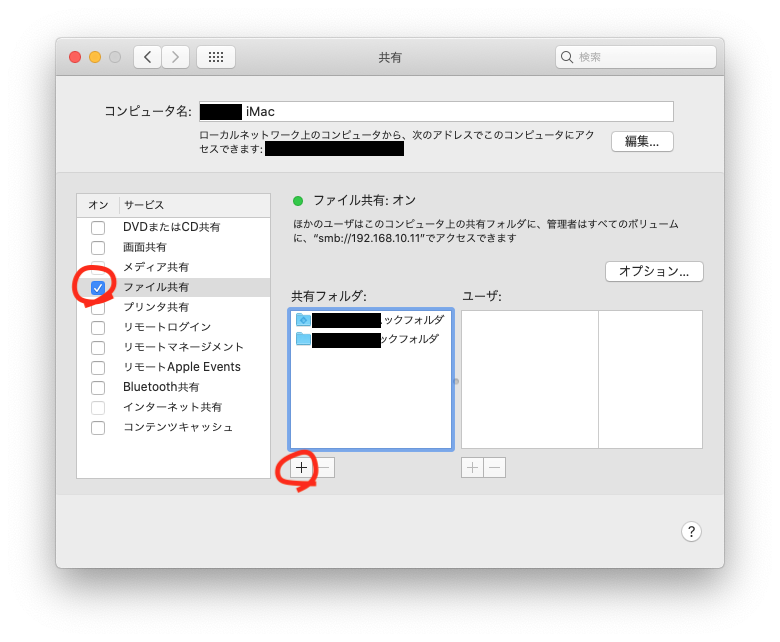
4.デスクトップ > share > 追加 をクリックします。
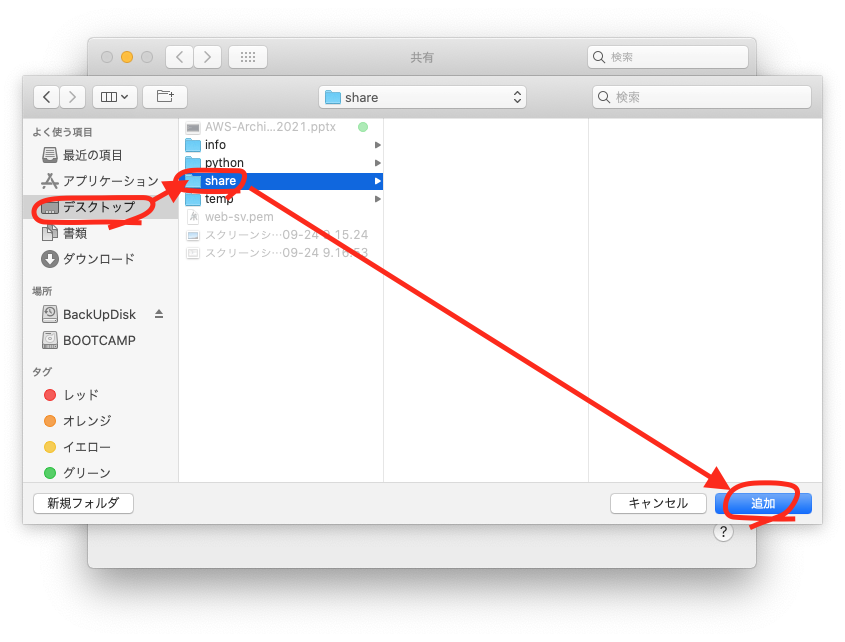
5.macOSのIPアドレスが192.168.10.11であることを確認します。
share フォルダを選択し、オプション をクリックします。

6.[SMBを使用してファイルやフォルダを共有]にチェックを入れ、そのアカウントでアクセスするか選択します。
いつもmacOSにログインしているアカウントを選択してください。

7.macOSにログインする際と同じパスワードを入れてOKをクリックします。前画面に戻ったら完了をクリックしてください。これでmacOS側の設定は終わりです。

【ラズパイ側】
8.ファイルマネージャをクリックし、検索バーに手順5で確認したIPアドレスを以下の形式で入力します。
smb://IPアドレス/share
9.ユーザを指定するにチェックを入れ、macOSのユーザ名とパスワードを入れて接続します。
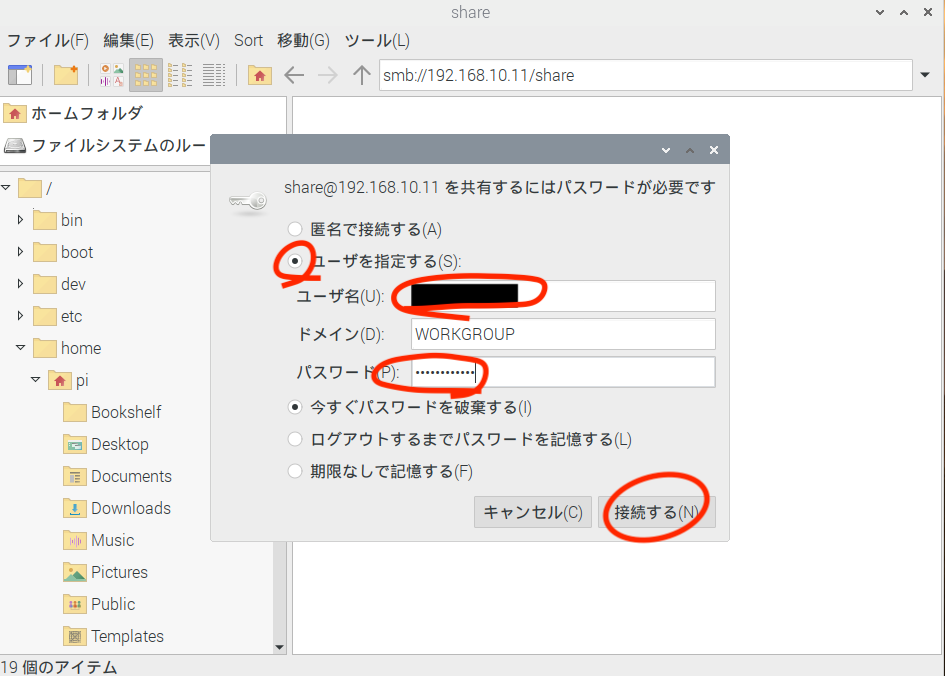
10.macOS側で適当なファイルを入れておき、それが確認できたら成功です。なお、ラズパイ側からもmacOSへファイル共有ができますので画面ショットなどを送ることができます。
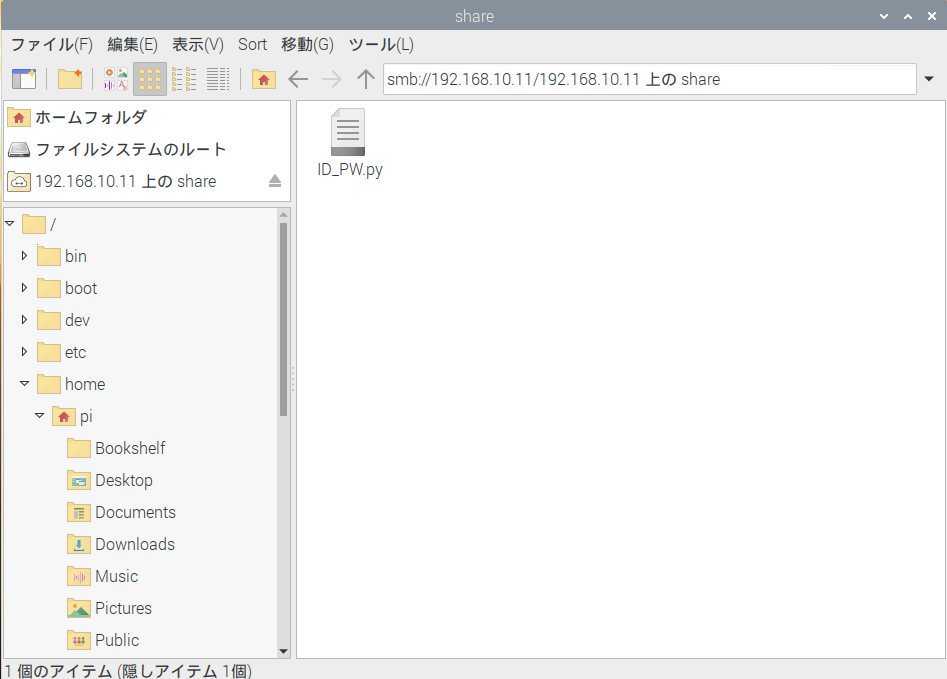
最後に
いかがでしたでしょうか。無事ラズパイとmacOS間でファイル共有はできましたでしょうか。
pythonファイルのやり取りをするのに非常に便利かと思います。
参考になれば幸いです。
