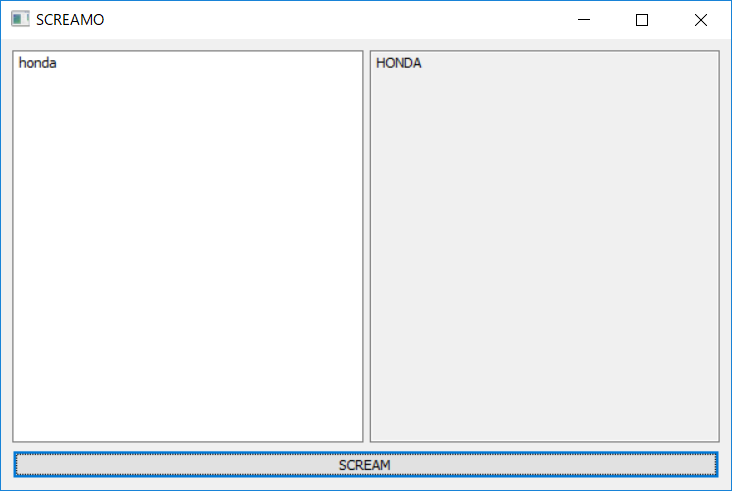Walk de Windows GUI
今回は、walkというpackageを使ってWindows GUIを作ってみます。
- lxn/walk: A Windows GUI toolkit for the Go Programming Language
インストール
いつもの
go get -v github.com/lxn/walk
でインストールされます。
準備
サンプル動かすだけならmanifestファイルいらないかもしれませんが、
これからGUIなexe作成するひとは、manifestファイルもあったほうが良いので
go get -v github.com/akavel/rsrc
もインストールしておくとよいです。
manifestファイルがないと、処理できることが限られてくる?
※ファイルをいじったりする処理のときに権限が付与されずエラーになったりします?
manifestファイルを作成する
たしかいじらずに使えたはずですが、SomeFunkyNameHereあたりの名前を変えておくとよいかもです。
<?xml version="1.0" encoding="UTF-8" standalone="yes"?>
<assembly xmlns="urn:schemas-microsoft-com:asm.v1" manifestVersion="1.0">
<assemblyIdentity version="1.0.0.0" processorArchitecture="*" name="SomeFunkyNameHere" type="win32"/>
<dependency>
<dependentAssembly>
<assemblyIdentity type="win32" name="Microsoft.Windows.Common-Controls" version="6.0.0.0" processorArchitecture="*" publicKeyToken="6595b64144ccf1df" language="*"/>
</dependentAssembly>
</dependency>
<application xmlns="urn:schemas-microsoft-com:asm.v3">
<windowsSettings>
<dpiAwareness xmlns="http://schemas.microsoft.com/SMI/2016/WindowsSettings">PerMonitorV2, PerMonitor</dpiAwareness>
<dpiAware xmlns="http://schemas.microsoft.com/SMI/2005/WindowsSettings">True</dpiAware>
</windowsSettings>
</application>
</assembly>
test.manifestとしてカレントに保存して、rsrc -manifest test.manifest -o rsrc.sysoを実行
あとはgo buildするだけで勝手に組み込まれます。1度作ればOK。
サンプルコード
READMEに載っているサンプルコードを実行してみましょう。
package main
import (
"strings"
"github.com/lxn/walk"
. "github.com/lxn/walk/declarative"
)
func main() {
var inTE, outTE *walk.TextEdit
MainWindow{
Title: "SCREAMO",
MinSize: Size{600, 400},
Layout: VBox{},
Children: []Widget{
HSplitter{
Children: []Widget{
TextEdit{AssignTo: &inTE},
TextEdit{AssignTo: &outTE, ReadOnly: true},
},
},
PushButton{
Text: "SCREAM",
OnClicked: func() {
outTE.SetText(strings.ToUpper(inTE.Text()))
},
},
},
}.Run()
}
go buildしてできたexeを実行し、開いた画面に「honda」と入れて「SCREAM」ボタンを押してみました。
ソースコードに解説コメントをつけてみました。
画面を構成する「ボタン」などのことを「パーツ」と表現して説明していきます。
func main() {
var inTE, outTE *walk.TextEdit
MainWindow{ // メイン画面
Title: "SCREAMO", // タイトル
MinSize: Size{600, 400}, // 開くウィンドウのサイズ(最小サイズ)
Layout: VBox{}, // レイアウト : 上下に重ねていく
Children: []Widget{ // レイアウト内に収めるパーツ(Children -> []Widgetにパーツを入れていく)
HSplitter{ // 左右に配置していく
Children: []Widget{
TextEdit{AssignTo: &inTE}, // パーツ: テキストフォーム
TextEdit{AssignTo: &outTE, ReadOnly: true}, // パーツ: テキストフォーム(読取専用) => 表示に使用する
},
},
PushButton{ // パーツ: ボタン
Text: "SCREAM", // ボタンに表示させる文字
OnClicked: func() { // ボタンをクリックしたときの処理
outTE.SetText(strings.ToUpper(inTE.Text())) // 左側の入力文字を取得して大文字にする -> 右側のテキストフォームにセットする
},
},
},
}.Run() // walk実行
}
Layoutというところにパーツをどのように置いていくかを指定する構造体を入れます。
Childrenに構成するパーツを入れていく、入れ子構造になっています。
HSplitter{}を使うことによって左右にパーツを配置していけます。
※その中のChildrenにパーツをいれることで左右にパーツを追加していける
パーツの各構造体には設定できる値があり、いろいろな設定ができます。
TextEdit{AssignTo: &outTE, ReadOnly: true}, // パーツ: テキストフォーム(読取専用)
各パーツにどういうものがあるかは、godocがあればよいのですが。。。
存在しないみたいなので、よく使いそうなものを軽くまとめておきます。
一応 TextEdit なら textedit.go のメソッドを見れば、何ができるかわかります。
TextEdit
var inTE *walk.TextEdit
// パーツのAssignToに 値を管理する変数 のポインタを渡す
TextEdit{AssignTo: &inTE} // テキストフォームが書き換わると inTE の値が変わる
str := inTE.Text() // テキストフォームの 値を取得する
inTE.SetText(`hoge`) // テキストフォームに hoge をセットする
inTE.SetReadOnly(true) // テキストフォームを読み取り専用にする
PushButton
サンプルでは無名関数にて処理させていますが、外にだすこともできる
PushButton {
Text: "表示させる文字",
OnClicked: mw.clicked,
},
実行時の黒いウィンドウ(コマンドプロンプト)を消す
実行するとコマンドプロンプトがでるときは、下記のコマンドでbuildする
go build -ldflags="-H windowsgui"
その他のサンプルコード
下記に用途別でサンプルコードを置いてくれているので、のぞいてみるとよいです。
まとめ
すこし作るのに手間がかかりますが
Windows GUI をGo言語のソースだけで作成できてしまうのは良いですね。
packegeもたまに更新されているみたいなので、ちょっと期待しています。
みなさんも触ってみてみてくださいね~。