Power Toys(キー割り当て変更)
キー単体の割り当て変更にはマイクロソフト公式で出ているPower Toysが便利。
インストールしたら、メニュー内のkeyboard Managerで設定を変えられる
macでちょいちょい使うctrlが、
windowsではcaps lockになっているので、ここをF13(カスタマイズして使うキー)に変更する。
space key左右にあるwindowsボタンは左だけをctrlに設定する、とかもできます。
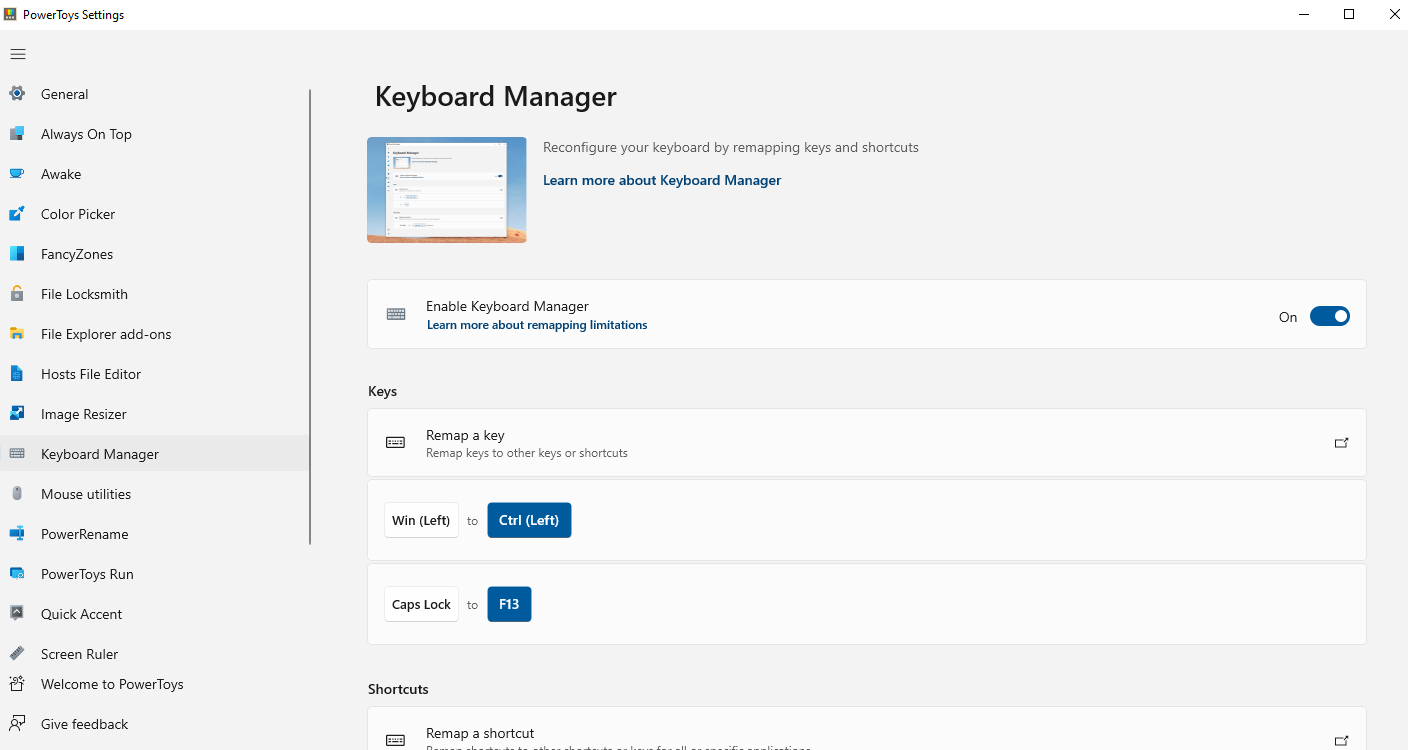
日本語入力切り替え設定の確認
検索バーなど文字入力できるところで、Left winとSpaceを押してみる。
先ほどのキー割り当て変更でLeft windowsボタンをLeft controlに割り当てた場合、日本語入力の切り替えができる。
切り替えられない場合は、IMEの設定からctrlとSpaceで日本語切り替え設定されているかを確認する↓

autohotkey(ショートカット変更)
Mac といえばcontrol + F,B,P,Nでカーソル移動などのショートカット。
windowsにもあるにはあるが、とても使いにくい。macに慣れているから不便に感じるだけなのかも知れないけど。
そこで、autohotkeyというツールを使ってショートカットを登録する。
ダウンロード&インストールしたら、vscodeとかで適当に新規ファイルを作成し、下記設定codeを書く。
; ChangeKeyでCapsLockをF13に変更
; 矢印キー
F13 & p::Send, {Blind}{Up}
F13 & n::Send, {Blind}{Down}
F13 & b::Send, {Blind}{Left}
F13 & f::Send, {Blind}{Right}
; Home & End
F13 & a::Send, {Blind}{Home}
F13 & e::Send, {Blind}{End}
; Delete
F13 & d::Send, {Blind}{Delete}
記載したら、ファイルの拡張子を.ahkにして適当なファイル名で保存。
保存した後、フォルダからファイルを右クリックして表示されるRun Scriptを実行すると、macと同じショートカットが使える!
autohotkeyの細かい設定の仕方について
↓を見つつ設定すれば、他のショートカットも設定できる
蛇足
windows環境で使用するターミナルはGit bashがとてもよかった。
windows用のCLIとしてPowerShellやWSLターミナル等があるが、Macにあったshellコマンドの多くが使えなかった。npm run watchしてるのに監視buildしてくれなかったり🤔
その点、Git bashはwindows環境でもmac同様のlinuxコマンドが使える。ターミナルの使いづらさに悩んでる方はゼヒお試しを。