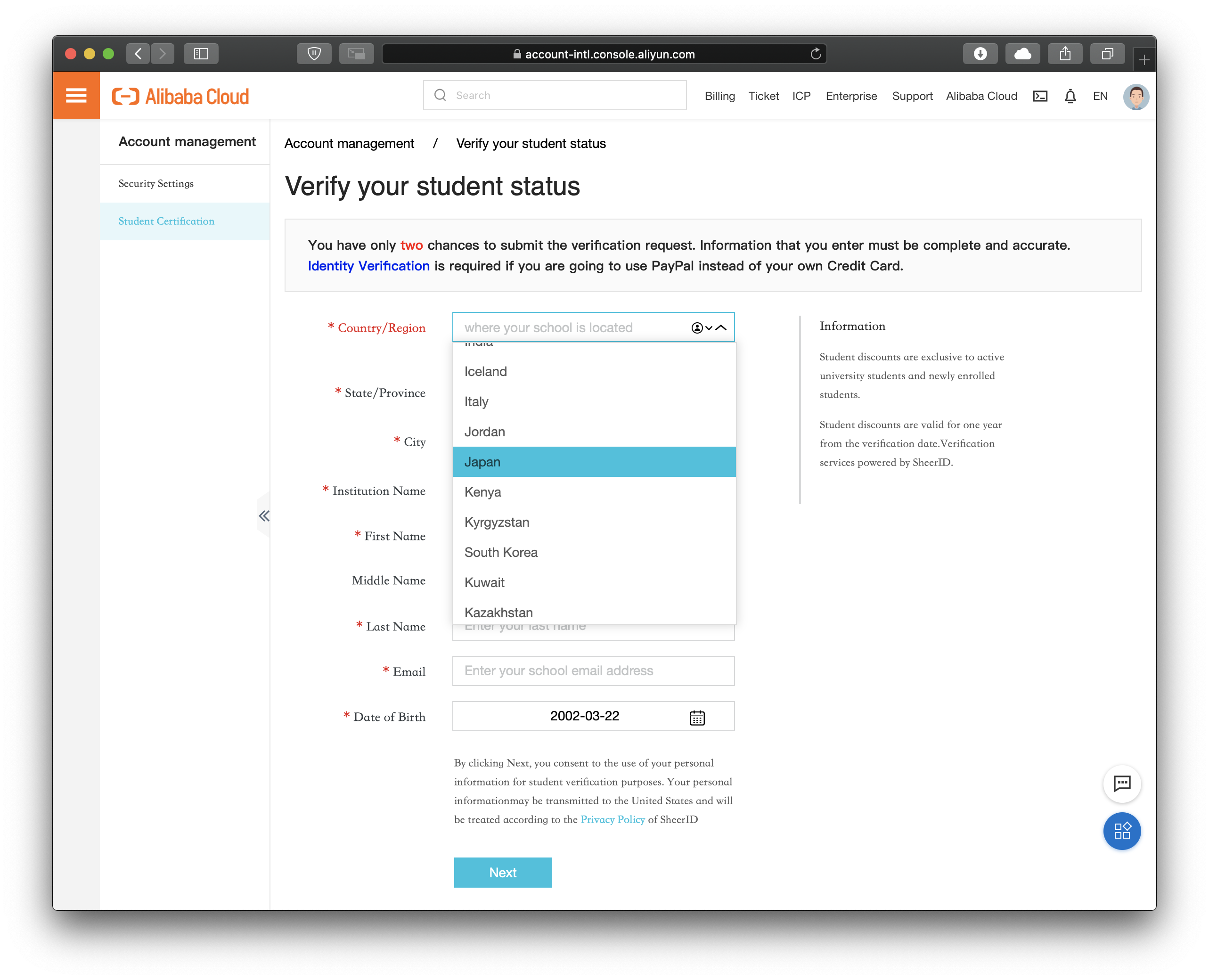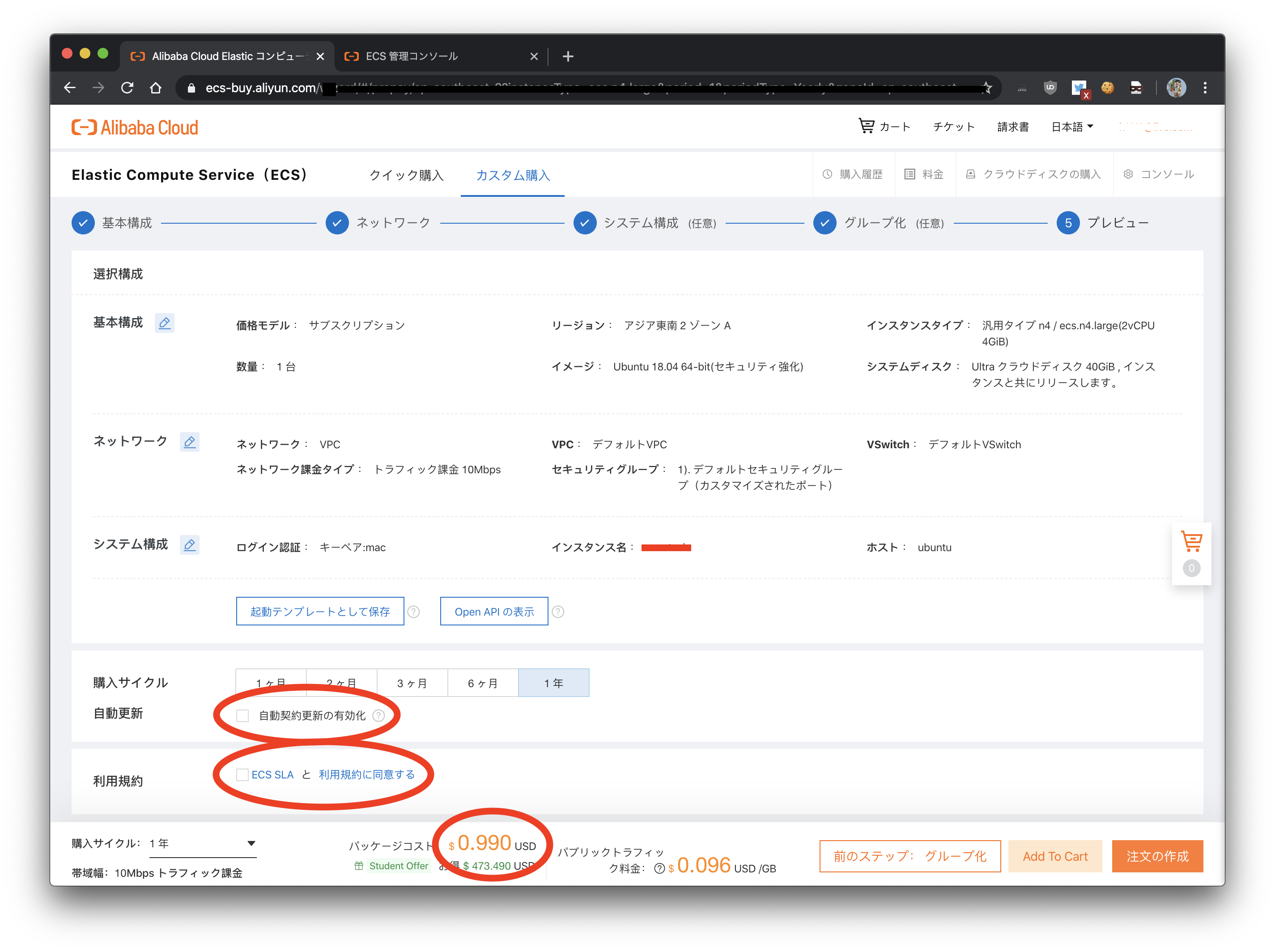Alibabaってあのアリババ
あの有名な通販サイトのAlibaba、Aliexpressでいつもお世話になってるあのAlibaba。
そんな阿里巴巴集団がクラウド事業もやっていました。
しかも学生に超優しい
日本で使っている人は少なそうなので今回私が人柱になってみました。
学生割引 | 教育機関向け割引 | Alibaba Cloud for Education
スペックは?
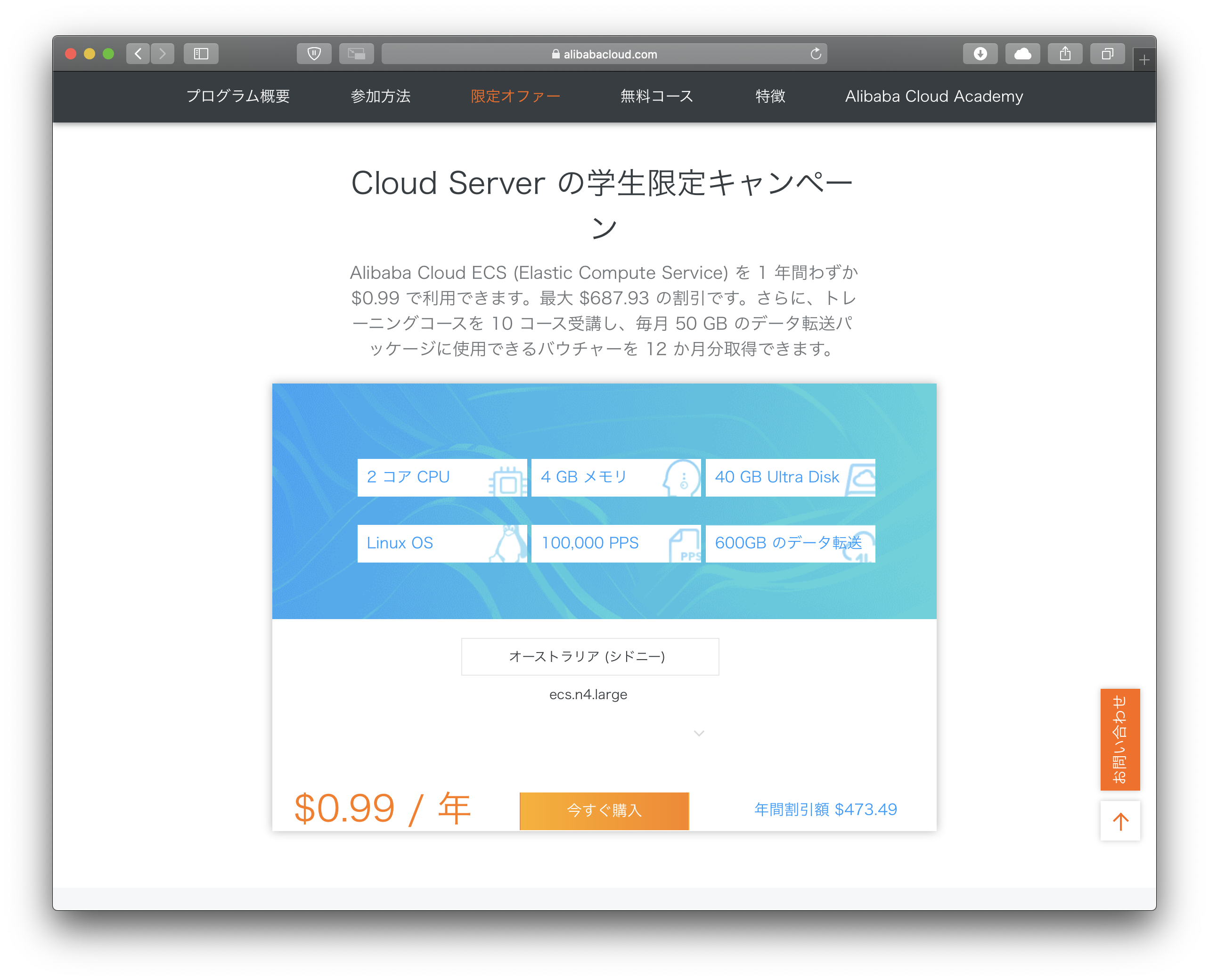
| Instance type | vCPU | Memory (GiB) | Local storage (GiB) | Bandwidth (Gbit/s) | Packet forwarding rate (Kpps) | IPv6 support | NIC queues | ENIs (including one primary ENI) | Private IP addresses per ENI |
|---|---|---|---|---|---|---|---|---|---|
| ecs.sn1ne.large | 2 | 4.0 | None | 1.0 | 300 | Yes | 2 | 2 | 6 |
| ecs.n4.large | 2 | 4.0 | None | 0.5 | 100 | No | 1 | 1 | 2 |
Instance families - Instance| Alibaba Cloud Documentation Center:
インスタンスのタイプとしてはこの二種類。
ecs.sn1ne.largeがシリコンバレーでecs.n4.largeはドイツとオーストラリア。
これに加えて40 GB Ultra Diskもついてくるのでスペックとしてはわりとイケてる気がする。
自分はなんとなく近そうなシドニーにしました。
お値段は?
0.99 usd/year
自動更新なし
らしい
登録してみよう
会員登録
まずはAlibaba Cloudへ登録。
こちらのページから登録できます。

国を選んで登録するだけ、簡単ですね。
支払い方法とかも登録しておきましょう。
学生認証
次がハマった、学生認証
こちらのページのStep2 学生認証 から認証ページに飛びます。
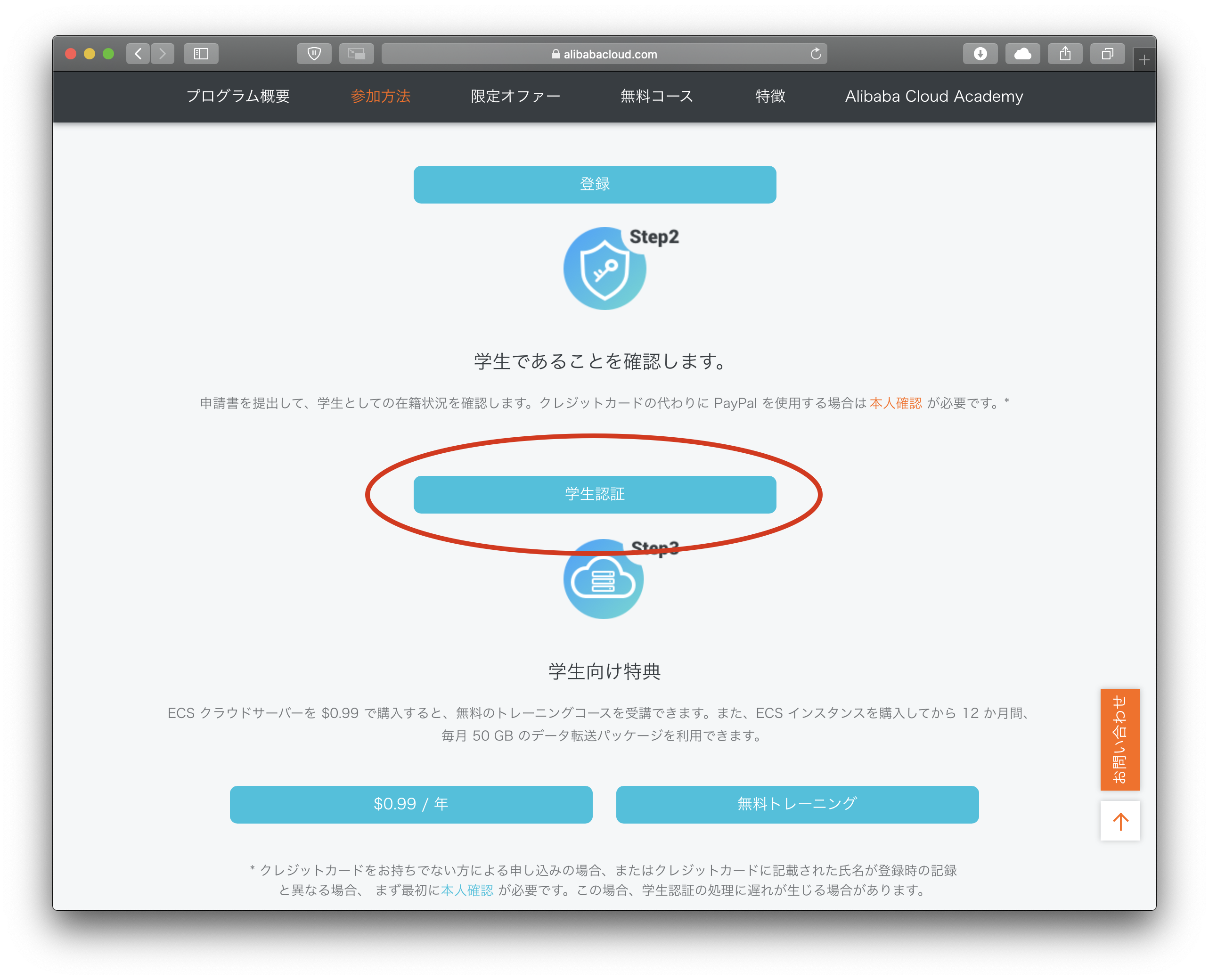
でも学校を選ぼうとすると...何も出ない!
随分困りましたが日本語で学校名を入力すると出てくるみたいです。
残りを埋めてNextを押すと自分の学校の認証ページに飛ぶと思います。
これで登録はひとまず完了。次はサブスクリプションの購入です。
マシンを立てよう
先ほども示しましたこちらのページから
今度は今すぐ購入をクリック。
ここでうまくいかない人はちょっと待ってみるといいかもしれません。
購入についてはChrome推奨とのことなのでChromeで進めていきます。
また、広告ブロック等のものは全て止めておくのをお勧めします。
止めないと先に進めませんでした。

基本構成
リージョンとインスタンスタイプを選択。
間違ったのを選んだら値段がとんでもないことになるので気をつけましょう。
OSもここで選びます。

ネットワーク
トラフィック課金を選択。多分...

なんか課金されそうな雰囲気がありますが、
毎月 50 GB のデータ転送パッケージに使用できるバウチャーを 12 か月分取得できます。
学生割引 | 教育機関向け割引 | Alibaba Cloud for Education
と書いてあるのでそれを信じましょう。
帯域幅は適当に決めました。
システム構成(任意)
任意と書いてありますがキーペアの作成はしておくべきでしょう。

グループ化
飛ばしました
プレビュー
Pay
 Paypalで126円でした。
Paypalで126円でした。
課金アラートを設定しよう
ON→1 美元→保存
サーバーの設定をしよう
先ほどの課金のページから左上の三(通称ハンバーガーメニュー)をクリックし、云服务器 ECSをクリックすれば管理画面になります。
いつの間にかサイトが中国語になってましたが英語の人はElastic Compute Serviceです。
中国語になっちゃった人は右上の顔アイコンの横から言語を変えれます。
左のメニューからインスタンスをクリックして自分のマシンのIPアドレスなどを確認しましょう。
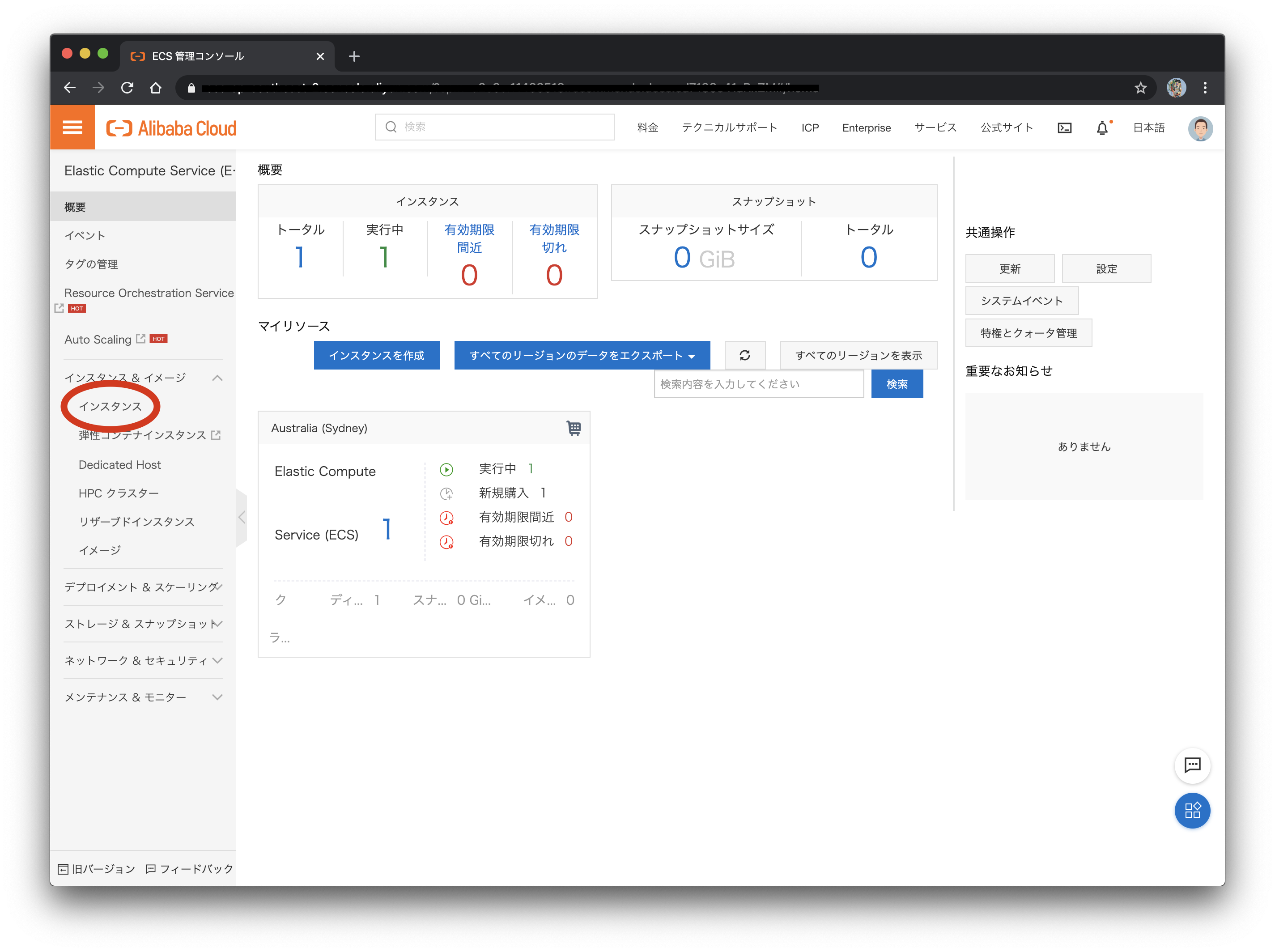
たたかいのはじまり
パブリックIPアドレスは控えましたね?
鍵ファイルの準備もいいですね?
では早速マシンに接続しましょう。
ユーザー名はrootでポートは22です。
もう一度言います。
ユーザー名はrootでポートは22です。
ヤバイですね。
課金アラートより先にやるべきだったかも、
なんならPasswordAuthenticationもyesになってます。
急げ。
この時点で鍵ファイル作り忘れたとかで接続できない人は後で補足します。
ではまずはSSHのポートを変えていきましょう。
ここのセキュリティグループを開き、次に多分一個しかない自分のセキュリティグループを選択、
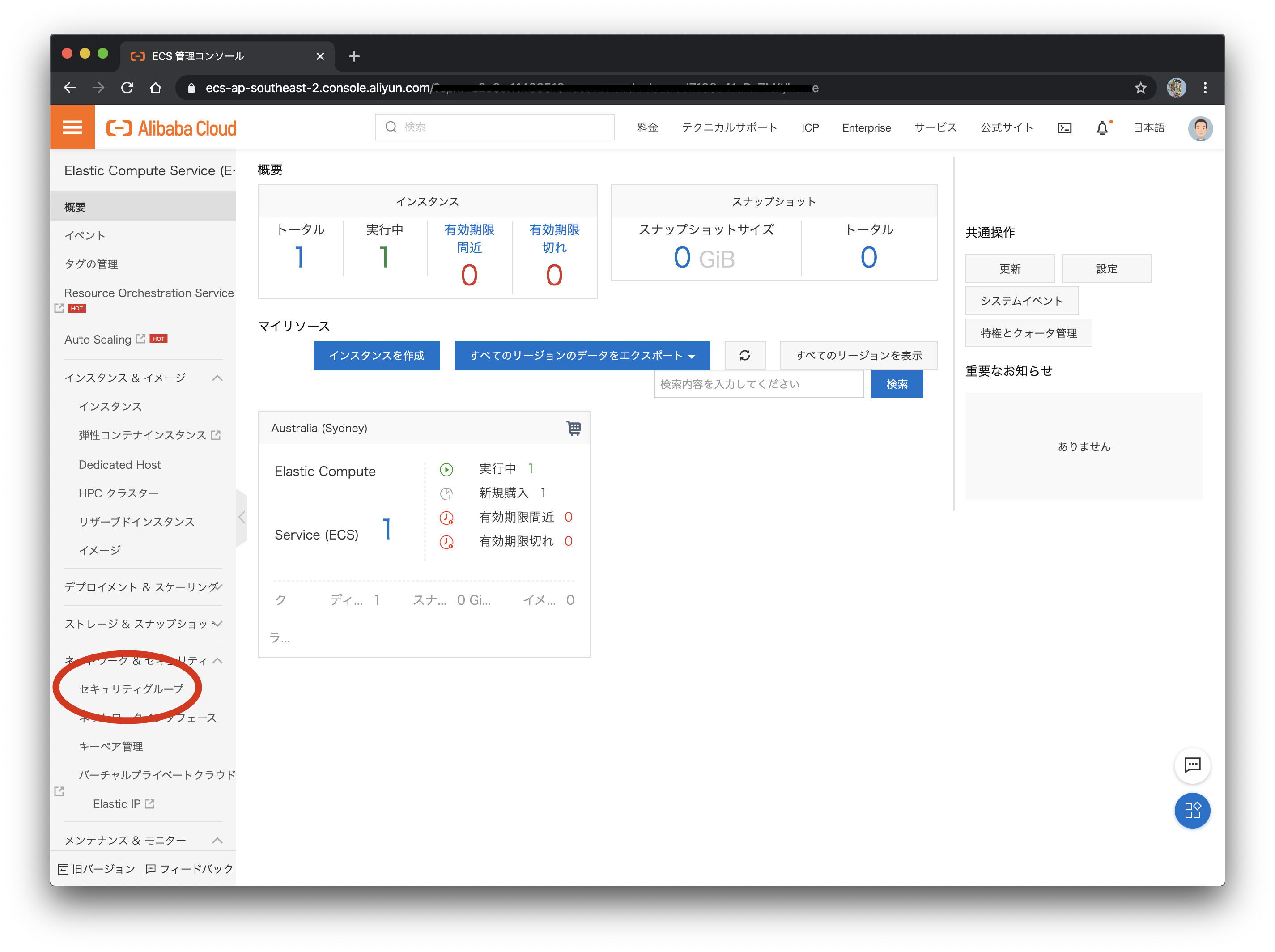
セキュリティグループルールを追加します。
おそらくこんな感じ。
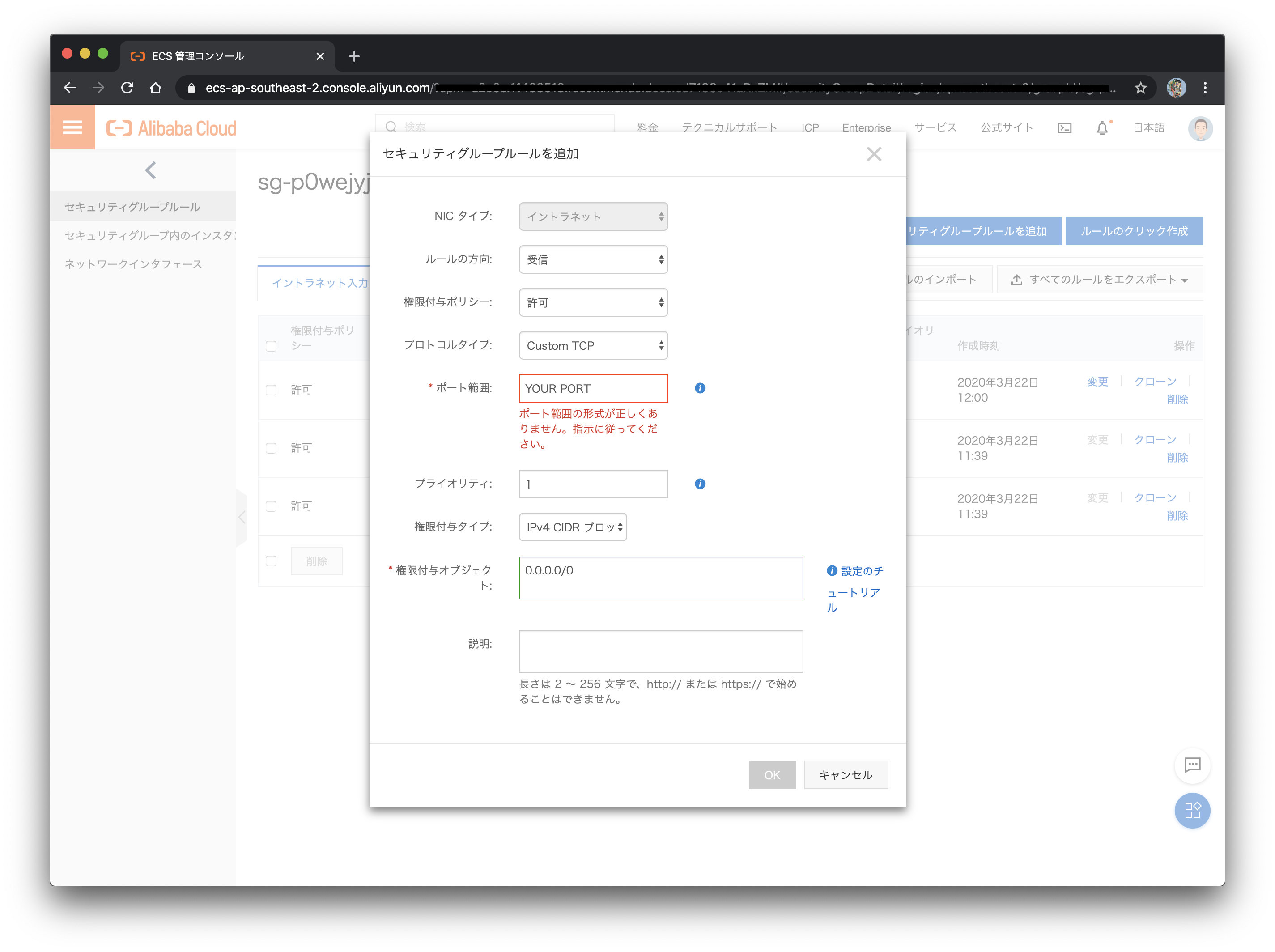
ついでに22番は塞いでしまいましょう。
sshd_configの設定はこちらから。
ユーザーの追加
ずっとrootでいるのもまずいのでユーザーを追加しましょう。
useradd -m (USER_NAME)
passwd (USER_NAME)
このままだと不便なのでsudoできるようにします。
gpasswd -a (USER_NAME) sudo
.bashrcやら.profileやら.ssh/authorized_keysも移してやります。
chownするのを忘れないでください。
sh (USER_NAME)
でユーザーをちゃんと切り替えられるか確認し、何かと不便なので
chsh -s $(which bash)
したら新しく作ったユーザーでちゃんとssh接続できるか確認して
...
PermitRootLogin no
PasswordAuthentication no
これでちゃんとrootで接続できなくなってることを確認してください。
このぐらいまでやればひとまず安心でしょうか、不足しているところがありましたらご指摘ください。
sudo apt update
sudo apt upgrade
も忘れないで。
バウチャーの利用
購入時ネットワークも割りでお金を取られそうな感じがしてましたが、課金アラートを設定した画面の左下、Voucher Managementから割引券を使うことで無料になるようです。
通用流量包がぴったり12枚ありました、毎月使うのを忘れないようにしないといけません。
補足~SSHで繋がらない!!!~
なぜか繋がらないあなた、さっきSSHの設定をミスって繋がらなくなったインスタンスリストにVNCというのがあるはずです。それを開いてください。
するとVNC用のパスワードが表示されるので絶対に忘れないよう控えておきましょう。
VNCに接続するとログイン画面になると思います。
ユーザー名はroot ですがパスワードはわかりません、なのでインスタンスリストに一度もどり、
右側の詳細→パスワード及びキー→パスワードのリセットからパスワードを設定します。
こうすればVNCでログインすることが可能になります。
SSHでもパスワードで接続可能になると思われますので、速やかに上記の設定を施しましょう。
感想
一部わかりにくいところもありましたが、ほとんどの部分日本語か英語で作業することができ、また変な専門用語も少なく、とても使いやすいサービスだと感じました。
この値段で使えるのは1年だそうです、大学にいる間ずっと使えるわけではないんですね。
高額請求が来ないことを祈りつつしばらく使ってみます。
間違っているところ足りないところなどあれば是非コメント欄にてお願いします。
読んでいただきありがとうございました。