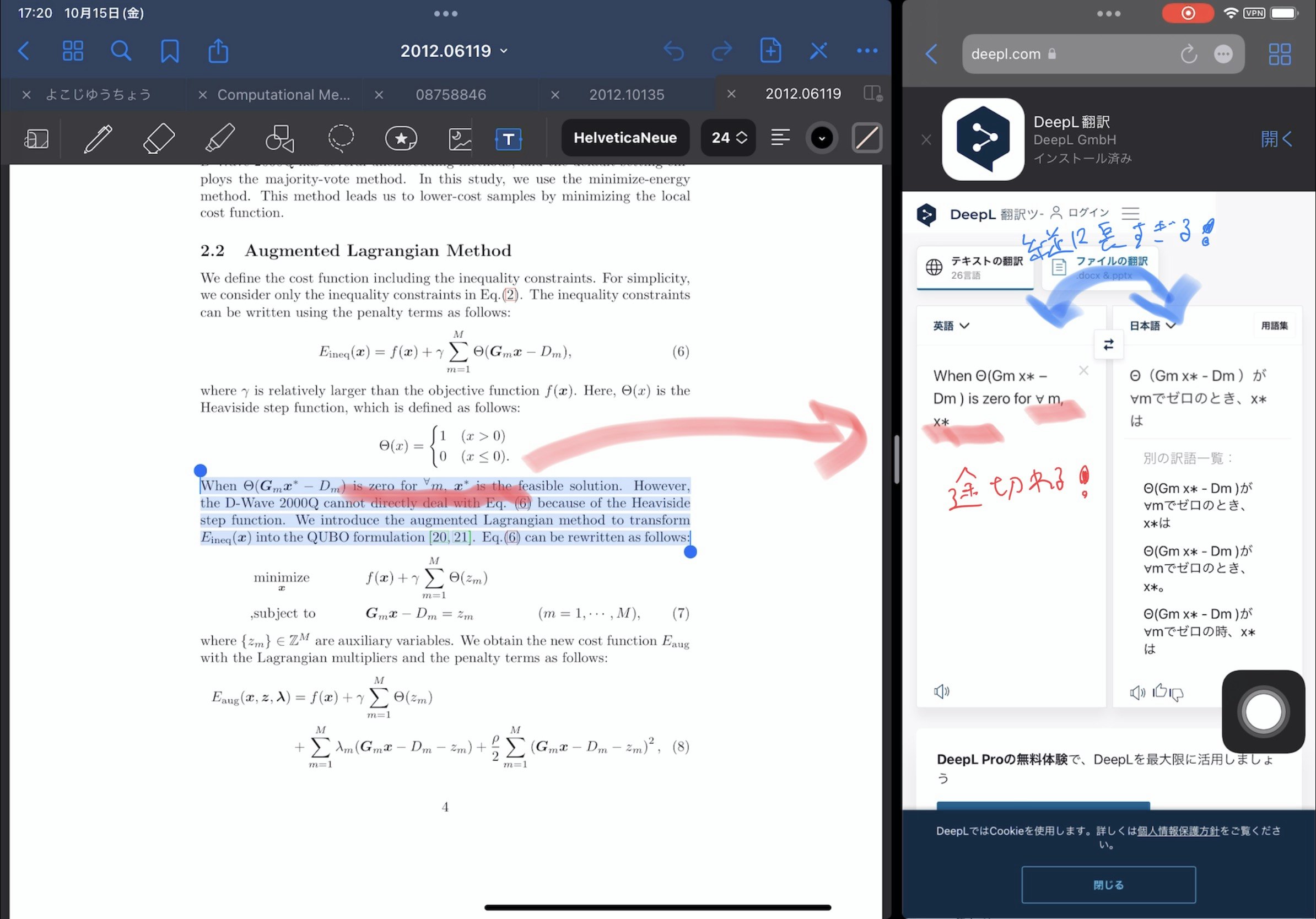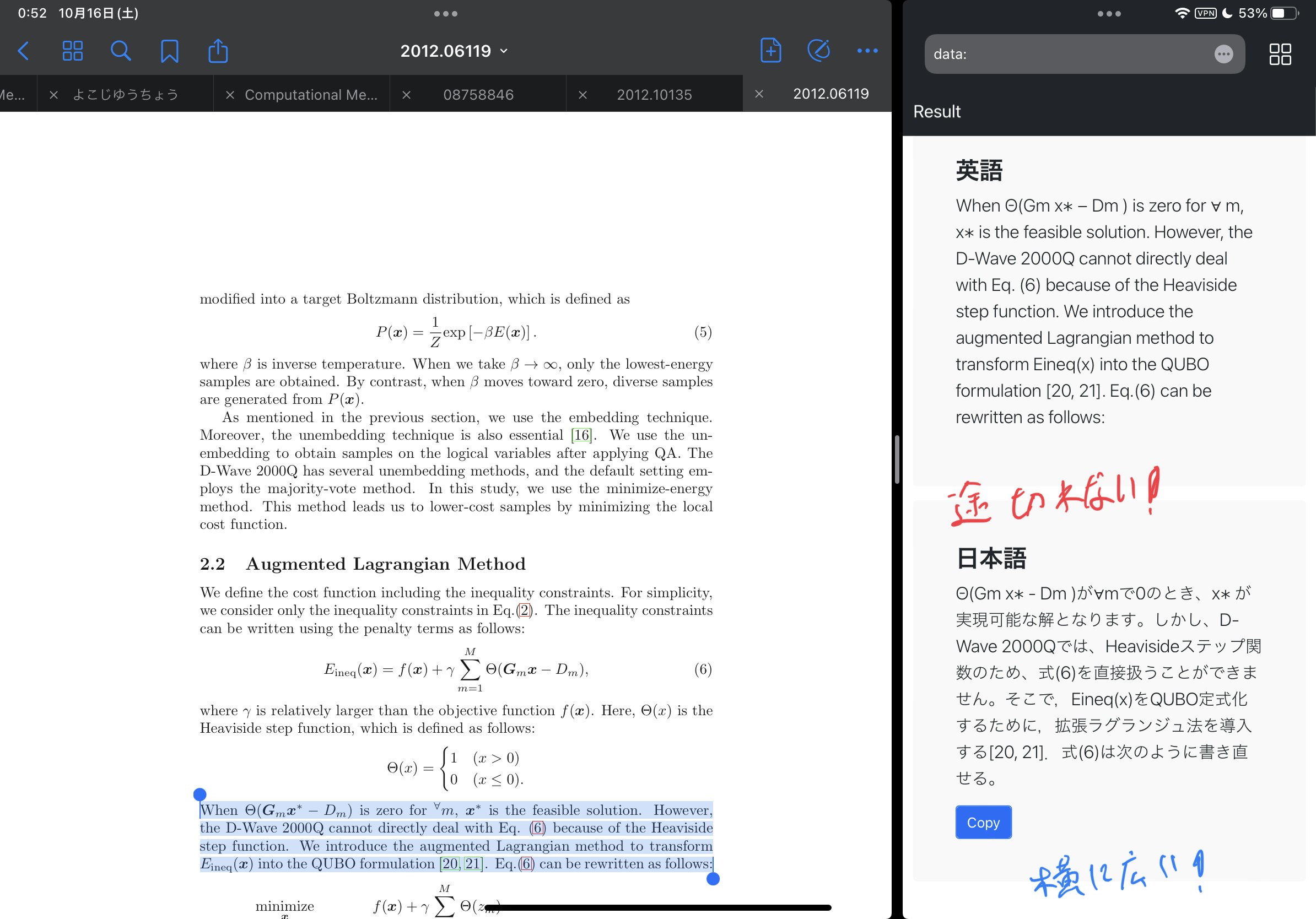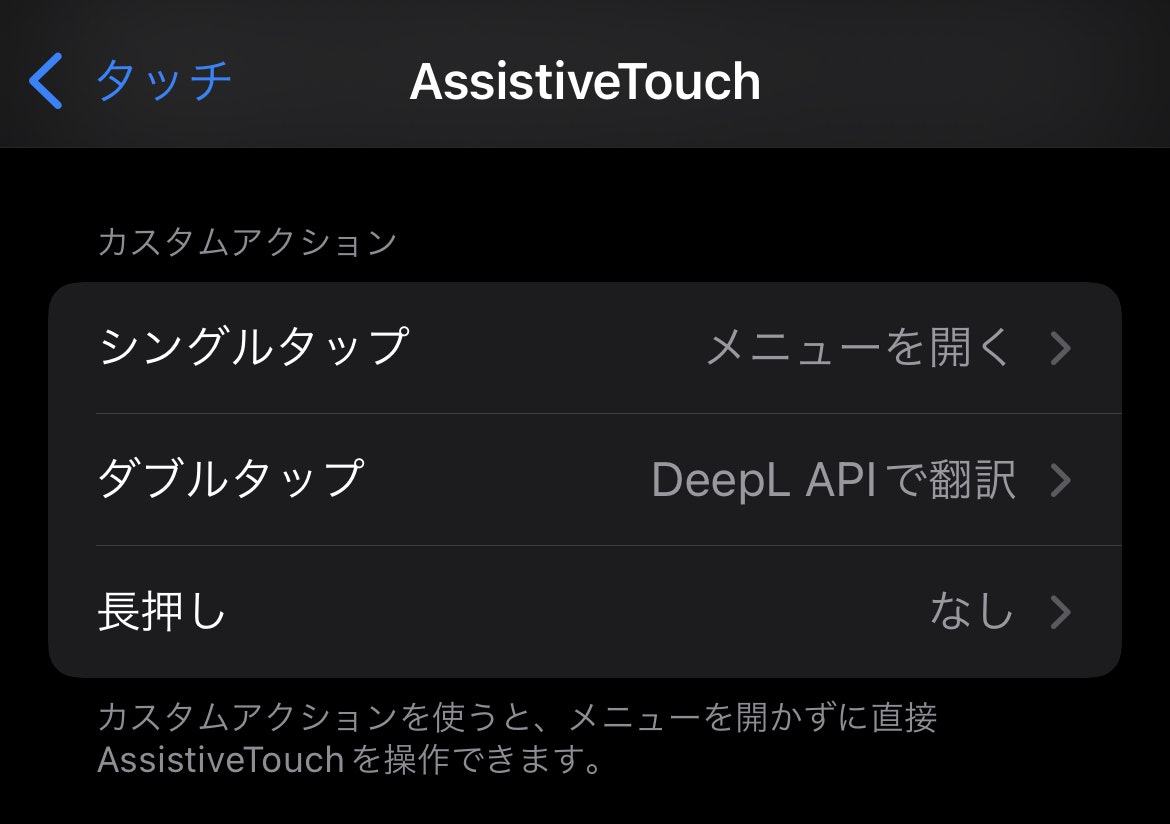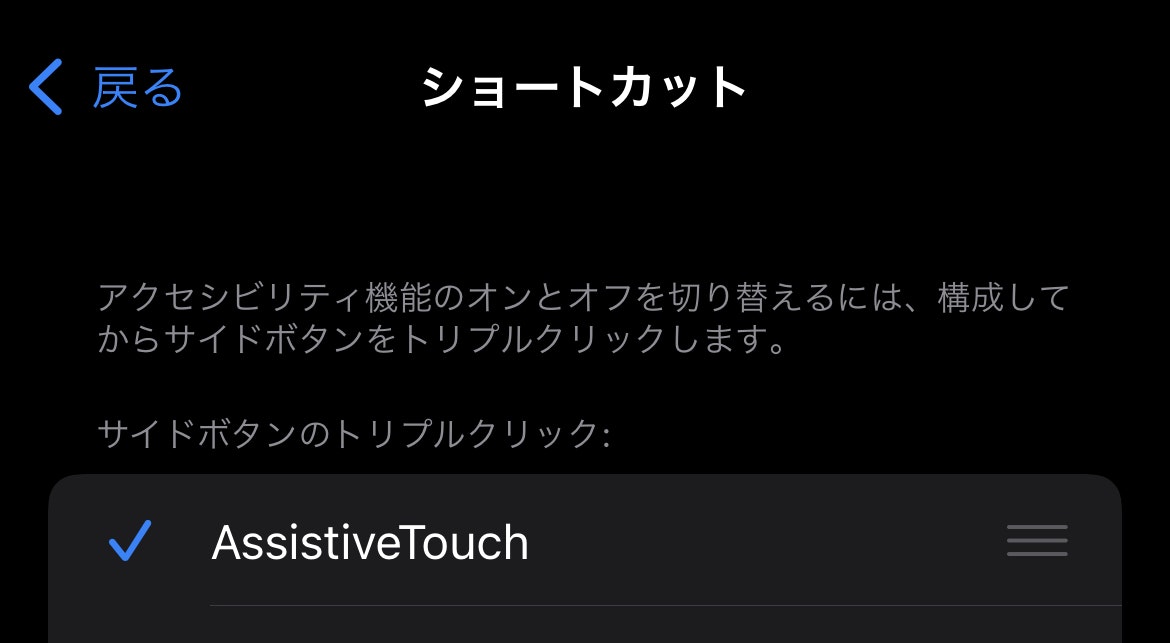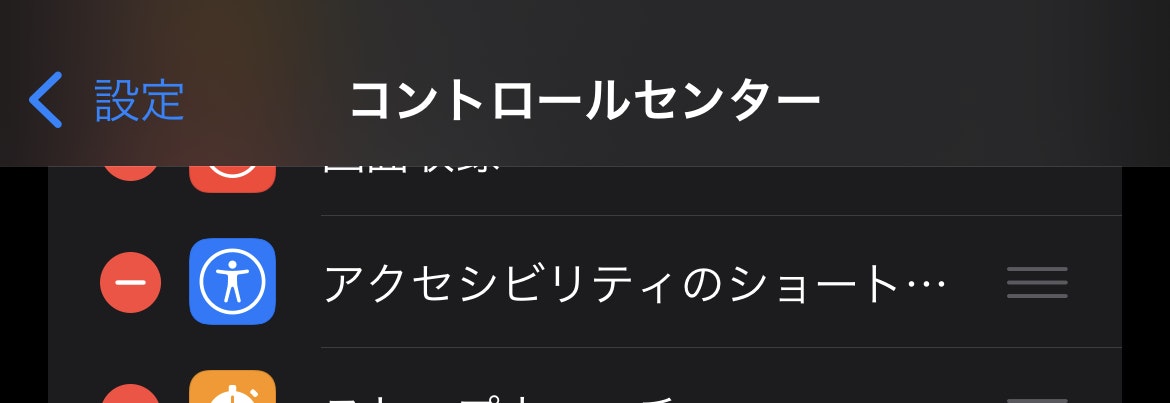いんとろ
みなさん論文読んでますかー!?僕はあんまり読めていません。
さて、そんなこんなで英語の論文を読むのに必要なのが、もはやお馴染みのDeepL。翻訳がないとやってられませんよね!
パソコン版ならちゃんとしたアプリもあるしCommandにC連打でバシッと翻訳してくれます。
こんなのがiPadにもほしい!ということで作りましたよショートカット。
いろいろやることはありますが、一度セットアップしちゃえばiPad最強の論文ヨミヨミマシンになること間違いなし!
もちべ
「でもそんなこと言ったってDeepLのショートカットなんて巷によくあるじゃん?」「既にAssistiveTouchに割り当ててるよ!」
確かにそうです、でもよくあるショートカットにはいくつかの不満がありました。
- 数式があると途切れる!
- ちょっと縦に長くて見にくい!
特に数式があると途切れてしまうというのは、論文を読んでいるときには致命的です。
と、いうわけでちゃんとAPIを叩くようにして問題解決しました、なのでVer2.0です。
動く様子
※このiCloudリンクは古いものです。
できた!
— Hiro (@hiro2do) October 15, 2021
よくあるDeepLのショートカットだと、途中に数式とか特殊文字とか含むとそこで途切れちゃったりしてうまく翻訳できないから、直接API叩いて翻訳するようにした
結果も見やすいようにカスタマイズ
AssistiveTouchにショートカット割り当てて爆速https://t.co/4cUUiUfePf pic.twitter.com/r4M5oIvBIh
使い方
DeepL APIを利用しているので認証キーをもらわないといけません。
Step1 会員登録
こちらのDeepLのサイトから会員登録をします。
無料会員だと、
- 1ヶ月あたり500,000文字の上限があること
- 法人レベルのセキュリティが確保されていないこと
に注意してください。
また、無料会員でもクレジットカード番号の入力を求められますが、勝手に請求が来ることはないそうです。
Step2 認証キーをコピー
認証キーをコピーします。アカウント情報の下の方にあるでしょう。
xxxxxxxx-xxxx-xxxx-xxxx-xxxxxxxxxxxx:fx
という形をしています。
Step3 ダウンロードとセットアップ
こちらからショートカットをダウンロードし、先程の認証キーを貼り付けます。
さらに、使うAPIによって、
| アカウント | APIのアドレス |
|---|---|
| 無料 | https://api-free.deepl.com/v2/translate |
| Pro | https://api.deepl.com/v2/translate |
と分かれているので、違う方は削除してください。
Pro版ではテストしてません、ご了承ください。
Step4 (おまけ)AssistiveTouchに登録
設定→アクセシビリティ→タッチ→AssistiveTouchをオンにします。
このようにショートカットを登録すれば、テキストをコピーしたあと、黒ポッチを連打すればDeepLが開きます。
また、**設定→アクセシビリティ→ショートカット(下の方)**からこのように設定し、
設定→コントロールセンターでアクセシビリティのなんたらかんたら追加してやれば、黒ポッチの表示/非表示を簡単に切り替えることができます。