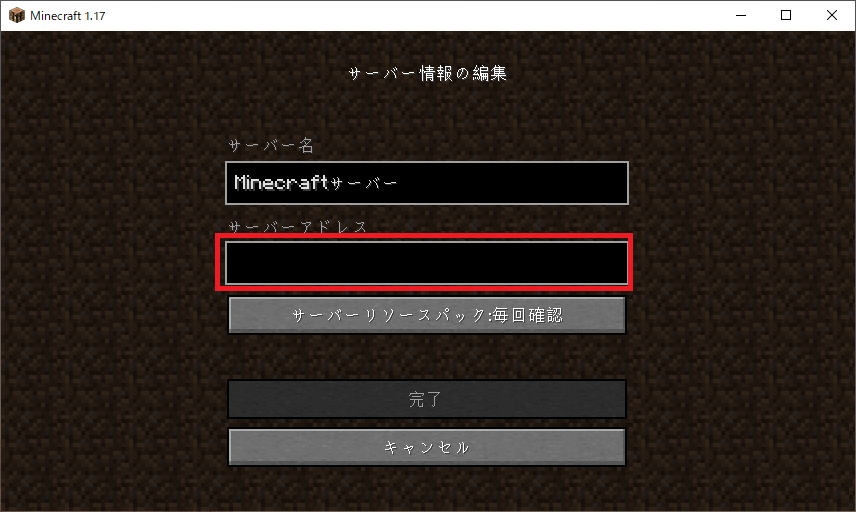1. はじめに
Minecraft(マインクラフト、マイクラ)をマルチプレイしたい!と思ったのはいいものの、realmsを購入したり、仮想サーバを契約してそこで動かす等は一々お金がかかります。(大体月額制です)
もちろん、ほとんど毎日マイクラマルチをやる!であったり、常に誰かが入っていたりするというような状況であるならば、こうしたサービスを購入する方が良いでしょう。
ただし今回の私のように、毎日やるわけでもなく、たまにマルチでできればいいかなくらいの人であったら契約するのは腰が引けます。
そのため、新規にサービスと契約する必要のない手段として、自前サーバを立てる手順を簡単にまとめました。
たまにできればいいや、とか試しにやってみたい、等という場合に参考にしてください。
(Windows10での作業を前提としています。)
2.必要なものの準備
- Java
- 開放くん(ポート開放できるツールならなんでもOK)
実際にやることとしては、jarファイルを実行してサーバを構築し、ポート開放してIPアドレスを他人に伝えるまでが手順です。
jarファイル実行のためにはjavaが必要になるので、まずはjavaをインストールする必要があります。
そもそもjavaって何?という方はとりあえずインストールされているのかの確認を行いましょう。
2.1 コマンドプロンプトで確認
とりあえずコマンドプロンプトを起動してください。Windowsシステムツールの中にあるのをクリックしても良いですし、面倒だったら「コマンドプロンプト」等を検索バーで検索すると出てきます。
それも面倒であれば、windowsキー(windowsのロゴが記載されたキー。大体左下にあります。)とRキーを同時に押し、「ファイル名を指定して実行」の名前に「cmd」と入力してエンターキーを押してください。
どの手段でも構いませんが、とにかくコマンドプロンプトを起動してください。その後、出力される画面で以下のコードを入力し、エンターキーを押してください。
java -version
これを入力した時、Javaのバージョン等が出力されていれば既にインストールされているということになります。
私の場合はjavaがインストールされていなかった為、脳死でopenJDK16をインストールしましたが、2021/06/22現在、古いバージョンの場合はjavaが入っていてもエラーになる可能性があるらしいので、どっちにしても最新版をとりあえず入れておきましょう。
2.2 Javaインストール
とりあえずオラクル社のWebサイトからopenJDK16をインストールします。
https://www.oracle.com/java/technologies/javase-jdk16-downloads.html
Windows x64 Installerと書いてあるものを選択してインストールしてください。
(exeファイルで今回は行いました。zipでもそんなに変わらないと思います。)
インストール完了後はファイルを実行し、C:\Program Files内にJavaファイルが作成されているか確認してください。
Javaファイル内にjdk-16.0.1ファイルが作成されていればインストールは完了です。
zipファイルの場合、インストール後に全て展開を選択してください。
2.3 環境変数の設定
検索バー等に「環境変数」と入力し、環境変数の編集を選択してください。
「システムのプロパティ」を開いたあとは、環境変数を選択し、環境変数の追加を行ってください。
環境変数の画面では、こんな感じになるように「新規」ボタンから追加してください。
環境変数名はそれぞれJAVA,JAVA_HOME等に設定し、値にはインストールしたopenJDKファイルのパスを入力してください。
この作業を行ったあとに、再びコマンドプロンプトでjavaのバージョン確認を行ってください。
まだバージョンが確認されていない場合はとりあえずPCを再起動してみてください。それでもだめな場合はパスを確認してください。
更にそれでもだめだった場合はもう一度インストール手順をやり直してみてください。
2.4 開放くん等のインストール
ポート開放を行うツールが必要になります。今回は開放くんというツールを使うことにしますが、ぶっちゃけ開放できればなんでもいいです。
ここからzipフォルダをダウンロードし、適当な場所に解凍してください。これはサーバを立てたあとに使います。
3.マルチサーバの立て方+α
3.1 jarファイルのインストール
公式サイトにサーバセットアップ用のjarファイルが公開されていますので、ダウンロードしてください。ダウンロード先についてですが、サーバを立てる用のフォルダ等を作っておくと作業がしやすいです。適当にC直下にminecraft等の名前のフォルダを作り、jarファイルを保存してください。
3.2 コマンドの実行
インストール後、コマンドを実行してみましょう。コマンドプロンプトを開き、先程作成したファイルの場所まで移動します。
cd C:\minecraft
jarファイルの保存したフォルダに移動し、その後は以下のコマンドを実行してください。
java -Xmx1024M -Xms1024M -jar server.jar nogui
公式サイトからjarファイルをダウンロードすると、名称が「server.jar」となっていると思います。公式サイトの記述をそのまま実行しようとすると、「そんなファイルないよ」的なエラーが返って来てしまいますので、ダウンロードしたファイル名称に合わせてください。
コマンドを実行すると、自動でファイルなどが生成されます。その後、一度エラーになって帰ってくるはずです。
これは、自動生成されるファイルに「eula.txt」というものがあると思いますが、このテキストファイルの記載内容を変更する必要があります。
このファイルを開いて編集してください。
eula=falseとなっていると思われるので、trueに変更し、保存してください。
保存後、再度コマンドを実行してください。
「For help, type "help"」的な内容が出力されていれば、サーバを立てる作業は完了になります。停止させたい場合は、stopとコマンド入力し、実行してください。
3.2.1 一々コマンドプロンプトを起動するのが面倒な場合
一応コマンド実行で起動できるのですが、一々コマンドプロンプトを開いて実行するのが面倒である場合は、バッチファイルを作り、バッチファイルの実行で起動するようにしてみましょう。
作成したjarファイルのあるフォルダ内に上記のコマンドを入力したテキストファイルを作成し、ファイル形式を.batに変更して保存してください。
バッチファイルとして保存されたあとに、クリックなどで実行してみてください。同じようにサーバが起動すれば成功です。
3.3 ポート開放
ここからは最後の仕上げになります。マルチプレイをするためには、サーバを立てた場所に他の人が入れるようにする必要があります。
ポートについての記載は他に詳しく載せている人等が沢山いると思いますので、詳しく知りたい人は自分で色々検索してみてください。
ここではポートを開放していないと他人は入れない、開放すると他人が入れる、位の認識で良いです。
ここで開放くん等のポート開放を行うツールを利用します。開放くんのサイトにも利用方法は書いてありますが、開放したいポート番号(今回の場合は25565)を入力し、「ポートを開く」を選択してください。「成功しました」的なメッセージが出力されていれば成功です。
サーバを起動し、ポート開放ができていれば他の人もアクセス可能になります。
3.4 アクセス確認
ここでもどこでもいいので、IPアドレスを確認してください。IPアドレスを確認後、アクセスして欲しい人に、IPアドレスを伝えてあげてください。
サーバを立てた本人は、マインクラフトを起動し、マルチプレイ→サーバ追加からサーバーアドレスにlocalhostと入力して完了を押せばアクセス可能です。
それ以外の人は、サーバーアドレスにサーバを立てた本人から教えてもらったIPアドレスを入力し、完了を押してください。アクセスできれば完了です。
ちなみにサーバー名については、自分がわかりやすいサーバー名にしておくと良いです。(特に指定等はないので自由です。)
4.終わりに
友人と数人でたまにやる、程度であればこのやり方でいいと思います。ただし、起動中は他の作業をするのが難しくなったり、ずっと起動していると電気代がかかる等の別の問題が生じてきますので、目的や手段に応じて他の方法も試してみてください。