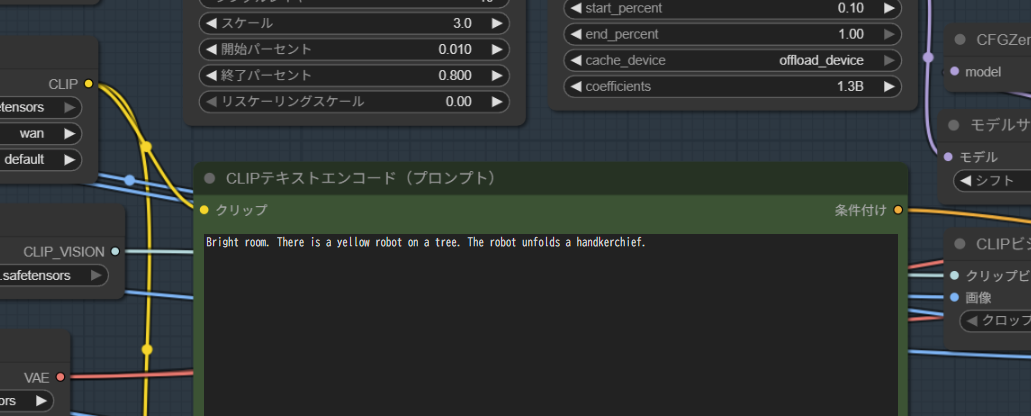この記事では、ComfyUIとWan2.1を使用して動画を変換する手順を説明します。
| 環境 | . |
|---|---|
| OS | Windows11 |
| GPU | RTX3090 |
1. 背景
ComfyUI は、Stable Diffusion や関連モデルを GUI で操作するためのオープンソースツールです。
Wan2.1は、アリババが開発したオープンソースの動画生成AIモデルで、テキストや画像から高品質な動画を生成できる点が特徴です。独自の3D VAEと拡散DiTを採用し、高速かつ高品質な動画生成を実現しています。
2. 環境構築
以下の手順で ComfyUI と必要なカスタムノード、モデルファイルをセットアップします。
2.1 ComfyUI のインストール
- ComfyUI の GitHub ページ の「Direct Link to Download」から Windows Portable 版をダウンロードします。
- ダウンロードした ZIP ファイルを解凍し、任意のフォルダに配置します。
2.2 ComfyUI-Manager のインストール
ComfyUI-Manager は、カスタムノードや依存関係を簡単に管理するための拡張機能です。
- 解凍したフォルダ内でコマンドプロンプトを開きます。
- フォルダ内で右クリック →
ターミナルを開く
- フォルダ内で右クリック →
- ComfyUI-Manager をクローンします:
git clone https://github.com/ltdrdata/ComfyUI-Manager.git
2.3 ComfyUI の起動
-
ComfyUI_windows_portableフォルダ内のrun_nvidia_gpu.batをダブルクリックして起動します。 - 初回起動時に依存関係(Python パッケージなど)が自動的にインストールされます。
2.4 ワークフローのインポート
- 以下のワークフローファイルをダウンロードします:
- ComfyUI のウェブインターフェース を開き、ダウンロードしたworkflowファイルをドラッグアンドドロップして読み込みます。
2.5 ComfyUI とカスタムノードの更新
- ComfyUI インターフェース右上の「Manager」ボタンをクリックします。

- 「Update: ComfyUI Nighty Version」を選択し、「Update ComfyUI」をクリックします。
- 更新後、ブラウザでページを再読み込み(F5 またはリロード)します。
- 「Install Missing Custom Nodes」を開き、表示されるすべてのノードをインストールします。
- バージョンはデフォルトのままで問題ありません。
- インストール後、「Restart」をクリックして ComfyUI を再起動します。
- ノードがすべて正しく読み込まれていることを確認します。
3. モデルファイルの配置
Wan2.1 モデルおよび関連ファイルを、Hugging Face からダウンロードし、適切なフォルダに配置します。
3.1 モデルファイルのダウンロードと配置
以下のファイルをダウンロードし、指定されたフォルダに格納します。ファイル名を変更する場合は注意してください。
| ファイル | ダウンロード元 | 格納先フォルダ |
|---|---|---|
diffusion_pytorch_model.safetensors |
リンク | ComfyUI_windows_portable\ComfyUI\models\diffusion_models |
wan_2.1_vae.safetensors |
リンク | ComfyUI_windows_portable\ComfyUI\models\vae |
clip_vision_h.safetensors |
リンク | ComfyUI_windows_portable\ComfyUI\models\clip_vision |
umt5_xxl_fp8_e4m3fn_scaled.safetensors |
リンク | ComfyUI_windows_portable\ComfyUI\models\text_encoders |
3.2 Depth-Anything モデルの配置
- 以下のファイルをダウンロードします:
- ファイルを以下に格納します:
ComfyUI_windows_portable\ComfyUI\custom_nodes\comfyui_controlnet_aux\ckpts\depth-anything\Depth-Anything-V2-Large
4. 動画変換の準備
動画変換を行う前に、入力動画と置き換える画像を準備します。
4.1 入力動画の準備
- 変換したい動画ファイルを用意します
- 動画からフレームを抽出します(FFmpeg や動画編集ソフトを使用)
- 例: FFmpeg コマンドでフレーム抽出
ffmpeg -i input.mp4 -vf "select=eq(n\,100)" -vframes 1 frame_100.jpg
- 例: FFmpeg コマンドでフレーム抽出
- 抽出したフレームを元に、Gemini 2.0 Flash (Image Generation) などを利用して別の画像を生成します。
Original Generated 

4.2 ワークフロー設定
- ComfyUI のワークフロー内で「Load Video」ノードを使用して入力動画を読み込みます。
- 動画サイズと長さを調整します:
- ControlNet の設定:
- 生成した画像をアップロードします:
- ポジティブプロンプトを調整します:
5. 動画生成の実行
- すべての設定が完了したら、
実行するをクリックします - 生成処理が開始され、GPU の性能や動画の長さに応じて数分から数時間かかります
- 生成された動画は、ComfyUI の出力フォルダ(通常は
ComfyUI_windows_portable\ComfyUI\output)に保存されます
6. まとめ
この記事では、ComfyUIとWan2.1を使用してvideo to videoを実行する手順を解説しました。
こちらは今回生成した動画を編集したものです。
7. 参考