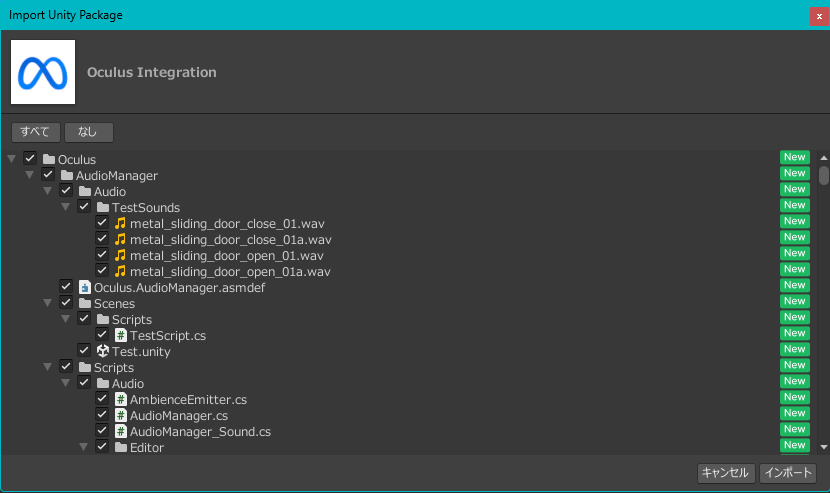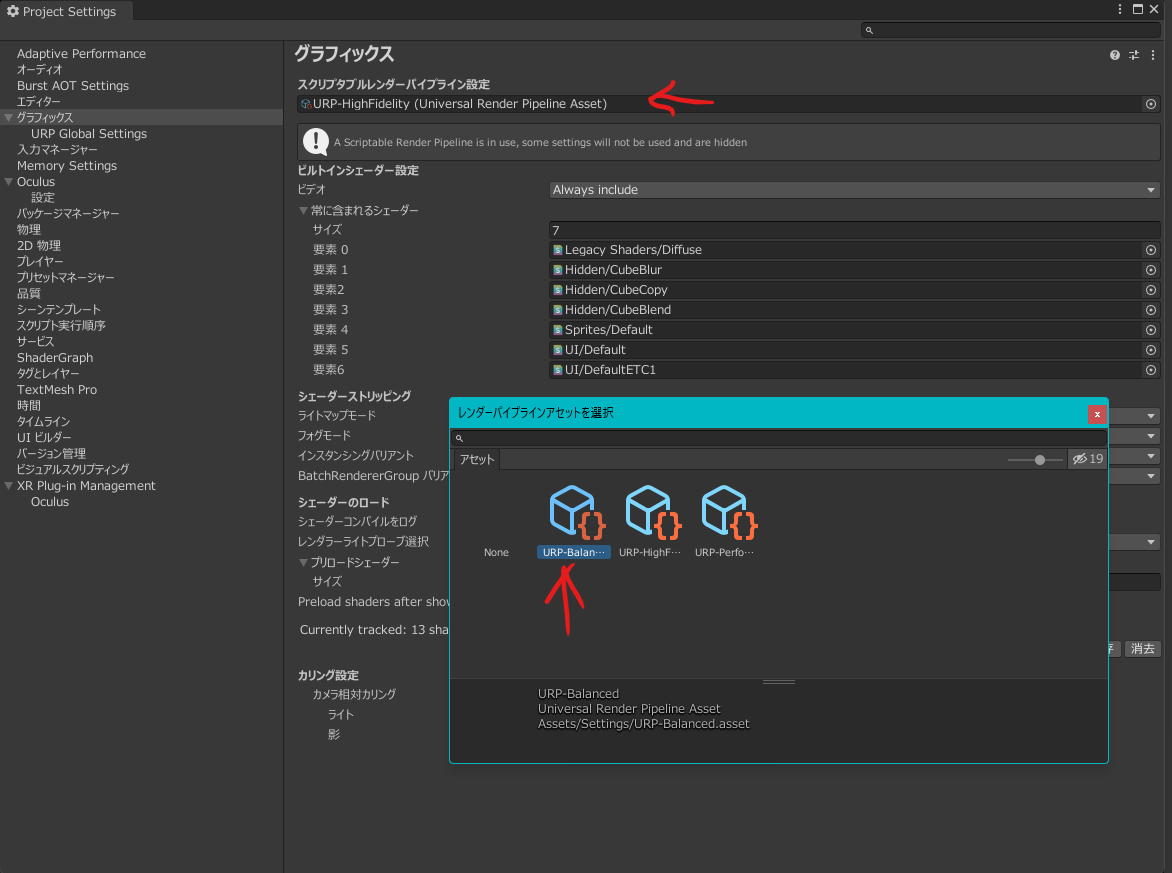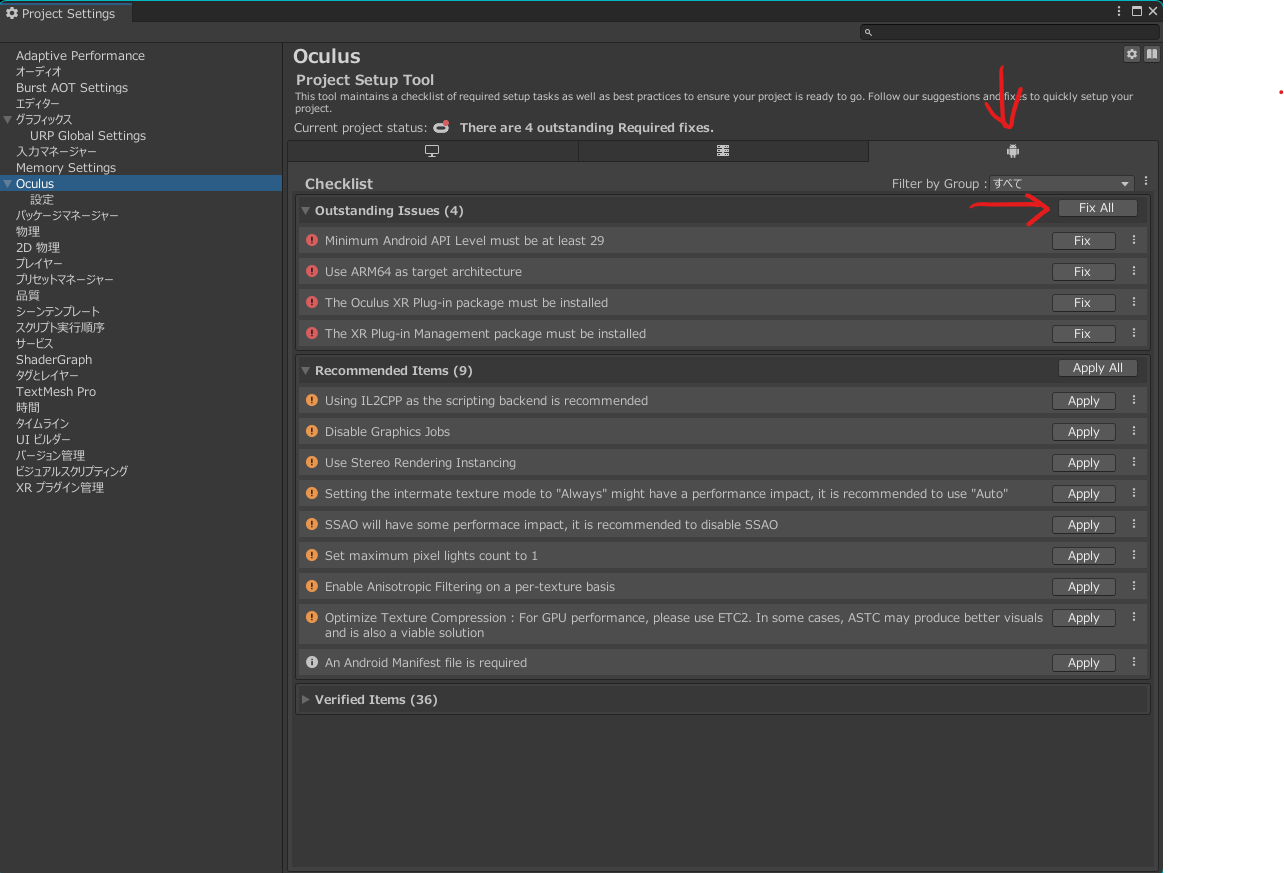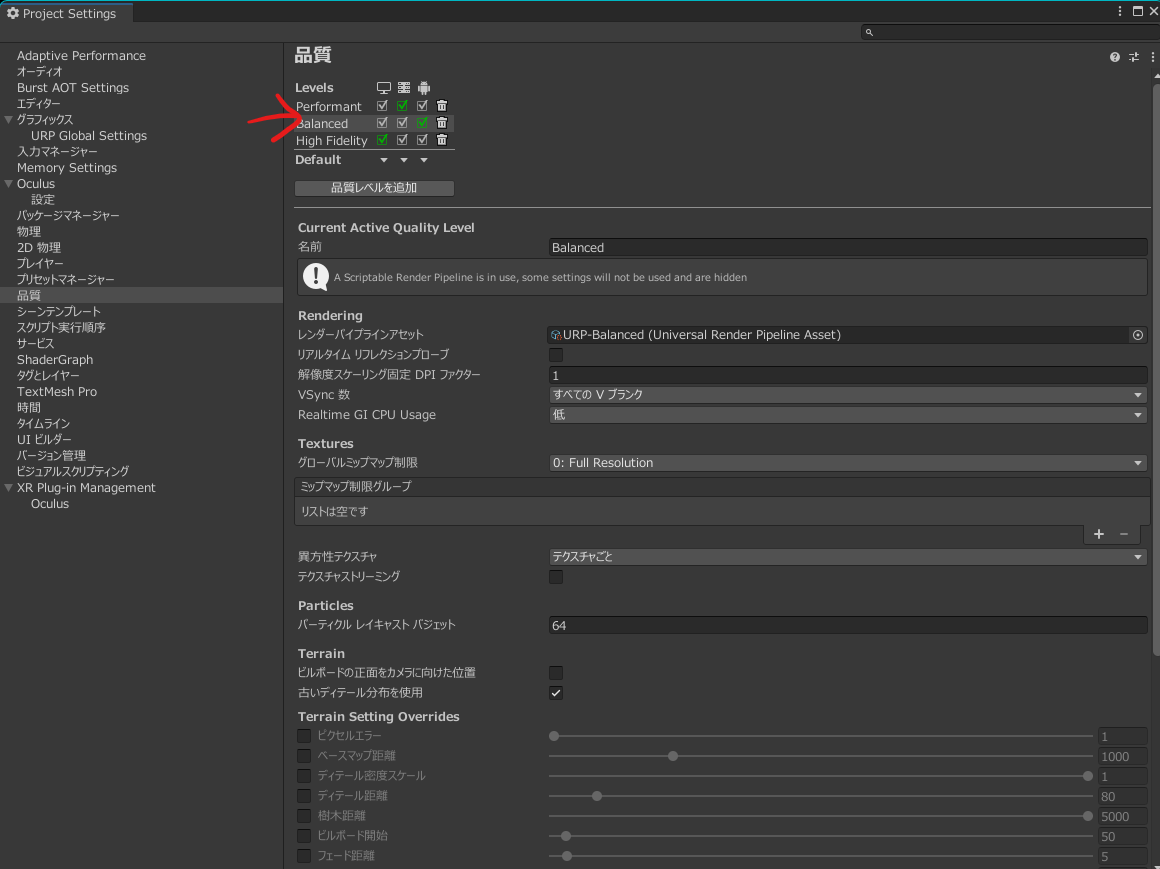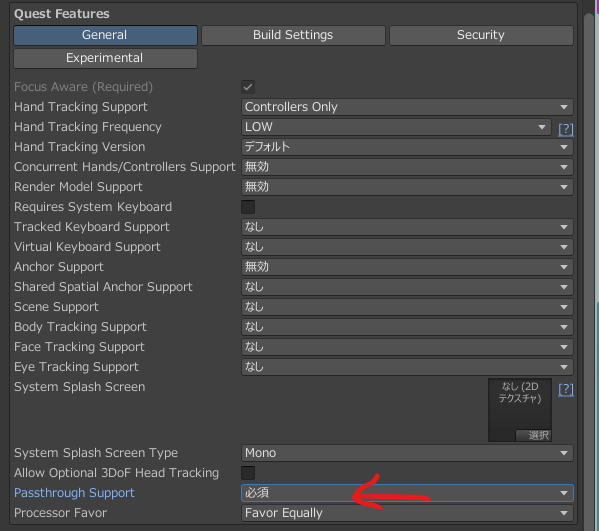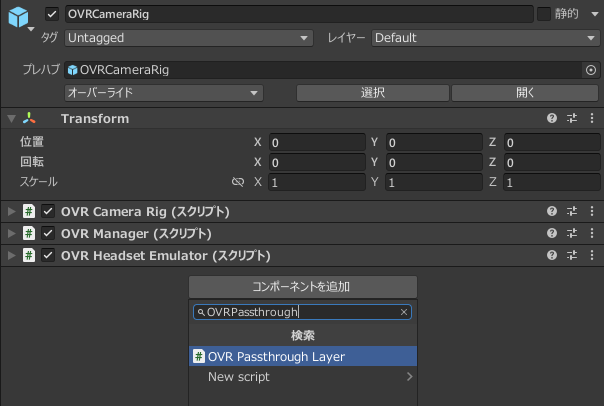今回はMetaQuest3のMR機能とROS2を組み合わせて遊んでみることにします。といってもQuest3は実質的にAndroidみたいなものなので,ROS2との連携方法については以前作ったスマホコントローラの時と全く同じだったりします。なので今回のメインはMRの部分ですかね。
環境
- Windows11(Unity用)
- Ubuntu22.04(ROS2用)
- ROS2 Humble
- Unity 2022.3.11f1
開発環境の構築
Meta Quest Developer Hub
こちらのページのDownload for WindowsからMeta Quest Developer Hubをダウンロードし,インストールしてください。
開発者設定
こちらのページからアカウントの認証を行い,新しい組織を作成します。分からないことがあれば公式チュートリアルを参照してください。
開発者アカウントを作れたら,次にQuest3を開発者モードにします。
スマートフォンのMeta Questアプリを開いて,
Menu>デバイス>Meta Quest 3>ヘッドセットの設定>開発者モードと進んで,開発者モードをオンにします。
そのままQuest3とPCを有線接続すると,画面にUSBデバッグを許可しますかと表示されるので,許可or常に許可を選びます。
Meta Quest Link
公式記事を参考にしてQuest3でQuest Linkを使えるようにしてください。
PCのOculusアプリを立ち上げて,設定>ベータから開発者ランタイム機能をオンにします。すると,その下に追加項目が表示されるので,Oculus Link経由でのパススルーもオンにします。
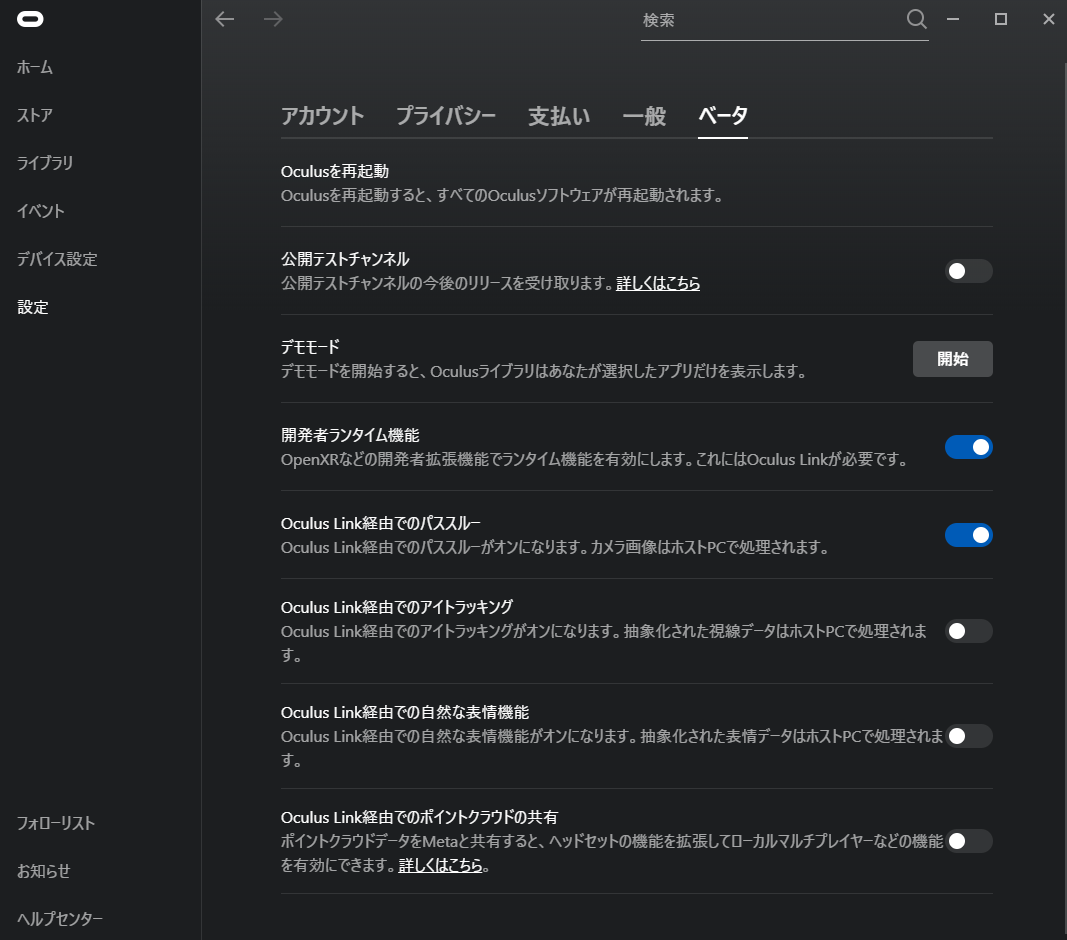
Unity
-
プロジェクトの作成
Unity Hubを開いてプロジェクトを作成していきます。
プロジェクト>新しいプロジェクト>3D(URP)と進んで,プロジェクト名と保存場所を設定したらプロジェクトを作成を選択します。
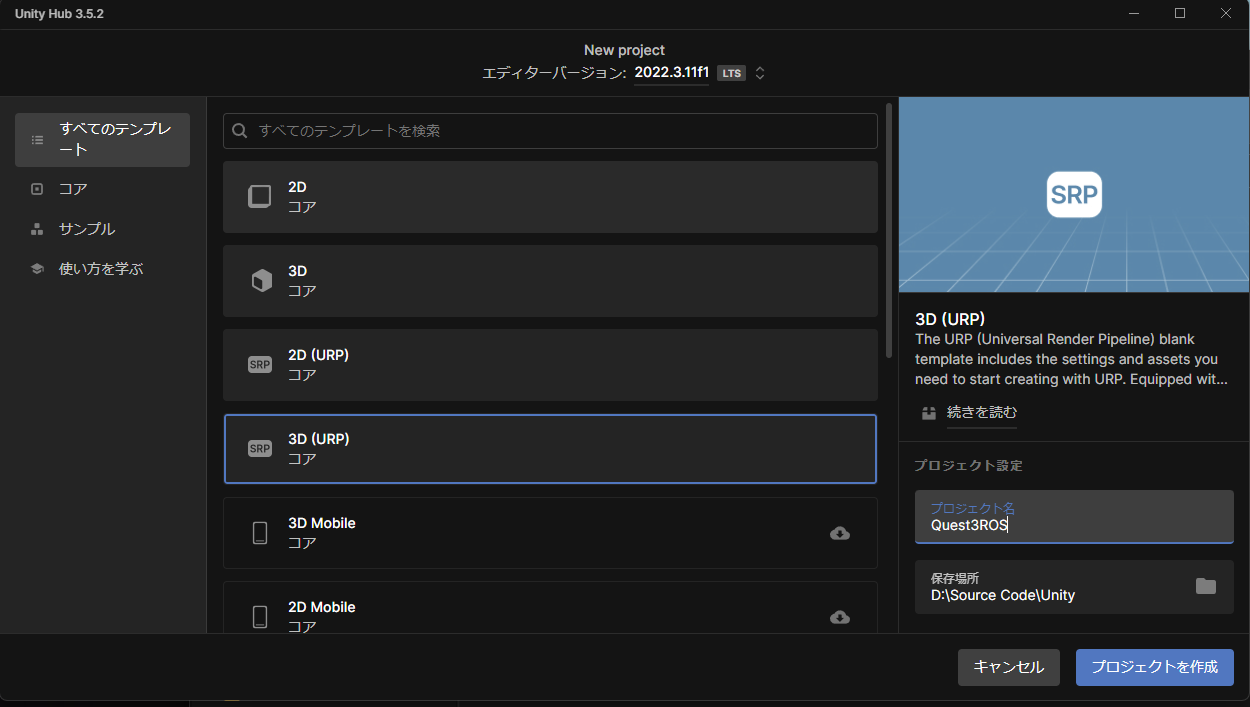
-
Oculus統合SDKの導入
アセットストアからOculus Integration SDKを導入します。
マイアセットに追加>Unityで開くと選択すると,Unityで下の画面が開くのでインポートをクリックします。
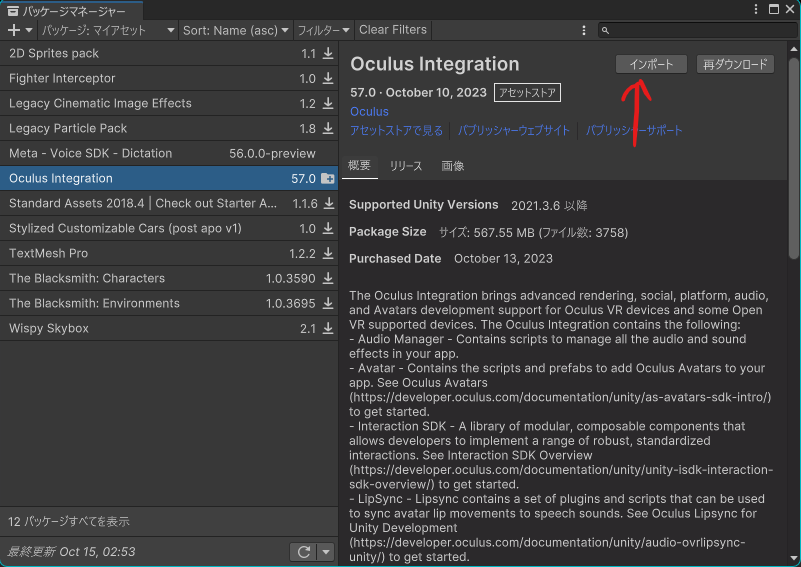
途中でポップアップが出てきても,基本的にはデフォルトの値を選んでおけば問題ありません。
再起動をしたらOculus統合SDKの導入は完了です。
-
プロジェクト設定
編集>プロジェクト設定...からProject Setting画面を開きます。-
プレイヤー
一番上の企業名を適当なものに変更します。
Androidタブのその他の設定>識別,設定の部分を下の画像のように変更します。
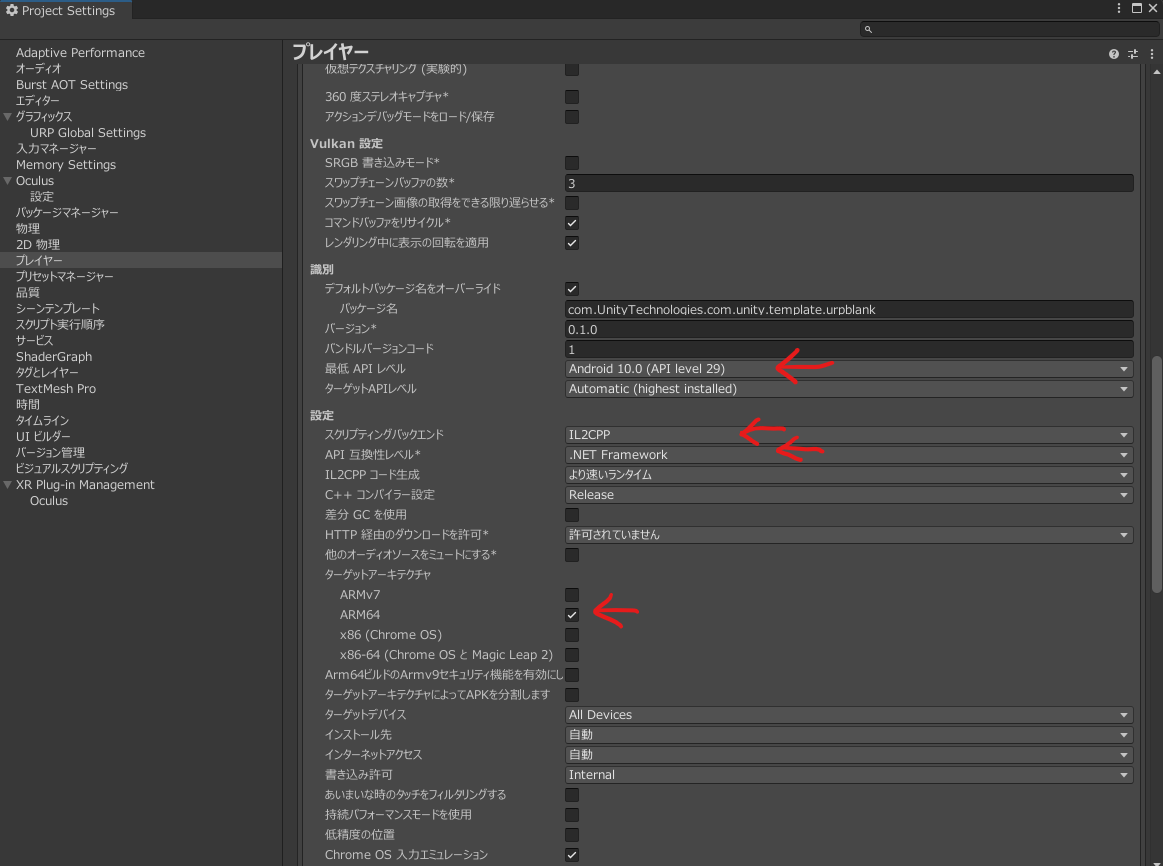
-
XR Pulug-in Management > Oculus
AndroidタブのQuest 3にチェックを入れておきます。
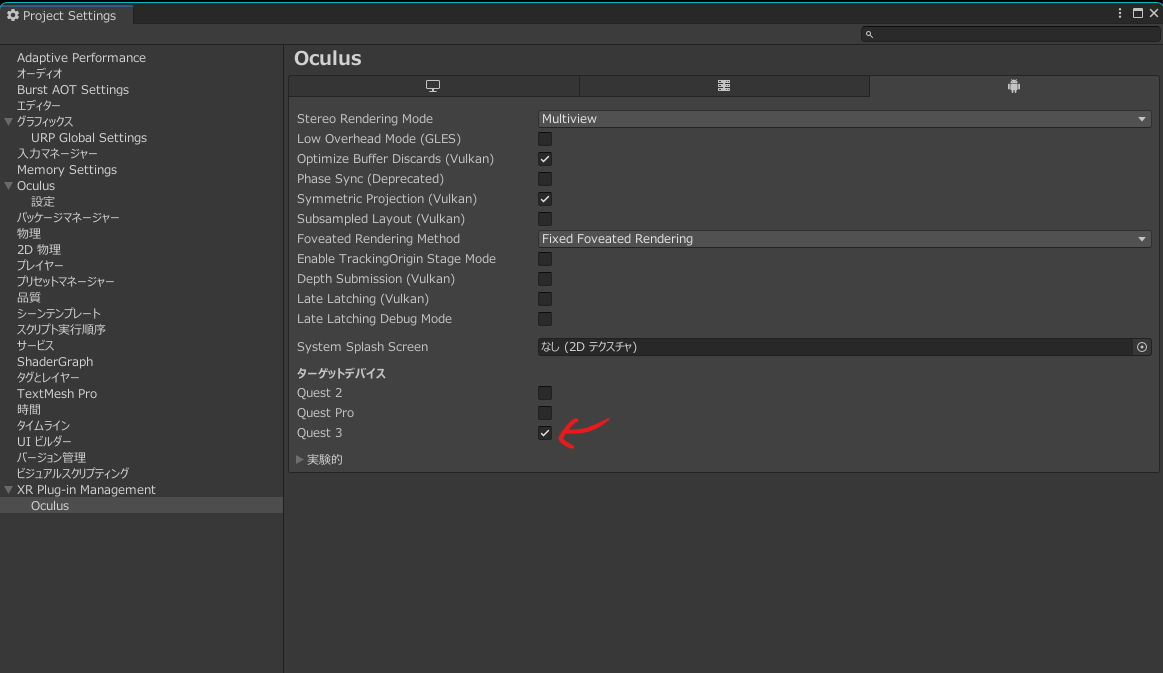
そもそもOculusタブがないという人は,XR Plugin Managementをインストールし,AndroidタブからOculusプラグインにチェックを入れてください。こちらの記事が参考になるかもしれません。
-
ビルドターゲットの変更
ファイル>ビルド設定...からBuild Settingを開き,プラットフォームをAndroidに変更したらターゲットの切り替えをクリックします。
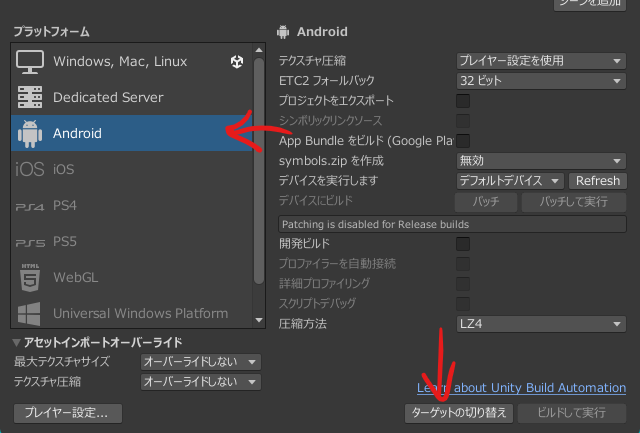
最後にプロジェクトウィンドウからAsetts>Setting>URP-Balanced-Rendererを選択して,インスペクターウィンドウでスクリーンスペースアンビエントオクルージョンのチェックを外しておきます。
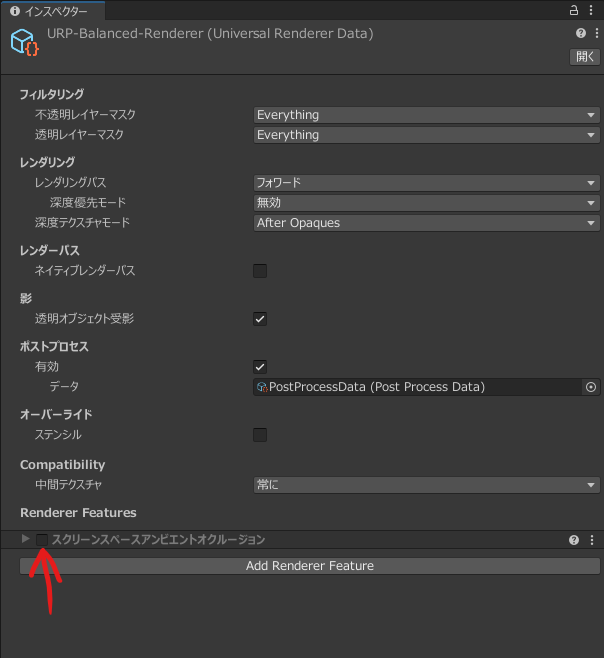
ROS2forUnity
ros2-for-unityのunitypackageを作成したのでこちらからダウンロードしてください。
プロジェクトウィンドウ上で右クリックをすると以下の画像のように表示が出てくるので,パッケージをインポート>カスタムパッケージ...をクリックします。
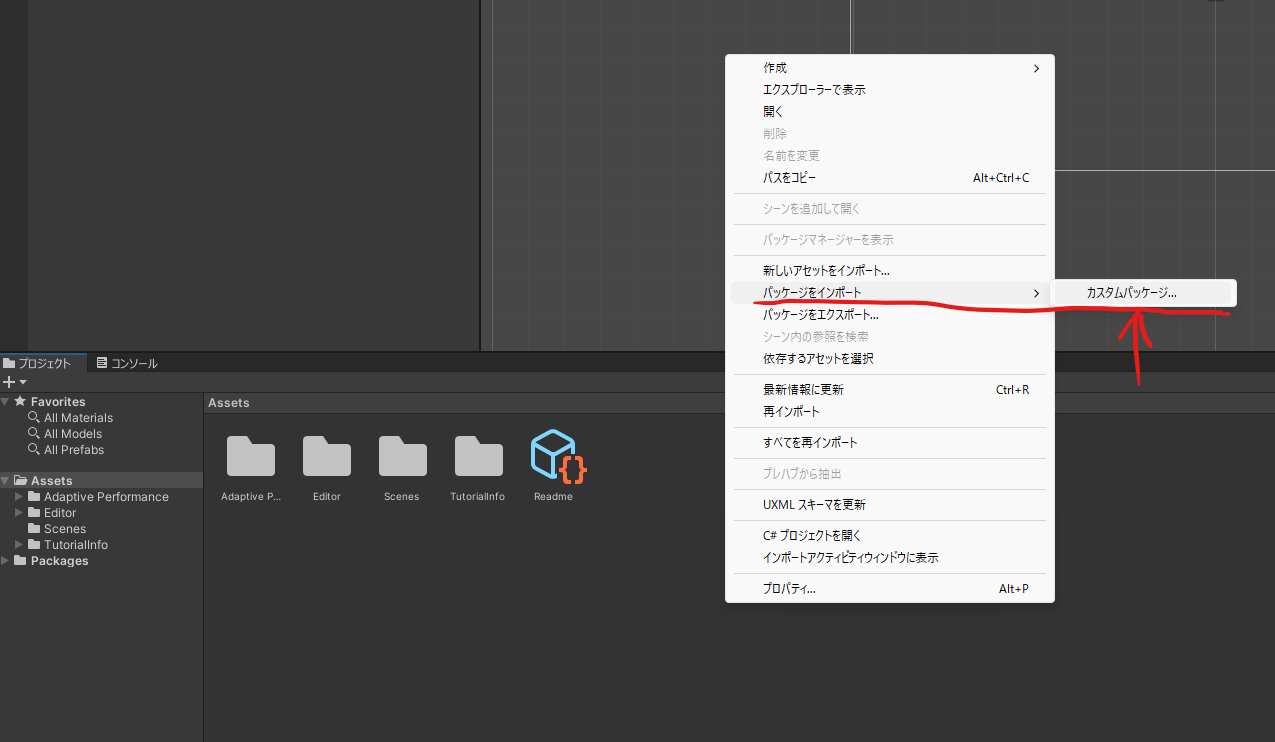
先ほどダウンロードしたフォルダの中にros2-for-unity-win-android.unitypackageというファイルがあるので,それを選択しインポートします。
MRの設定
パススルー
MRをUnityで実現するには通常レイヤーに加えて,パススルーレイヤ―を追加しなければなりません。パススルーレイヤーは実行時にカメラから合成された映像に置き換えられます。
-
OVR Camera Rigの追加
ヒエラルキーウィンドウからDirectional Light以外のオブジェクトを削除して,プロジェクトウィンドウからAssets>Oculus>VR>Prefabs>OVRCameraRigをヒエラルキーウィンドウへ追加します。
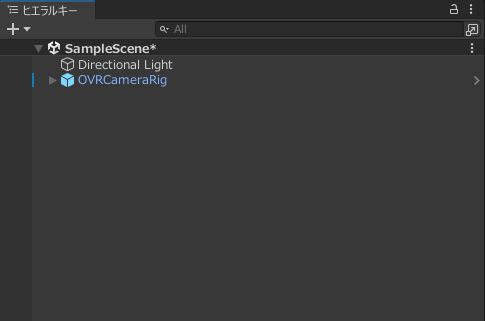
-
OVR Camera Rigの設定
ヒエラルキーウィンドウでOVRCameraRigを選択しインスペクターウィンドウを開きます。 -
Sky boxの無効化
ウィンドウ>レンダリング>ライティング>環境と進みます。
スカイボックスマテリアルにNoneを設定し,環境ライティング>ソースを色に,環境光の色を黒にします。
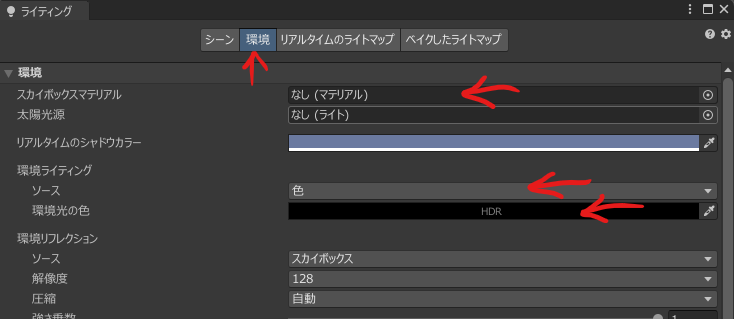
ちなみにQuest Linkを有効にした状態でUnity上のPlayを選択すると,わざわざapkファイルをインストールしなくてもQuest3でシーンを実行できます。もし実行されない場合は編集>プロジェクト設定...>OculusからProject Setup Toolを使ってAndroidとWindowsのエラーや警告を修正してからもう一度試してみてください。
シーンモデル
壁や床などの現実の物体を認識して,Unityで利用するにはシーンモデルという機能を用いる必要があります。シーンモデルとは現実の物体にシーンアンカーを紐づけたもので構成され,シーンアンカーは図形+意味を要素として持ちます。たとえば床のシーンアンカーには平面図形と,床という意味が紐づけられます。
また,シーンモデルにアクセスするにはOVRSceneManagerというUnityコンポーネントを利用します。
-
アンカーサポートの有効化
ヒエラルキーウィンドウでOVRCameraRigを選択し,インスペクターウィンドウからOVRManager>Quest Features>Anchor Supportを有効にします。
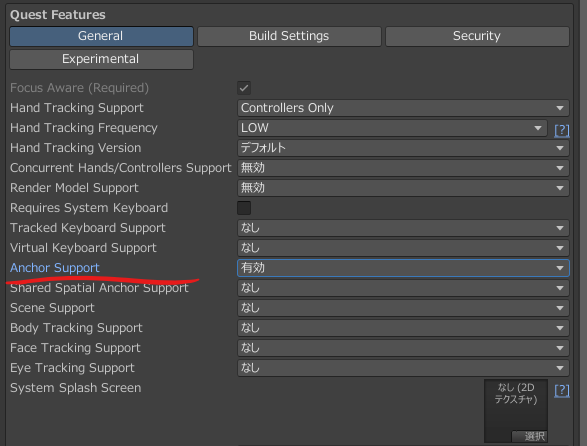
-
OVRSceneManagerの追加と設定
- プロジェクトウィンドウから
Assets>Oculus>VR>Prefabs>OVRSceneManagerをヒエラルキーウィンドウに追加する。 -
Assets>Oculus>SampleFramework>Usage>SceneManager>PrefabsフォルダからInvisiblePlaneとInvisibleVolumeをOVRSceneManagerのインスペクターウィンドウのOVR Scene Manager>Plane PrefabとVolume Prefabにそれぞれドラッグアンドドロップして割り当てる。
(OVR Scene Anchorスクリプトが割り当てられてあれば他のPrefabも割り当てられます。また,Prefab Overridesからシーンアンカーに紐づけられた意味毎に異なるPrefabを割り当てることもできるようです)
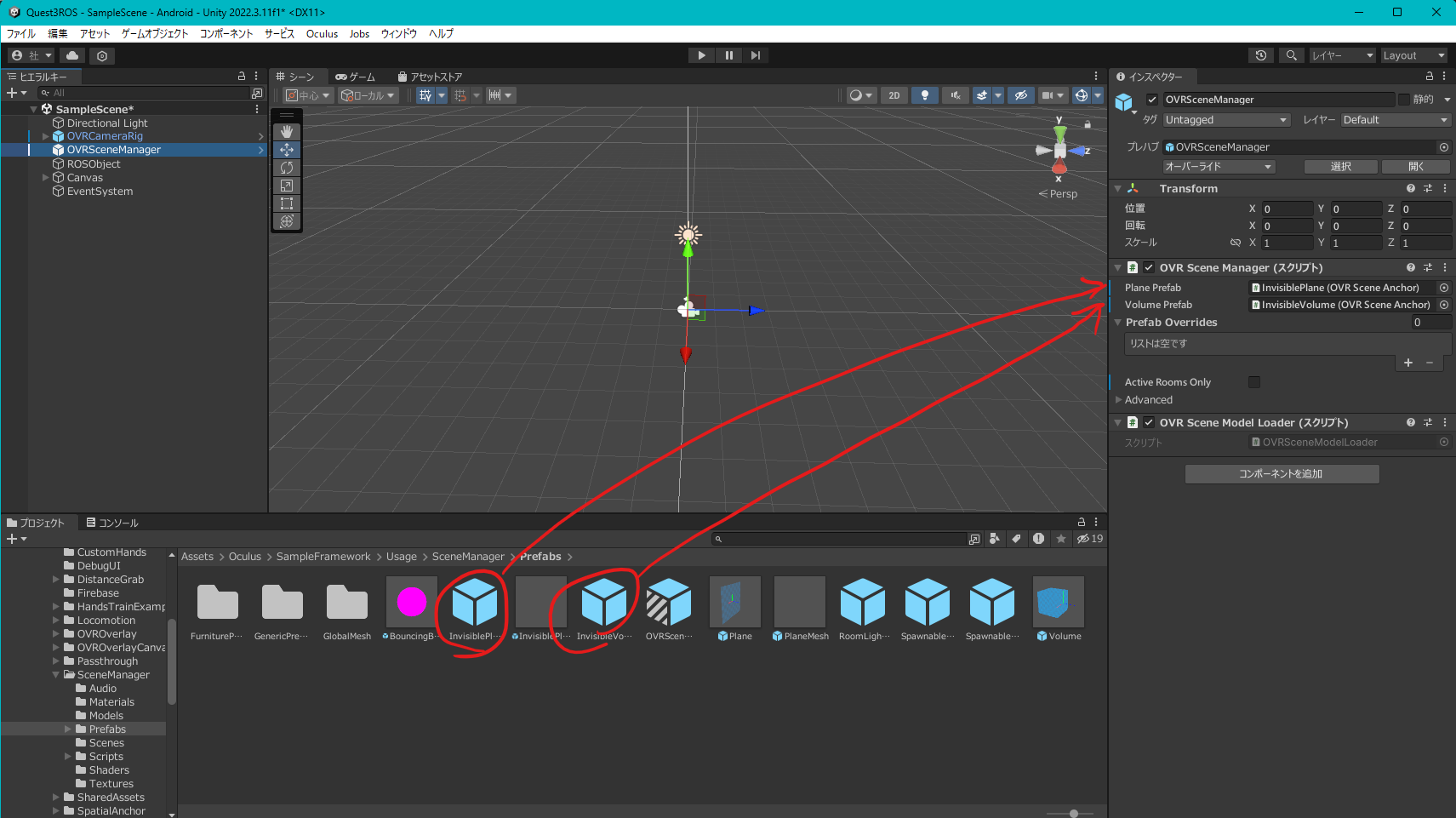
- プロジェクトウィンドウから
MRではこれら以外にも空間アンカーという重要な要素がありますが,今回は必要ないので説明しません。
https://developer.oculus.com/documentation/unity/unity-spatial-anchors-overview/
メイン実装
今回はテストとしてコントローラーのJoy Stickの値をPCに送り,同じ値をPCから受け取ってオブジェクトを動かしてみることにします。
最初にプロジェクトウィンドウのAsetts下にScriptsというフォルダを作っておいてください。今後スクリプトはこのフォルダ内で作成します。
ROSの実装
- ROSControl.cs
プロジェクトウィンドウのScriptsフォルダ内で右クリックをして,作成>C#スクリプトと進んでスクリプトを作成します。ファイル名はROSControlとしています。
using ROS2;
using UnityEngine;
namespace MyROS
{
public class ROSControl : MonoBehaviour
{
internal static readonly ROSConfig Instance = new ROSConfig();
// Start is called before the first frame update
void Start()
{
TryGetComponent(out Instance.ros2Unity);
}
// Update is called once per frame
void Update()
{
if (Instance.ros2Unity.Ok())
{
if (Instance.ros2Node == null)
{
Instance.ros2Node = Instance.ros2Unity.CreateNode("unity_node");
Instance.joy_data_pub = Instance.ros2Node.CreatePublisher<geometry_msgs.msg.Twist>("joy_data");
Instance.cmd_vel_sub = Instance.ros2Node.CreateSubscription<geometry_msgs.msg.Twist>("cmd_vel", Instance.cmd_vel_cb);
}
}
}
}
class ROSConfig
{
public ROS2UnityComponent ros2Unity;
public ROS2Node ros2Node;
public IPublisher<geometry_msgs.msg.Twist> joy_data_pub;
public ISubscription<geometry_msgs.msg.Twist> cmd_vel_sub;
public geometry_msgs.msg.Twist cmd_vel_data;
public void cmd_vel_cb(geometry_msgs.msg.Twist msg)
{
cmd_vel_data = msg;
}
}
}
Twist型のjoy_dataというトピックをPCに送り,PCからは同じくTwist型のcmd_velを受け取ります。ROSConfigクラスでPublisherやSubscriberを設定し,ROSControlクラスでそのインスタンスを作成することで,他のファイルからもPublisherやPCから受け取った値を利用できるようにしています。
ヒエラルキーウィンドウで右クリックをして,空のオブジェクトを作成からROSObjectという名前のオブジェクトを作成してください(名前は任意)。
そのオブジェクトに今作成したROSControlスクリプトをドラッグアンドドロップでアタッチします。
さらにプロジェクトウィンドウからAssets>Ros2ForUnity>Scripts>ROS2UnityComponent.csを探して,同じくROSObjectにアタッチしてください。
インスペクターウィンドウでこのようになっていれば正しくアタッチできています。
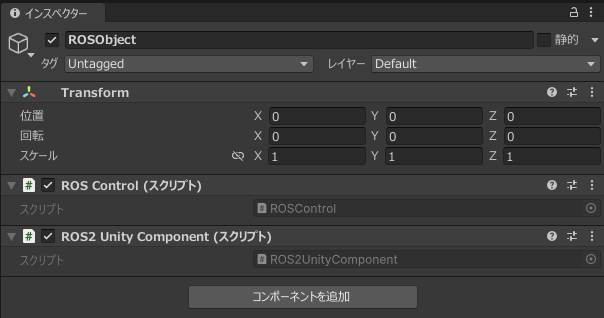
ROS_DOMAIN_IDの設定
- SetID.cs
こちらのファイルでROS_DOMAIN_IDを設定します。
using System;
using UnityEngine;
public class SetID : MonoBehaviour
{
void Start()
{
// ROS_DOMAIN_IDに123を設定する
Environment.SetEnvironmentVariable("ROS_DOMAIN_ID", "123");
// 上手く設定できているか確認する
string value = Environment.GetEnvironmentVariable("ROS_DOMAIN_ID");
Debug.Log("ROS_DOMAIN_ID:" + value + "\n");
}
}
例としてIDを123に設定しているので,各自変更してください。
このスクリプトもROSObjectにアタッチしておきます。
次にメニューから編集>プロジェクト設定...>スクリプト実行順序と開き,右下の+からSetIDを追加してください。
SetIDの右側の欄に-1と入力し,Applyで適用します。こうすることでROS_DOMAIN_IDがROSよりも早く設定され,エラーを防ぐことができます。
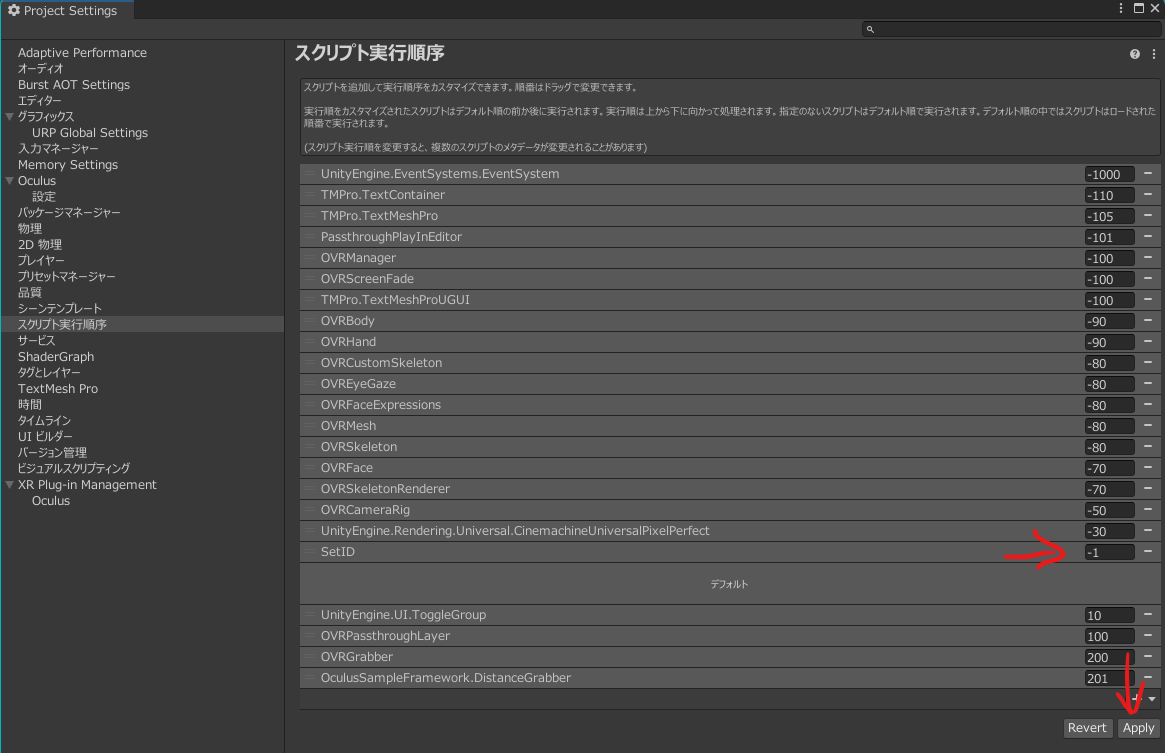
オブジェクトの実装
ROSから送られてきた値を読み込んで動く物体を実装します。
今回は適当にヒエラルキーウィンドウにRobotという名前の球を追加しました。
インスペクターウィンドウでコンポーネントを追加からRigidbodyを追加しておきます。
- RobotControl.cs
using MyROS;
using System.Collections;
using System.Collections.Generic;
using UnityEngine;
public class RobotControl : MonoBehaviour
{
private Rigidbody robot;
// Start is called before the first frame update
void Start()
{
robot = GetComponent<Rigidbody>();
}
// Update is called once per frame
void Update()
{
//Unityはyが上
robot.AddForce((float)ROSControl.Instance.cmd_vel_data.Linear.X, 0.0f, (float)ROSControl.Instance.cmd_vel_data.Linear.Y);
}
}
ROSから受け取った値はコールバック関数内でcmd_vel_dataに格納されるので,その値をそのまま加速度としてRigitbodyに加えています。
スクリプトをRobotにアタッチすると画像のようになると思います(サイズとマテリアルを調整しています)。
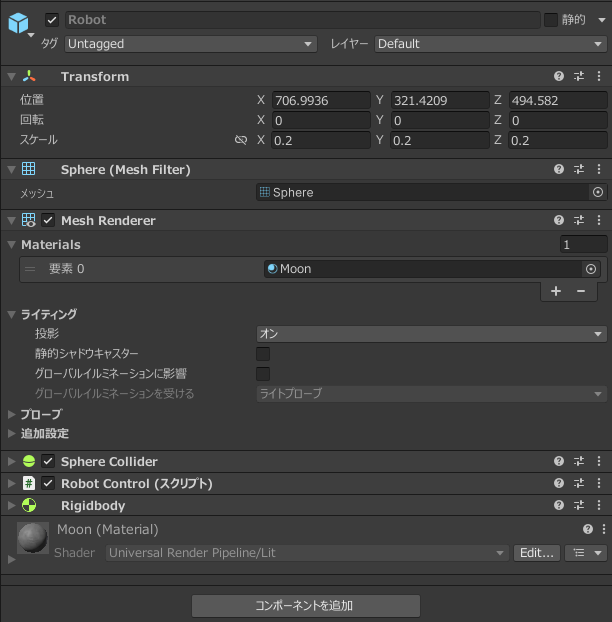
インスペクターウィンドウからプロジェクトウィンドウにRobotをドラッグアンドドロップしてPrefab化したら,インスペクターウィンドウのRobotは削除しておきましょう。
コントローラーの値を読む
コントローラーの値を読むにはシーンにOVR Managerを配置する必要がありますが,これはOVRCameraRigに既にアタッチされているので大丈夫です。
-
コントローラーの表示
まずはコントローラーのモデルを表示するためのPrefabを追加します。
Assets>Oculus>VR>Prefabs>OVRControllerPrefabを,画像の通りにヒエラルキーウィンドウのLeftHandAnchorとRightHandAnchorの下に配置してください。
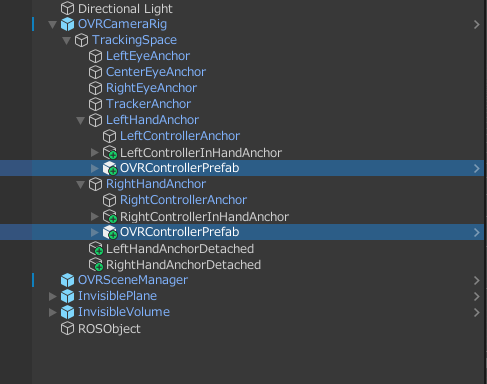
インスペクターウィンドウから,
LeftHandAnchor下に配置した方はコントローラーをL Touchに,RightHandAnchor下に配置した方はR Touchに変更します。
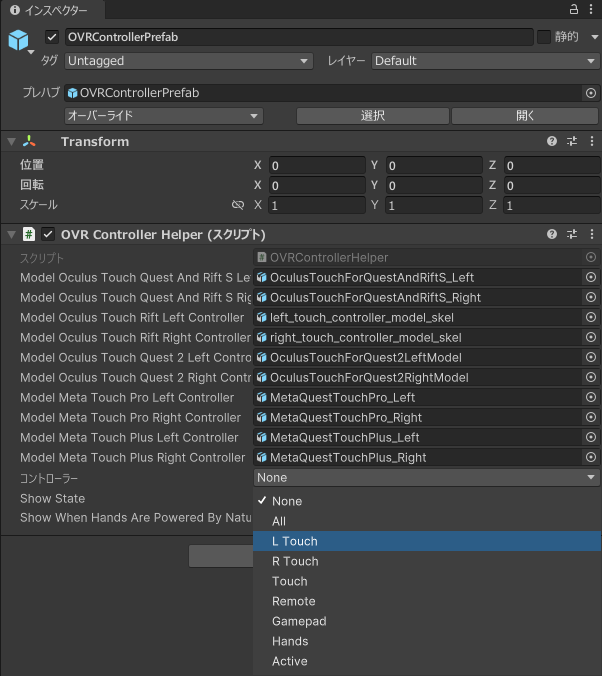
-
GetInput.cs
GetInputというスクリプトを作成し,コントローラーの値を読み取ります。
using System.Collections;
using System.Collections.Generic;
using UnityEngine;
using MyROS;
public class GetInput : MonoBehaviour
{
[SerializeField]
private GameObject robot; //インスペクターウィンドウからrobotオブジェクトを設定
private OVRInput.Controller controller;
private geometry_msgs.msg.Twist send_data;
// Start is called before the first frame update
void Start()
{
//コントローラーを取得
controller = GetComponent<OVRControllerHelper>().m_controller;
//Twistの初期化
send_data = new geometry_msgs.msg.Twist();
}
// Update is called once per frame
void Update()
{
//Button One = Aボタンが押された時の処理
if (OVRInput.GetDown(OVRInput.Button.One, controller))
{
//コントローラーの位置と方向に合わせてrobotを配置
Instantiate(robot, transform.position, transform.rotation);
}
//右のコントローラーのstickから値を読み込んでPublish
send_data.Linear.X = OVRInput.Get(OVRInput.Axis2D.SecondaryThumbstick).x;
send_data.Linear.Y = OVRInput.Get(OVRInput.Axis2D.SecondaryThumbstick).y;
ROSControl.Instance.joy_data_pub.Publish(send_data);
}
}
スクリプトをRightHandAnchor下に配置したOVRControllerPrefabにアタッチしてください。
インスペクターウィンドウからGet Input>Robotに,先ほど作成したRobotのPrefabをドラッグアンドドロップにより割り当てます。
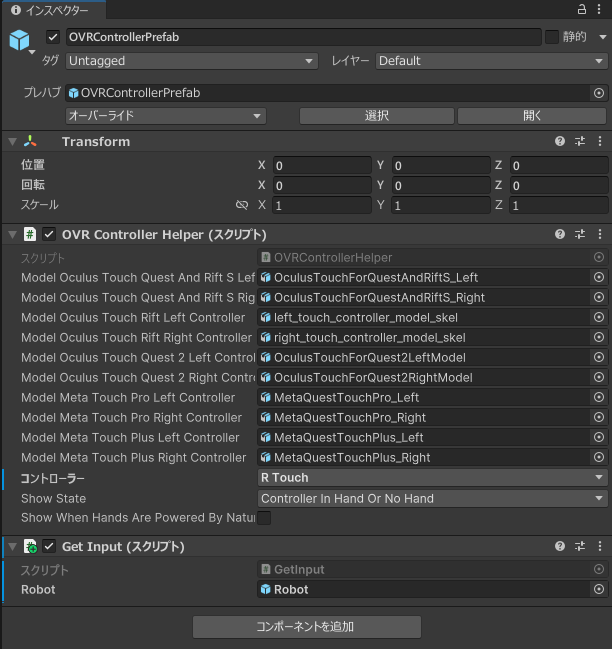
ビルド&インストール
以上でUnity側の実装は終わったので,ファイル>ビルド設定...>ビルドからapkファイルとして出力します。
Meta Quest Developer Hubを起動し,Quest3を接続した状態でapkファイルをファイルをウィンドウ上にドラッグアンドドロップすると,インストール先を聞かれるので,接続デバイスを選んでapkファイルをインストールします。
Device Managerタブで下のように表示されていれば大丈夫です。
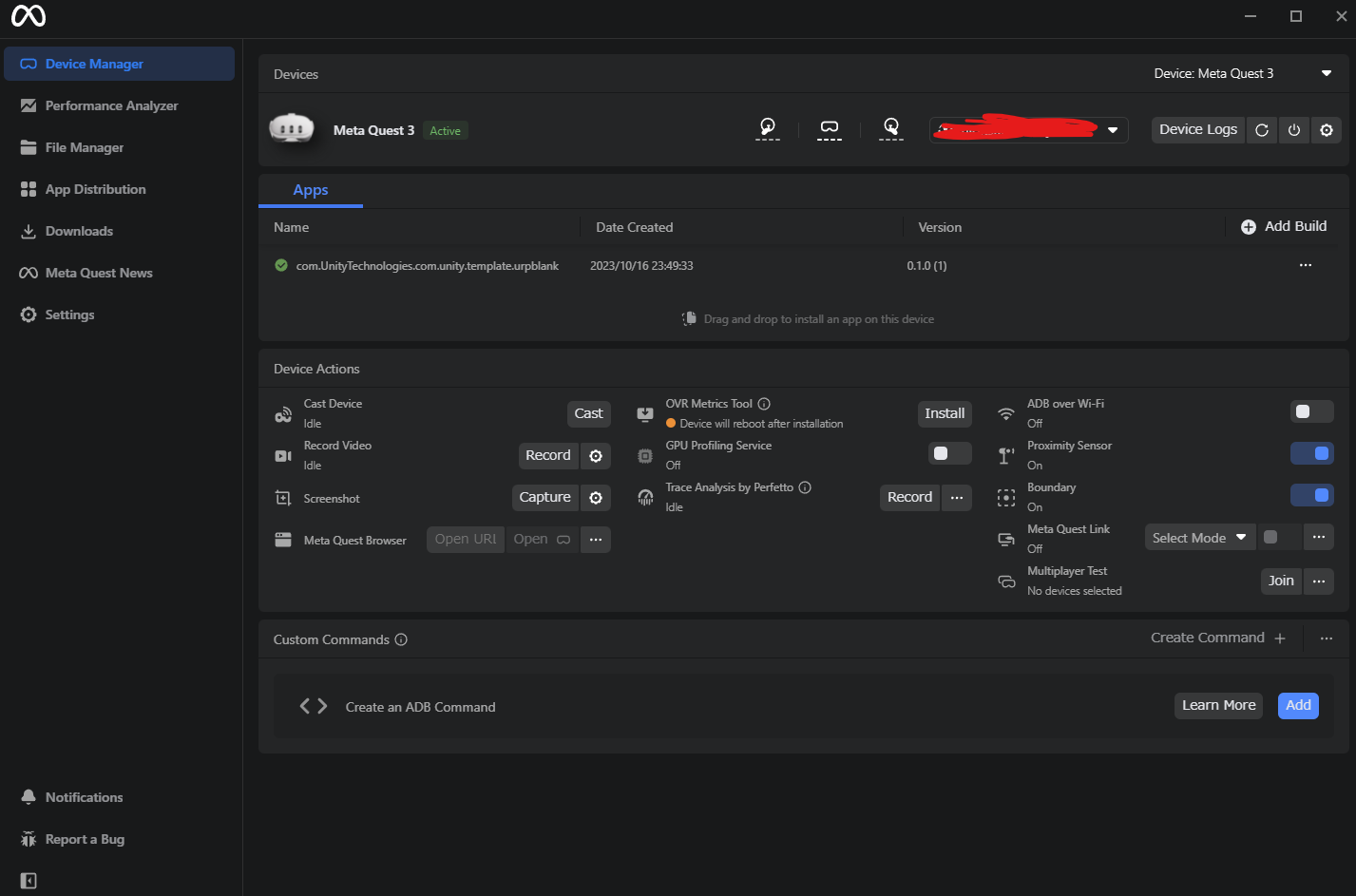
PC側の実装
こちらは特に説明することもないので,コードだけ置いておきます。
#include <chrono>
#include <memory>
#include <string>
#include "rclcpp/rclcpp.hpp"
#include "geometry_msgs/msg/twist.hpp"
using namespace std::chrono_literals;
class MinimalPubSub : public rclcpp::Node{
public:
MinimalPubSub() : Node("minimal_pubsub"){
auto topic_callback = [this](const geometry_msgs::msg::Twist& msg) -> void{
auto message = geometry_msgs::msg::Twist();
message = msg;
std::cout << "X:" << message.linear.x << "\nY:" << message.linear.y << std::endl;
publisher_->publish(message);
};
rclcpp::QoS qos(rclcpp::KeepLast(10));
publisher_ = this->create_publisher<geometry_msgs::msg::Twist>("cmd_vel", qos);
subscription_ = this->create_subscription<geometry_msgs::msg::Twist>("joy_data", qos, topic_callback);
}
private:
rclcpp::Publisher<geometry_msgs::msg::Twist>::SharedPtr publisher_;
rclcpp::Subscription<geometry_msgs::msg::Twist>::SharedPtr subscription_;
};
int main(int argc, char* argv[]){
rclcpp::init(argc,argv);
rclcpp::spin(std::make_shared<MinimalPubSub>());
rclcpp::shutdown();
return 0;
}
テスト
PC側で先ほど作成したROS2ノードを立ち上げます。
Quest3を起動して,メニューバー右端のアプリライブラリからアプリを検索と進んで,全てと書かれたタブをクリックして提供元不明を選択します。すると先ほどインストールしたアプリが出てくるので起動します。
Aボタンで球体出現,ジョイスティックで球体が動けばうまくいっています。PC上でもQuest3から値が送られてきていることが分かります。
※デバッグ用にコンソールを表示しています。
おわりに
想像以上にSDKや公式ドキュメントが充実しており,ほとんど詰まることなく実装できてしまいました。これからどんなものを作ろうかと,夢が広がります。
参考文献