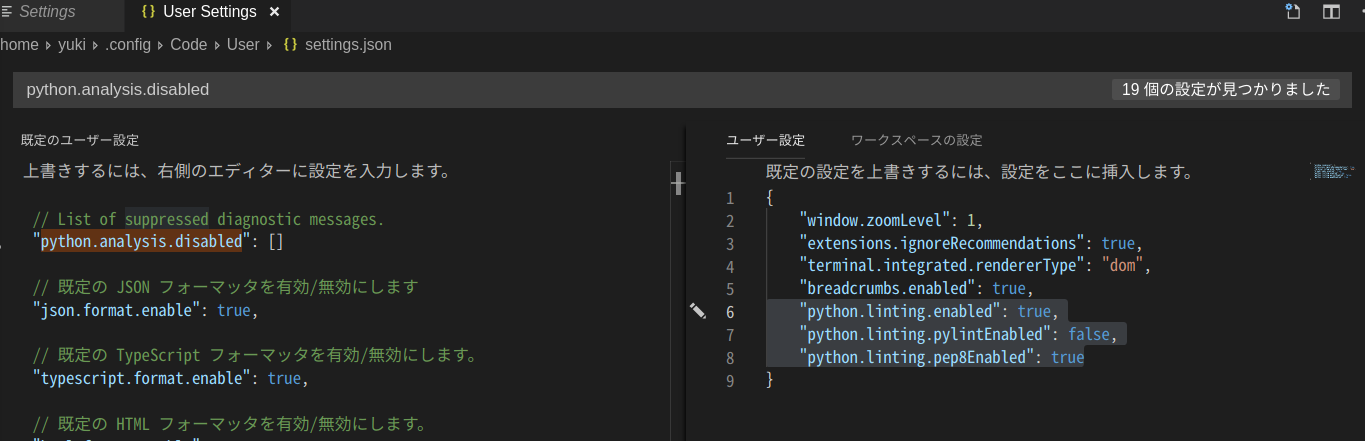windowsの私のpython環境
かなり初心者向けに書きました。
pythonを始めてみたいけれども、どうしたらいいか分からない!
しかもwindowsだし・・・
という人に向けて、まずここまでやれば動きますといところまで導くための記事です。
windowsでpythonをやるためには、以前はAnacondaを使っていました。
しかしlinuxサーバで動かした方が何かと便利なので、virtualboxで実装することにしました。
(まだまだ若輩者でpythonにとても詳しいわけではありませんので、色々とご容赦ください。)
まずはvirtual boxのインストール
https://www.virtualbox.org/
上記のURLからインストールできます。
特に引っかかる箇所はないと思います。
ubuntuのインストール
お好きなOSを選択していただければと思います。
私はubuntu18.04を選択しました。
https://www.ubuntulinux.jp/download/ja-remix
virtual boxの設定
できるだけハイスペックにしました。
(後日追記)
ubuntuを起動
(後日追記)
vs codeのインストール
https://code.visualstudio.com/
上記のページからインストールします。
ubuntuなので.deb形式でダウンロードします。
python3のインストール
https://www.anaconda.com/download
私はAnacondaを利用しました。
linuxを作ったので必要ないといえばないのですが、以下の理由から利用しています。
- よく使うライブラリが最初から入っている。
- conda installすることでパッケージ同士の健全な相互関係を担保できる。
- 仮想環境を作れるので、そこでパッケージを管理できる。
- jupyter notebookも入る。
- 前職のpython大好きな人から勧められた。
(この辺はpyenvなども含めて使うべき使わないべきとというお話を耳にしますが、
私のレベルだと不便を感じたことは特にありません。
ですが今後は環境についても考えられる様になりたいです。)
pythonは2系と3系がありますが、この記事を書いたタイミングでは
3系を選択するべきだと思います。
2系でしか動かないと言われていた主要ライブラリはすでに3系で動くようになりましたし、
2系のサポートは2020年で終了します。
installが終わったら、コマンドプロンプトでpythonと入力してみます。
Anaconda系のpython3が使用できるようになりました。
yuki@yukisPC:~$ python
Python 3.6.5 |Anaconda, Inc.| (default, Apr 29 2018, 16:14:56)
[GCC 7.2.0] on linux
Type "help", "copyright", "credits" or "license" for more information.
>>>
仮想環境を作成する
仮想環境の作成に関しては素晴らしい記事があったのでこちらを参考にしました。
https://qiita.com/supersaiakujin/items/50def6f33b79f9a61b18
ざっくりと書いてしまうと。shellで以下を実行。
作る
conda create -n py36 python=3.6 anaconda
入る
source activate py36
以上です。
vs codeの拡張機能を入れる
vs codeを入れると、拡張機能を設定するwindowがあります。
そこでpythonして、python拡張機能を取得します。
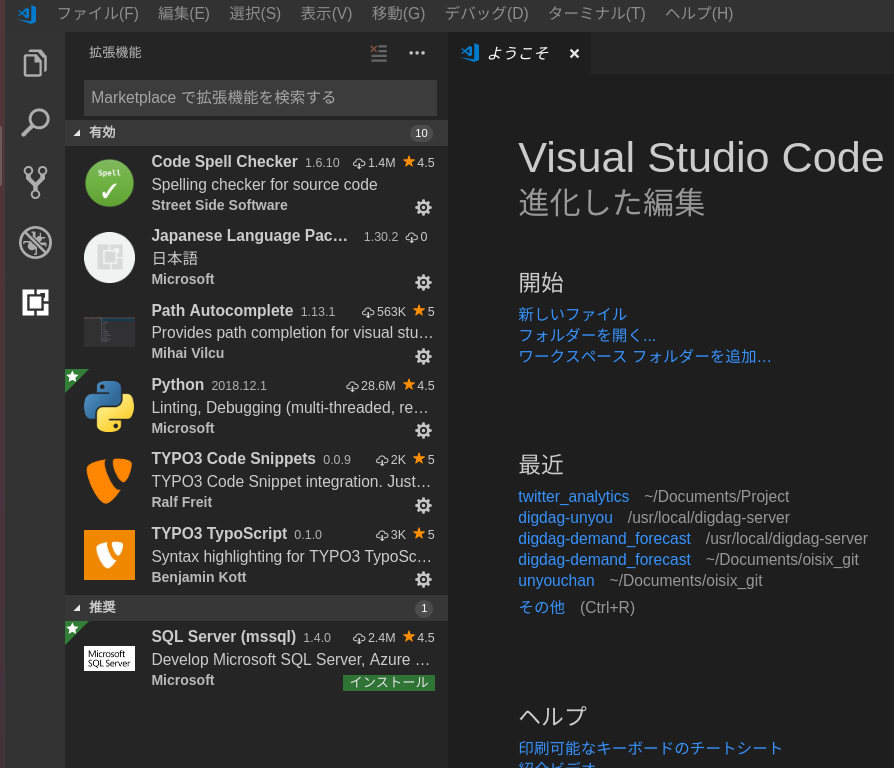
拡張機能には色々とあり、Path AutocompleteやCode Spell Checkerなども入っています。
(名前のとおりです。)
vs codeの拡張機能は色々とあるのでお試しあれ。個人的にgitは重宝しております。
コードを綺麗に書くためにpep8を入れる
pythonのコードを綺麗に書くためのルールがいくつかあります。
私は最初の上司にpep8を遵守する様に言われたので、そのようにしています。
参考:https://www.python.org/dev/peps/pep-0008/
shellで以下を実行します。
conda install -c anaconda pep8
後はvs codeのファイル>設定>基本設定>(窓でpythonと検索)
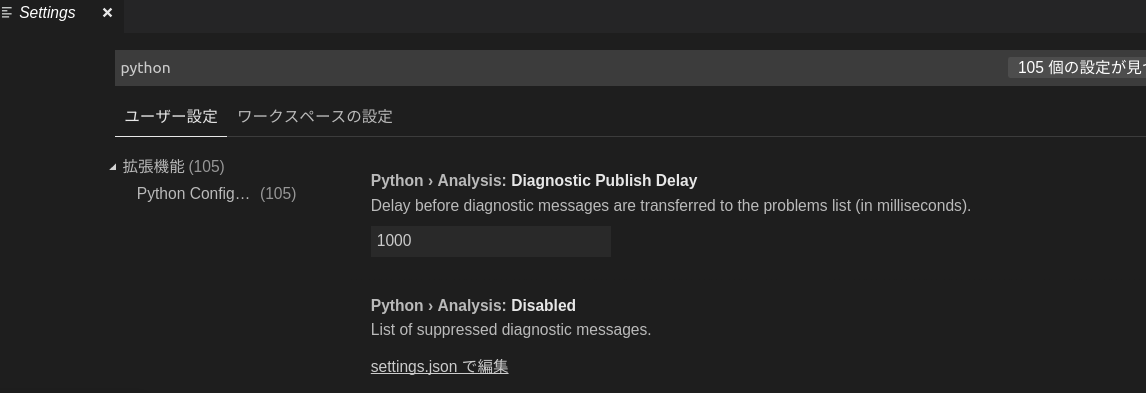
setting.jsonで編集をクリック
既定の設定を上書きするには、設定をここに挿入します。とあるので、そこに以下の文言を追加します。
"python.linting.enabled": true,
"python.linting.pylintEnabled": false,
"python.linting.pep8Enabled": true
参考:https://qiita.com/fukuit/items/cd5a76b49af91de83499
こうすることでpythonがpep8のルールから外れたときに、警告をあげてくれるようになります。
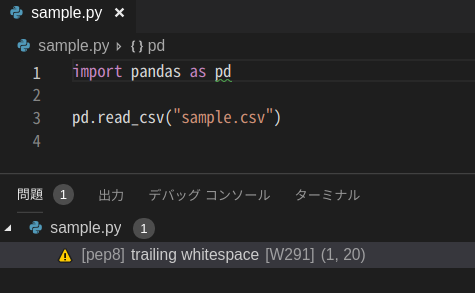
※一行目の20文字目余分な空白があると怒ってくれています。
vs code内でターミナルを開く
Ctrl+Shift+@ もしくは 表示>ターミナルです
pythonファイルを実行する
開いたターミナルの中で
python 指定ファイル.pyで実行できます。
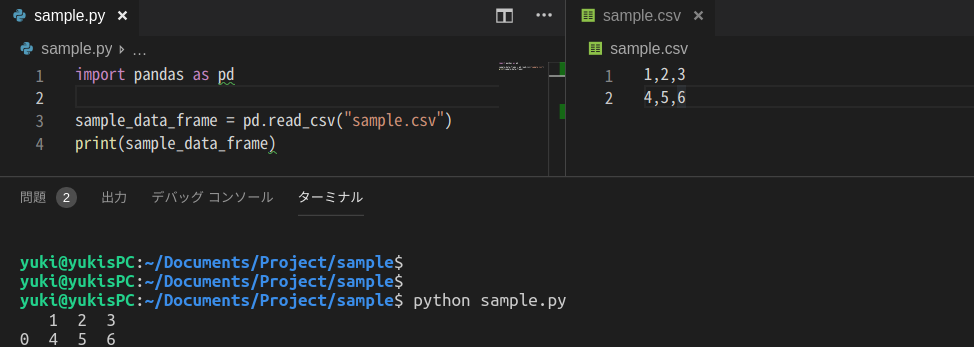
これでpythonを実行するということはできると思います。
でももっと気軽にpythonコードをかいて、気軽に実行してみたいと言う方は
やはりjupyter notebookでしょうか・・・
jupyter notebook開いてみる
ぜひjupyter notebookも試してみてください。
コマンドプロンプトでjupyter notebookと打つと起動できます。
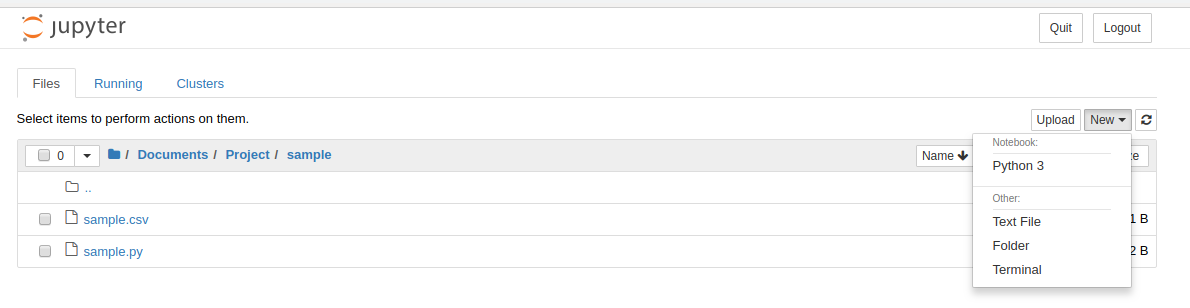
右上のNewからpython 3を選択します。
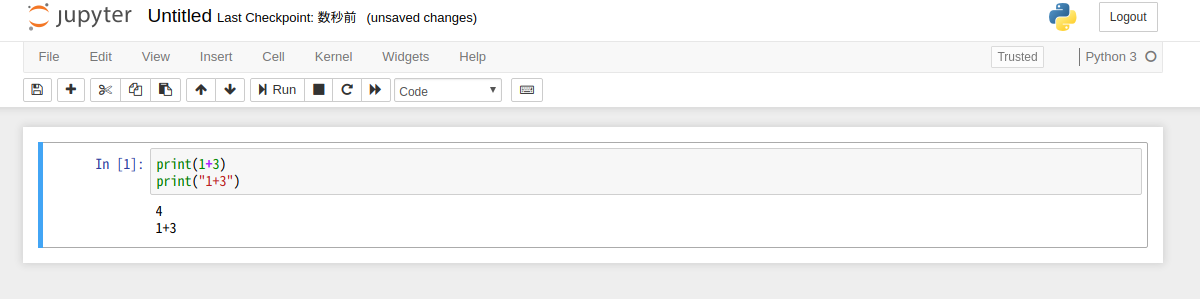
開いたページの中で後はpythonのコードを好きに書いてみて、
「Shift + Enter」で実行できます。