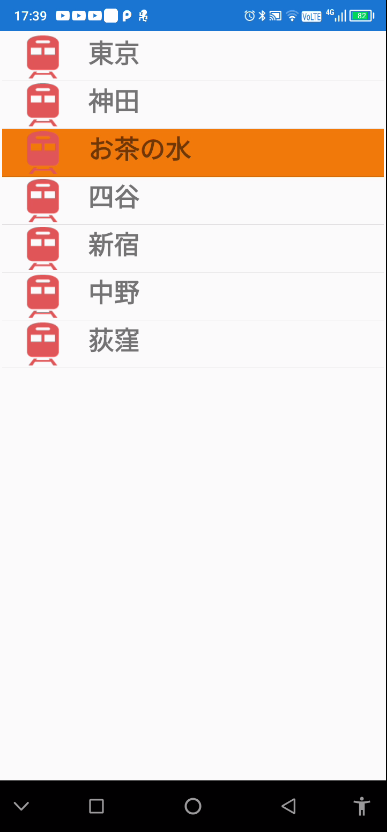今回は、ListViewにイメージを表示する方法です。
 このイメージをListViewに表示します。train.png
このイメージをListViewに表示します。train.png

Resources/drawableの配下にドラッグします。
ListViewの行データを保存するクラスを作成します。
train.cs
public class Train
{
public string Name { get; set; }
public string Icon { get; set; } = "train.png";
}
データをリスト形式でセットします。
d.cs
var tlist = new List<Train>();
var list = new List<string> { "東京", "神田", "お茶の水", "四谷", "新宿", "中野", "荻窪" };
foreach (var x in list) tlist.Add(new Train() { Name = x });
データテンプレートを作成します。
temp.cs
var tmp = new DataTemplate(() =>
{
var grid = new Grid() { Margin=2};
grid.ColumnDefinitions.Add(new ColumnDefinition { Width = new GridLength(72) });
grid.ColumnDefinitions.Add(new ColumnDefinition { Width = new GridLength(1, GridUnitType.Auto) });
var name = new Label { FontSize = 24, FontAttributes = FontAttributes.Bold, };
name.SetBinding(Label.TextProperty, "Name");
var image = new Image();
image.SetBinding(Image.SourceProperty, "Icon");
grid.Children.Add(image, 0, 0);
grid.Children.Add(name, 1, 0);
return new ViewCell { View = grid };
});
グリットにカラムを設定し、ラベルとイメージを作成して、それぞれのプロパティに設定しています。
全体のMainPage.xaml.csは、以下の通りです。
MainPage.xaml.cs
using Android.Widget;
using System;
using System.Collections.Generic;
using System.ComponentModel;
using System.Linq;
using System.Text;
using System.Threading.Tasks;
using Xamarin.Forms;
using Xamarin.Forms.PlatformConfiguration;
namespace Xamarin_10
{
// Learn more about making custom code visible in the Xamarin.Forms previewer
// by visiting https://aka.ms/xamarinforms-previewer
[DesignTimeVisible(false)]
public partial class MainPage : ContentPage
{
public class Train
{
public string Name { get; set; }
public string Icon { get; set; } = "train.png";
}
public MainPage()
{
InitializeComponent();
var tlist = new List<Train>();
var list = new List<string> { "東京", "神田", "お茶の水", "四谷", "新宿", "中野", "荻窪" };
foreach (var x in list) tlist.Add(new Train() { Name = x });
var tmp = new DataTemplate(() =>
{
var grid = new Grid() { Margin=2};
grid.ColumnDefinitions.Add(new ColumnDefinition { Width = new GridLength(72) });
grid.ColumnDefinitions.Add(new ColumnDefinition { Width = new GridLength(1, GridUnitType.Auto) });
var name = new Label { FontSize = 24, FontAttributes = FontAttributes.Bold, };
name.SetBinding(Label.TextProperty, "Name");
var image = new Image();
image.SetBinding(Image.SourceProperty, "Icon");
grid.Children.Add(image, 0, 0);
grid.Children.Add(name, 1, 0);
return new ViewCell { View = grid };
});
var lv = new Xamarin.Forms.ListView() { ItemsSource = tlist, ItemTemplate = tmp, };
lv.ItemTapped += Lv_ItemTapped;
Content = new Xamarin.Forms.ScrollView() {Margin=2, Orientation = ScrollOrientation.Vertical, Content = lv };
}
void Lv_ItemTapped(object sender, ItemTappedEventArgs e)
{
var lv = sender as Xamarin.Forms.ListView;
var tx = lv.SelectedItem as Train;
Toast.MakeText(Android.App.Application.Context,
$"{tx.Name}がタッチされた", ToastLength.Short).Show();
// DisplayAlert("Tapped", tx.Name, "OK");
}
}
}