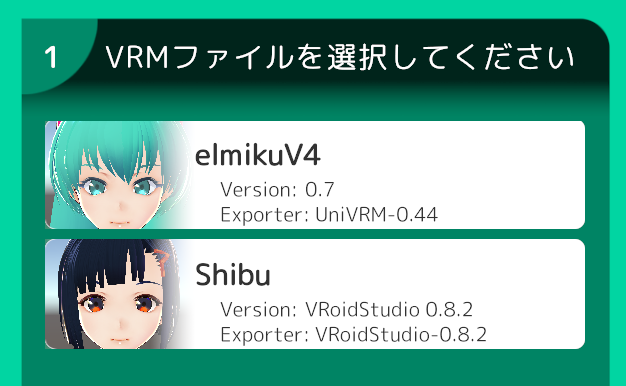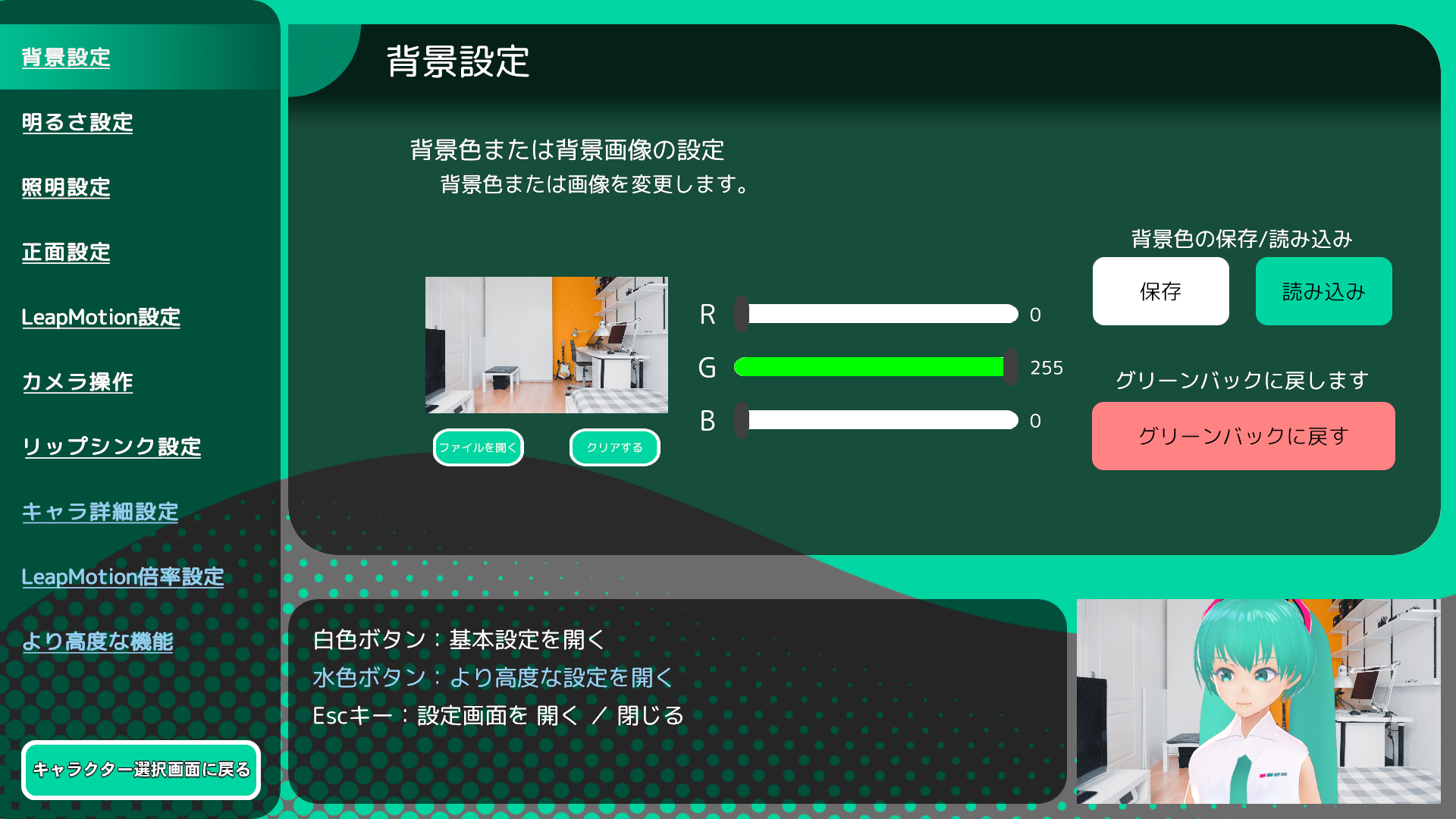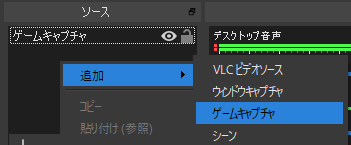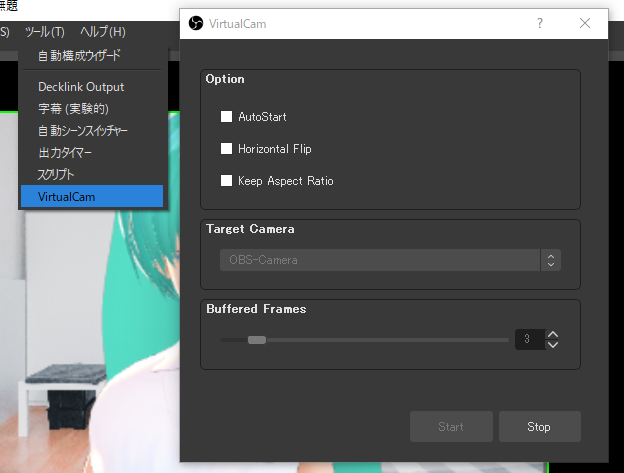Vtuberみたいなモーションキャプチャーは敷居が高いものだと思ってましたが、上半身だけのキャプチャーならとてもお手軽にできるようです。
そこで、Web会議(Teams)でやってみました。
基本的に、@CST_negiさんのこの記事を参照すれば大丈夫ですが、自分がやった手順をメモっておきました。
インストール
以下を順番にインストールするだけです。
WebカメラとTeamsは別途必要です。
Luppet(体験版あります)
https://luppet.appspot.com/
OBS Studio 24.0.3
https://github.com/obsproject/obs-studio/releases/tag/24.0.3
OBS VirtualCam 2.0.4
https://github.com/CatxFish/obs-virtual-cam/releases
Luppetの設定
起動するとき「Windowed」のチェックを入れましょう。そうでないと全画面になります。
アカウントを作成して、ログインします。
「VRMファイルを選択してください」と出ますので、プリセットのモデルを選択するか、自分で持っているモデルを選択します。
自分で持っているモデルを使うには、「ファイル置き場を開く」を押して出てきたフォルダにVRMファイルを置くだけです。
置いたら、いったんログアウトし、再度ログインすると表示されます。
モデルを選択したら、VRM情報の確認と、カメラの確認をして、「このモデルでスタート」を押します。
これで完了です。驚くほど簡単です。
これをOBSでキャプチャしますが、最小化しておいて大丈夫です。
あとは、設定画面でいろいろいじってみてください。
背景をいじるくらいで十分かとは思います。
音声でリップシンクもしてくれますし、LeapMotionをつないでいれば、手も動かせます。
LeapMotionは首元になんとかしてつけます。
OBSの設定
OBSを起動し、ソースにゲームキャプチャを追加します。
追加したゲームキャプチャのプロパティを開いて、モードを「特定のウインドウをキャプチャ」とし、ウインドウに「Luppet」を選択し、「OK」を押して閉じます。
これでメイン画面にLuppetの画面が表示されます。
まず、Altキーを押しながら赤点をドラッグして、表示領域を決めます。
アバターが表示されている部分だけ表示されるようにしましょう。
あとは赤点をドラッグしてサイズを変更したり、位置を変更したりしましょう。
これをカメラ映像にします。
「ツール」から「VirtualCam」を開き、Target Cameraに「OBS-Camera」を選択して、Startボタンを押します。
これですべての準備が完了しました。
Teamsの設定
あとはTeamsでOBSのカメラを使えるようにするだけです。
デバイスの設定を開き「OBS-Camera」を選択します。
これで会議を始めと、自分のカメラ映像にアバターが表示されます。
よいアバター会議ライフを。
おしまい。