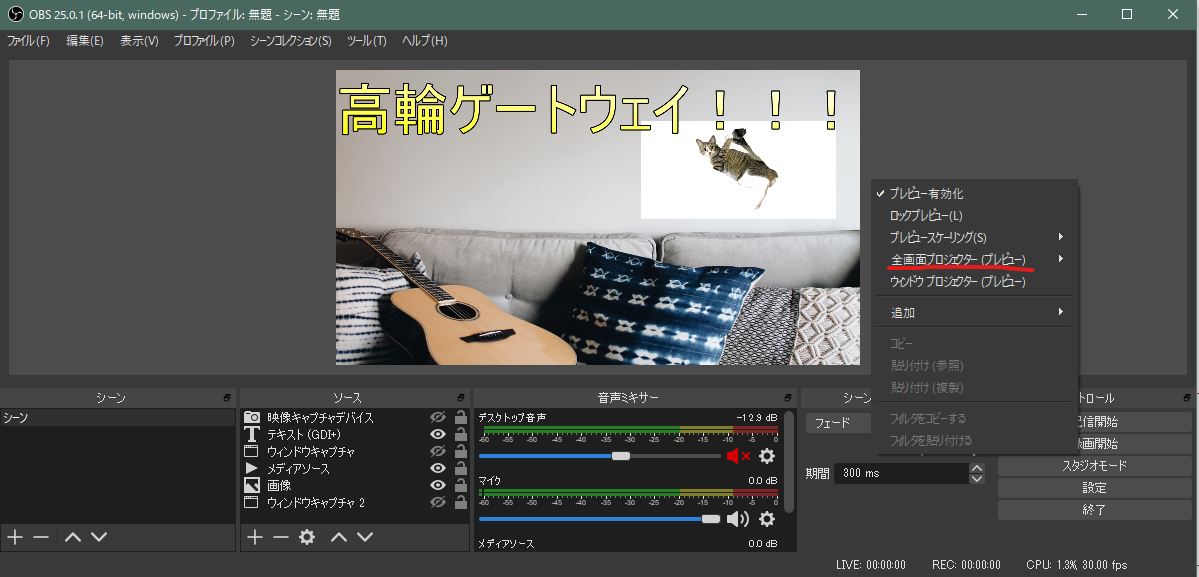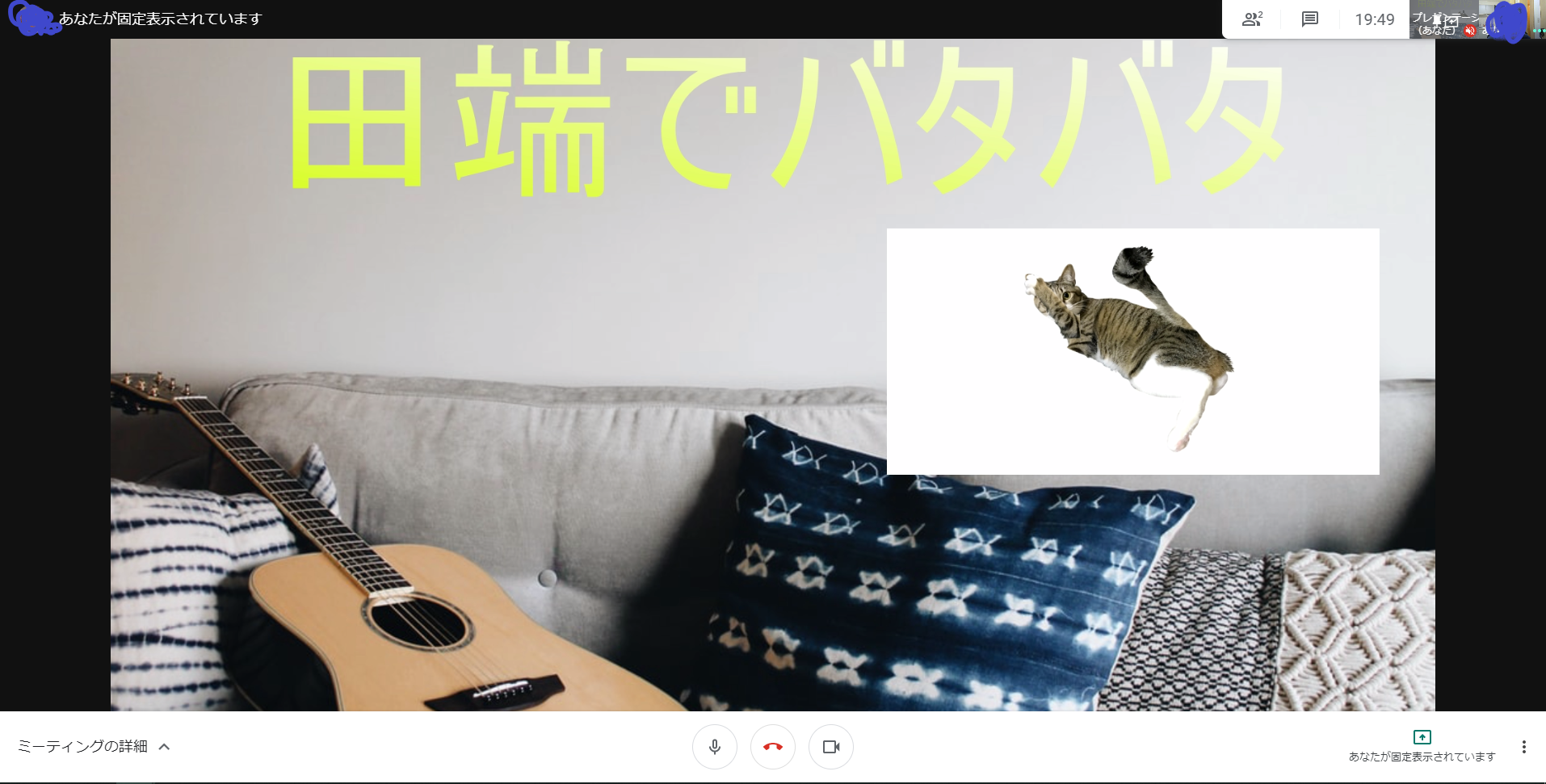ここだけ読めばOK
- カメラとスライドを合成するにはOBSを使うのが早い。
- OBSの画面を右クリックするとディスプレイにプレビューできる。
- プレビューされた画面をMeetやZoomで画面共有することで余計な物を映さずに共有できる。
なんで書いたの?
せっかく誰かがスライドを使っていい話をしているのに、その画面にOBSのメニューが映ってしまっていて勿体ないと思ったので。
どうしたいのか
ZoomやMeetで画面を共有する際に、映したい画面と自分の顔を同時に表示させたい。できたらスマートに。

ものすごいざっくりしたイメージはこう
必要な物
- webカメラ
- それなりのスペックのPC
- ディスプレイ(3画面あると良い。)
実際に写すには
MeetやZoomは、webカメラを取り込んで映像を写すことと、画面共有をすることの二つの方法で映像を取り込むことができる。
どちらの方法でもOBSの映像を使うことは出来るが、個人のカメラとして認識させる都合上、サイズは他の人と同じ。
全員に画面を拡大させるように指示してもいいけど、あまりスマートではなさそう。
今回は画面共有で写す方向でやってみよう。
まずOBSを起動する。
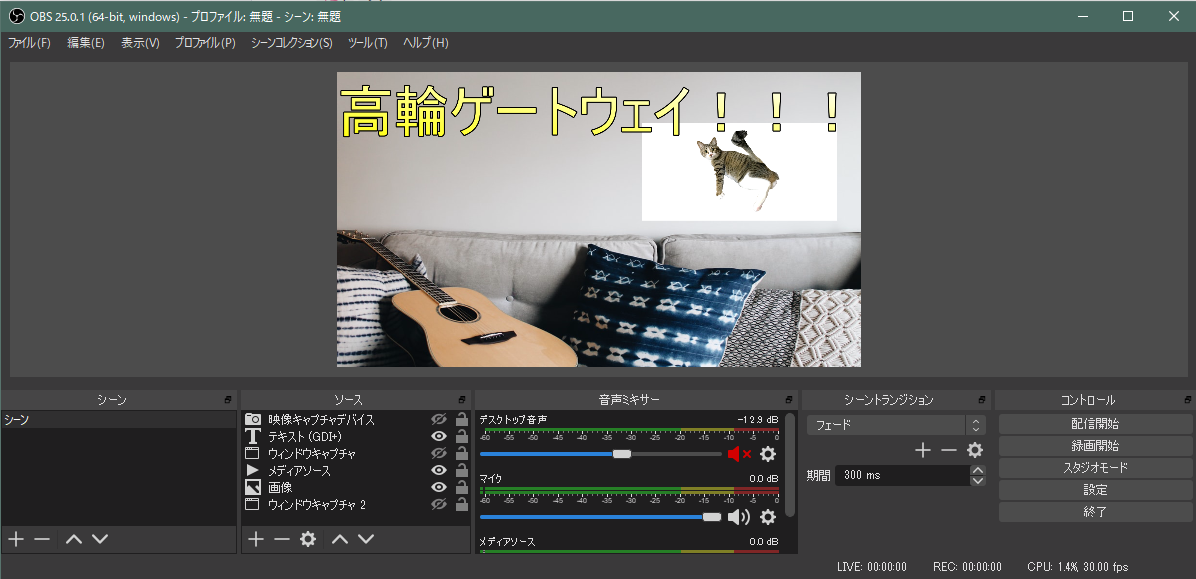
カメラとスライドはOBS側のソースからよしなに取り込む。
今回は都合でカメラじゃなくて猫で代用。
これをそのまま画面共有で取り込んでもいいけど、ミキサーとかソースとか映っててあんまりきれいじゃない。
そこで、どこでもいいのでプレビュー画面上を右クリックする。
すると赤線を引いたところに**全画面プロジェクター(プレビュー)**というものが存在する。
コイツにカーソルを合わせると全画面表示するディスプレイを選択できるので、任意のものを選択。
すると一画面全て使ってプレビュー画面だけがドンと表示される。
画像で言うと猫とソファと高輪ゲートウェイ!!だけが表示されるハズ。
なお、ウィンドウで表示もできるがそうすると上の方にウィンドウのバーが映るので注意が必要。