はじめに
こんにちは、初投稿の新卒1年目の者です。VBAをゼロから始めて現在4カ月程になります。
まだまだひよっこの身ではありますが、今回は現場で教わったVBEのおすすめ設定をまとめていこうと思います。少しでもお役に立てると幸いです。
目次
① 開発はインデント命!「選ぶべきフォント」
② インデントといえばこちらも!「タブ間隔」
③ コードの理解が進む!「コードの表示色」
④ 重宝するショートカット!「コメントブロックのショートカットキー登録」
① 開発はインデント命!「選ぶべきフォント」
皆さんはVBEのフォントを気にしたことはありますか?
私ははじめ、何となく読みやすいこちらのフォントに変更していました。しかし「このフォントは駄目だよ」と指摘を受けました。一体なぜでしょうか?
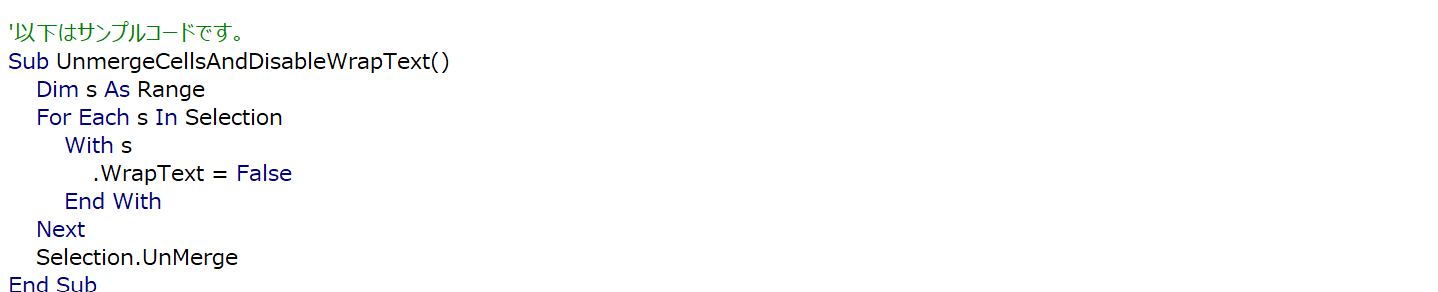
答えは「文字の幅」です。
開発をしたことがある読者さんはインデントの大切さを実感したことがあると思います。インデントが整ったコードは読みやすく、構造もわかりやすいためメンテナンスが楽ですよね。
このインデントを適切に揃えるために、開発時のフォントの文字幅は半角の文字×2=全角の文字となっていることが理想です。プログラミング向けの読みやすい等幅フォントはいろいろありますが、中でも「源ノ角ゴシック Code JP」は人気がある印象です。(デフォルトの「MSゴシック」も等幅フォントですが、個人的に読みづらかったです。)
実際に「源ノ角ゴシック Code JP」をダウンロードして設定してみたのがこちら↓

かなり読みやすい上、文字幅もぴったり揃っていますね。
ダウンロードリンクも貼っておきます。源ノ角ゴシック Code JP
フォントの変更はVBEツールバーの「ツール」>「オプション」>「エディターの設定」から行うことができます。

興味のある方は変更してみてはいかがでしょうか?
② インデントといえばこちらも!「タブ間隔」
続いて再びインデントのお話です。
インデントをつける際tabキーで何文字か下げると思いますが、この間隔も設定で変更することができます。デフォルトは4文字です。VBAの世界ではタブ間隔の厳密なルールはありませんが、特にチームで開発するときは他の人のタブ間隔に揃えておくと便利です。(私の現場用PCは周りと合わせて2文字に設定してあります。)
タブ間隔はツールバーの「ツール」>「オプション」>「編集」から変更します。

なお一般的な意見を調べたところ、2文字派と4文字派に分かれている印象を受けました。初心者目線だと「好みでいいのかな」と思ってしまいますが、明確なメリットデメリットがあればどなたか教えてください…。
③ コードの理解が進む!「コードの表示色」
次はエディターの文字色を変更していきます。
プログラミング初心者は「この単語はメソッドなのか?変数なのか?」と訳が分からなくなってしまうこともあるのではないでしょうか?(少なくとも私はありました。)
エディターの文字色を変えると、コードの種類ごとに色がつくため構造を理解しやすくなる他、誤字脱字や文法ミスなどにも気づきやすくなります。
完全に私の偏見ですが、私は以下のようなポイントで色を決めました。
〇 背景色は目の疲れない黒。
〇「コメント」はコードの部分と混ざらない色に。
〇「キーワード」「標準コード」「識別子」は見分けがつくようそれぞれ違う色を設定。
①のフォントも併せて設定を変更した比較画像がこちら↓
<設定前>

<設定後>

かなり読みやすくなったのではないでしょうか?
表示色の設定も、ツールバーの「ツール」>「オプション」>「エディターの設定」から変更できます。

④ 重宝するショートカット!「コメントブロックのショートカットキー登録」
最後にご紹介するのは開発中に非常によく使うコメントブロックです。もちろんショートカットを設定せずともコメントアウト、コメント解除はできるのですが、次のような状況に陥りとても不便です。
・複数行にわたって一つずつシングルクオーテーションを打つのめんどくさい!!
・ツールバーのコメントブロックコマンドをポチポチするのもめんどくさい!!
これらのめんどくささを解消するためにも、ショートカットの設定は必須と言っても良いかもしれません。まだショートカットキーを設定していない方は以下の説明を見ながら設定してくださいね!
手順①ツールバーにアイコンを表示させる
そもそもExcelの初期設定ではコメントブロックのコマンドが表示されていません。
ツールバー上で右クリックをして、「ユーザー設定」を選択します。

分類から「編集」を選び、「コメントブロック」と「非コメントブロック」をツールバーにドラッグします。これでツールバーにアイコンを表示させることができます。

手順②アクセスキーを設定する
今回はコメントアウトに「/」を、コメント解除に「\」を割り当てます。
ユーザー設定ウィンドウを開いたままの状態で先ほどドラッグしたコメントアウトのアイコンをクリックします。「選択したボタンの編集」を押し、「名前」を「(&/)」に変更したら「イメージとテキストを表示」を押します。
非コメントブロックも「名前」を「(&\)」として同様の手順で設定します。

画像のように表示されていたら無事設定完了です!
altキー+「/」やaltキー+「\」で簡単にコメントアウト、コメント解除できます。

最後までご覧くださりありがとうございました。
これを機に、自分が快適に開発できるエディタ環境をどんどん整えてみてくださいね!(私も日々精進します、一緒に頑張りましょう!)