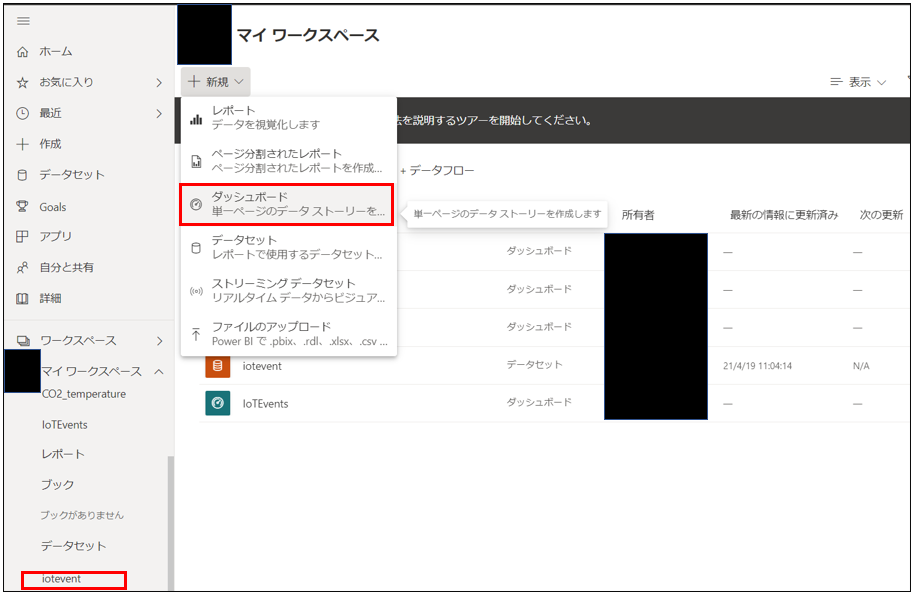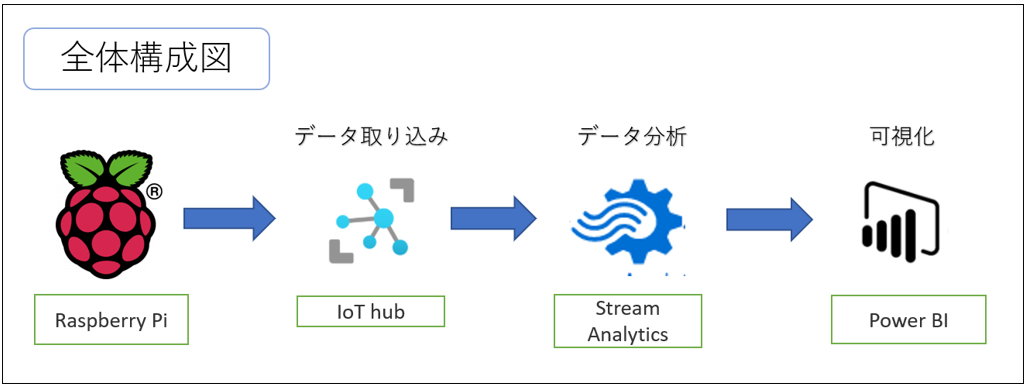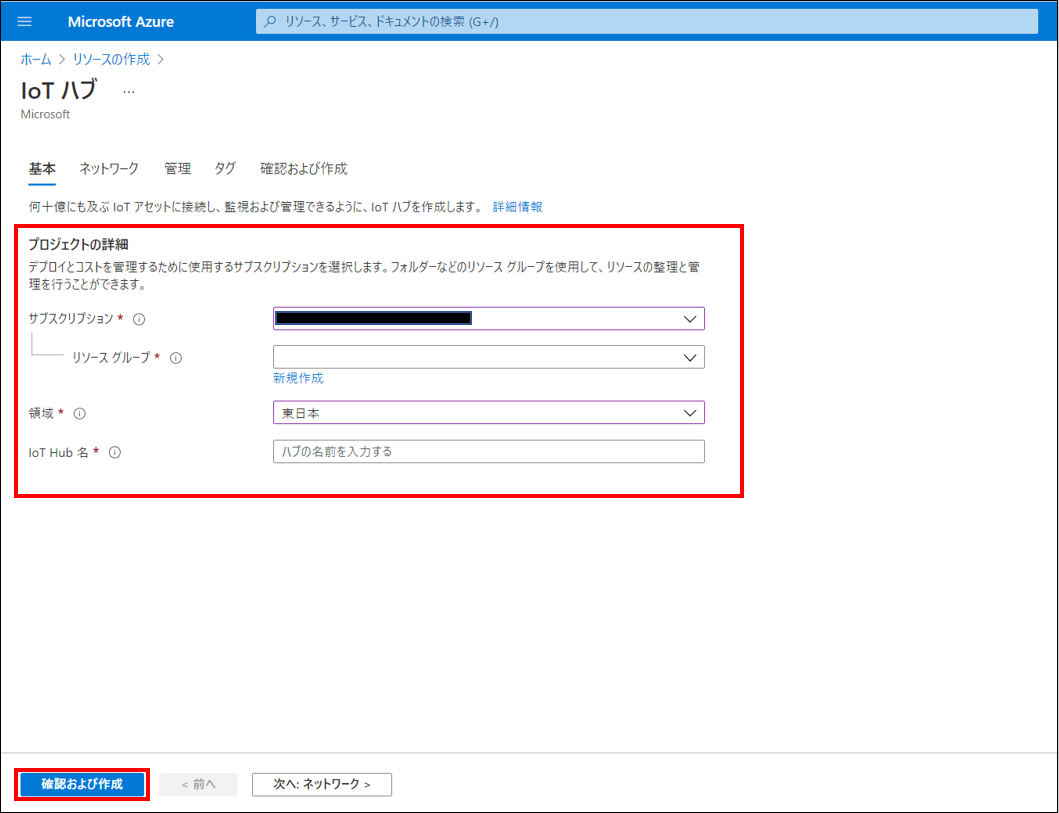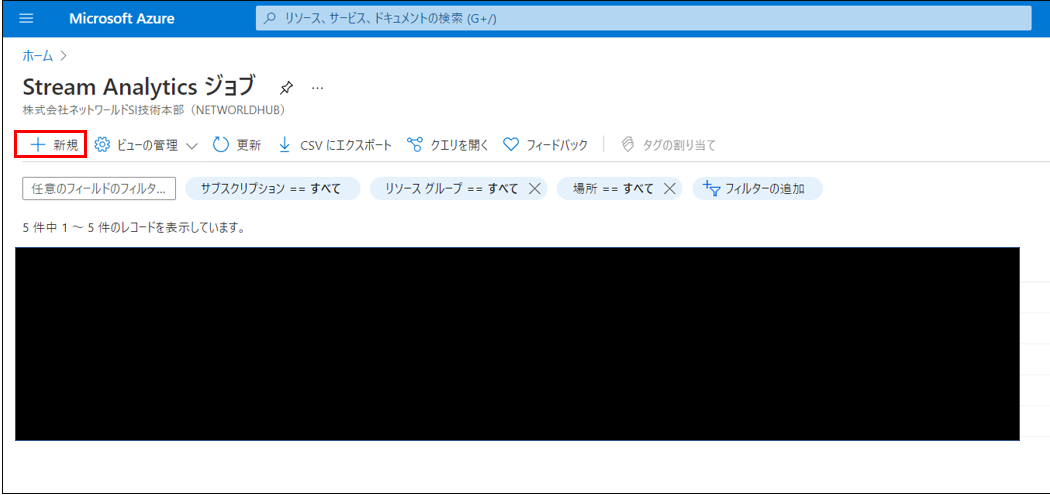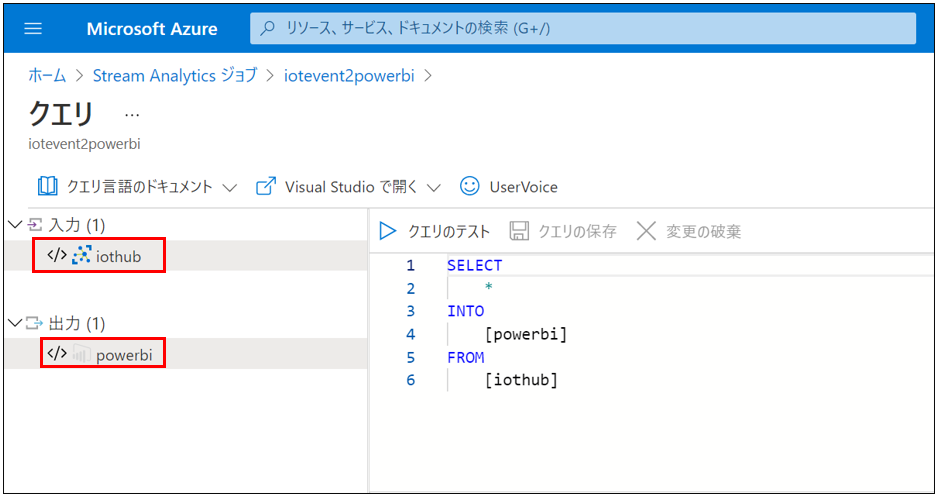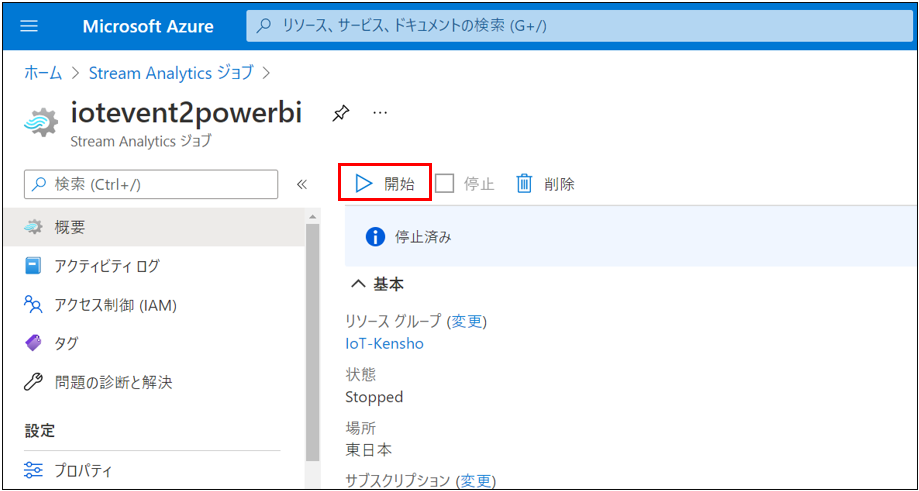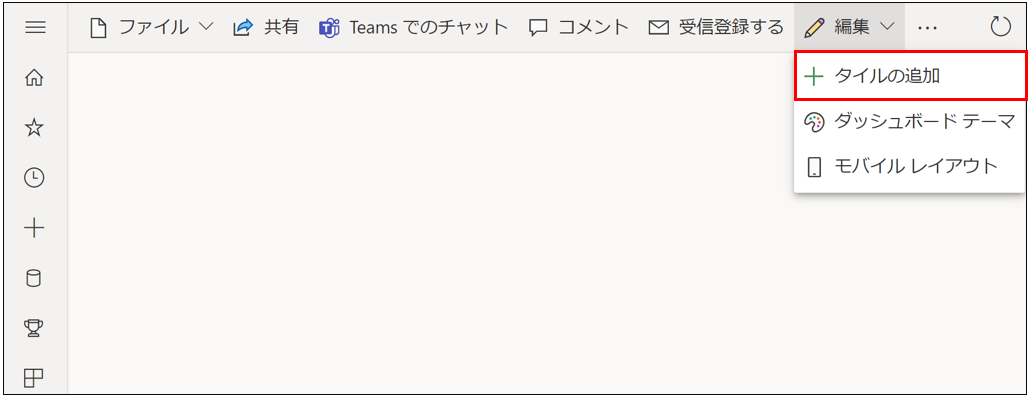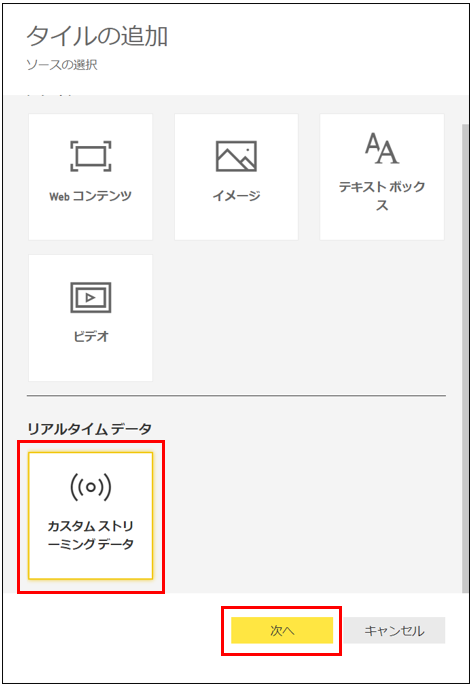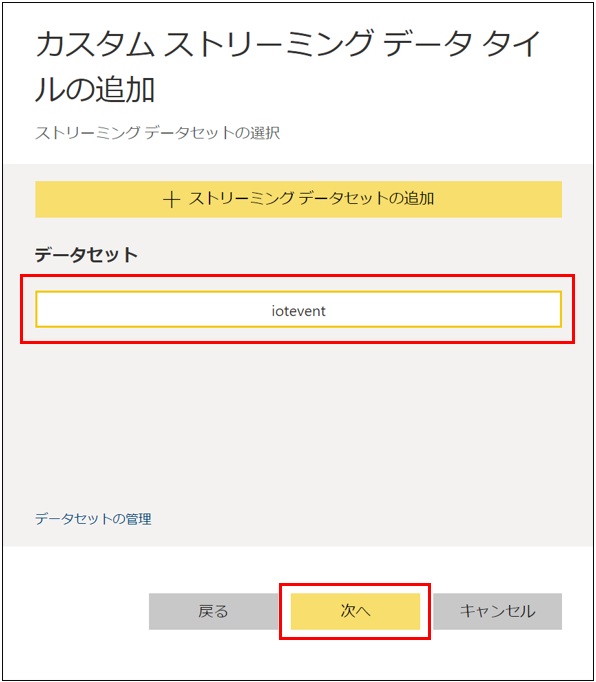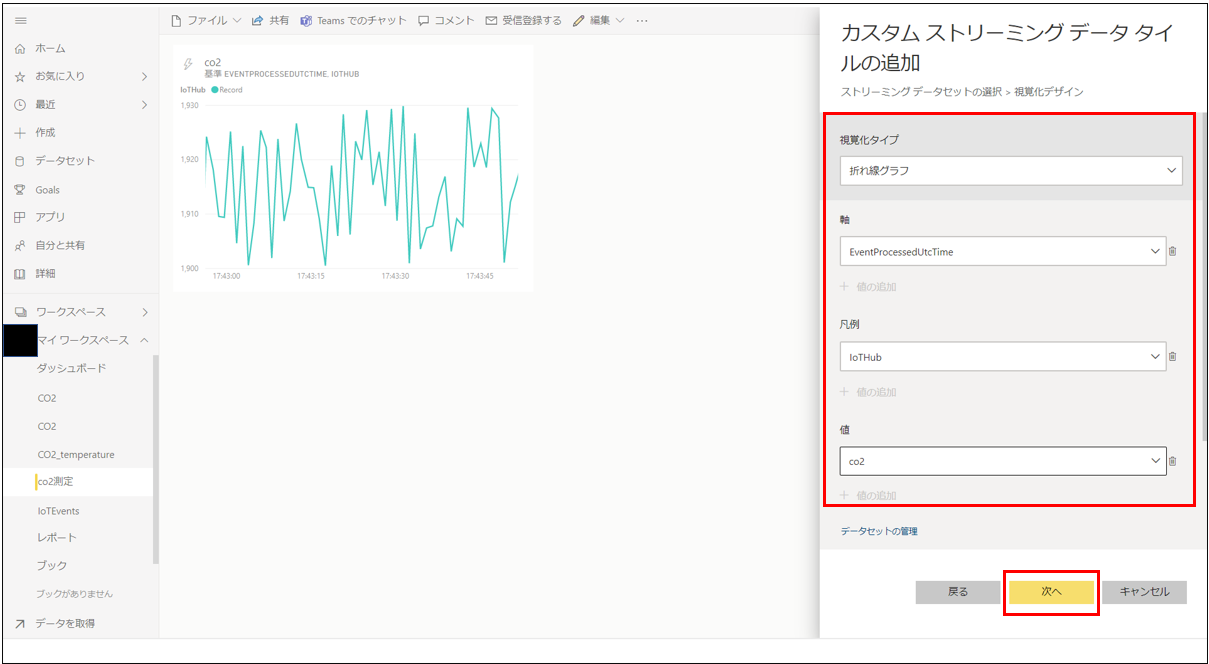はじめに
本記事ではRaspberry Piで測定したCO2濃度データをPowerBIで可視化する流れを紹介します。
今回はRaspberry Pi~IoTHub間のデータ送信プログラムに関しては記事がたくさん存在しているので、割愛させていただきます。
構成
Azure IoTHubの作成
① Azure Portalにログインし、検索欄から「IoT Hub」を選択します。
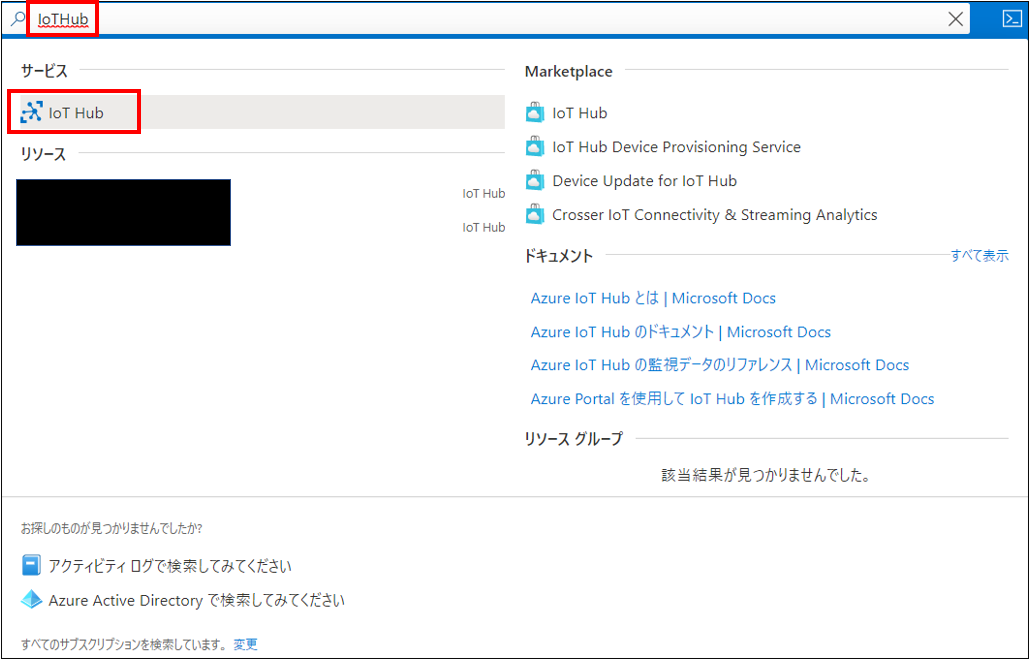
②以下情報を入力し、「確認および作成」をクリックしてIoTHubを作成します。
・サブスクリプション:任意のサブスクリプションを選択
・リソースグループ:任意のリソースグループを選択
・領域:任意のリージョンを選択
・IoTHub名:任意の名前を入力
IoTHubへデバイスの登録
①作成したIoT hubを選択し、「IoTデバイス」を選択し、「+新規」をクリックします。
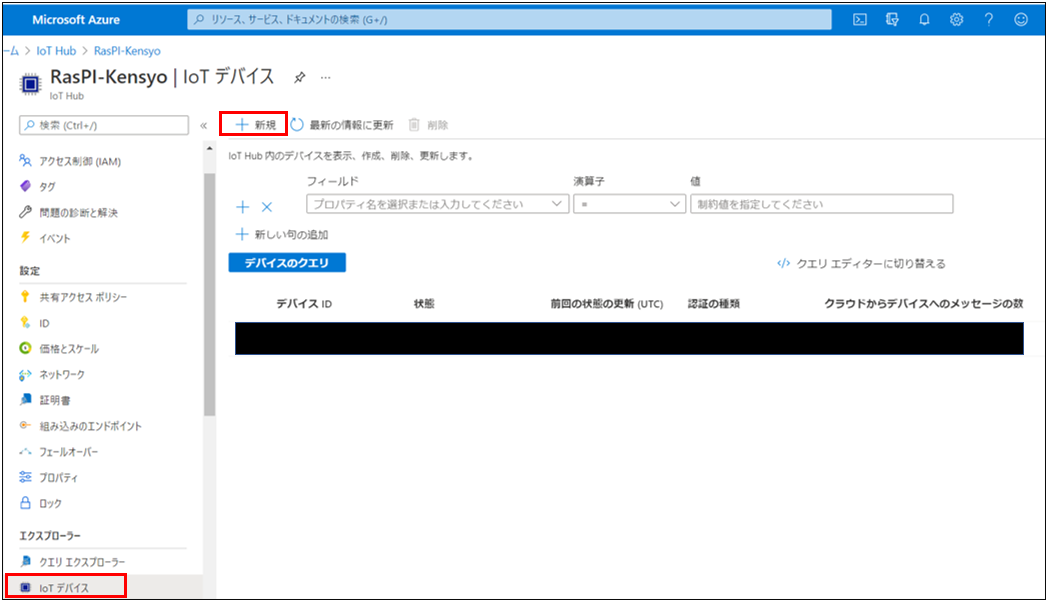
②「デバイスID」に任意の名前を入力し「保存」をクリックします。
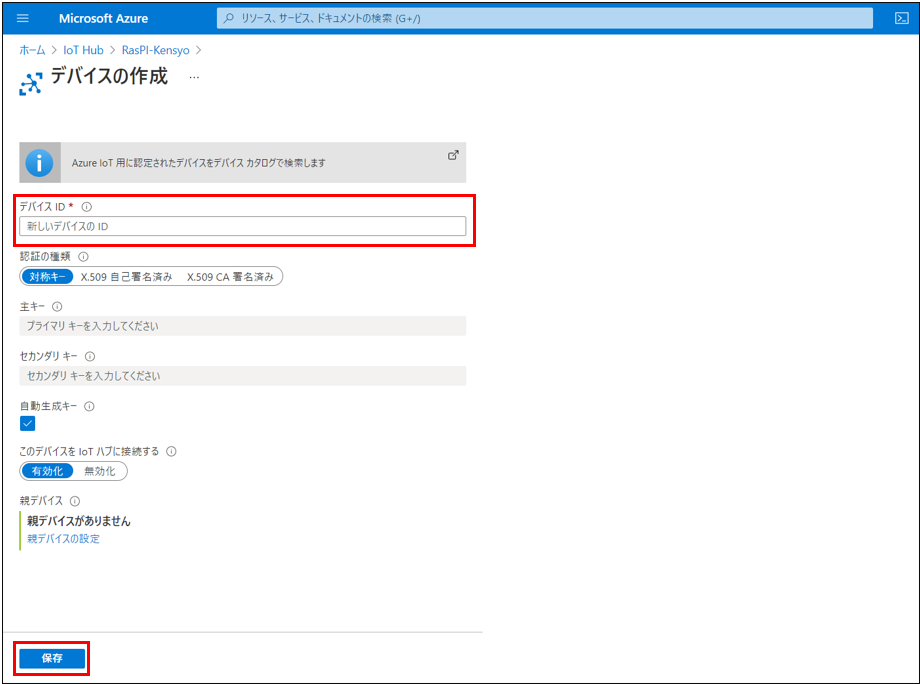
Stream Analytics ジョブの作成
① 検索欄から「Stream Analytics ジョブ」を選択します。
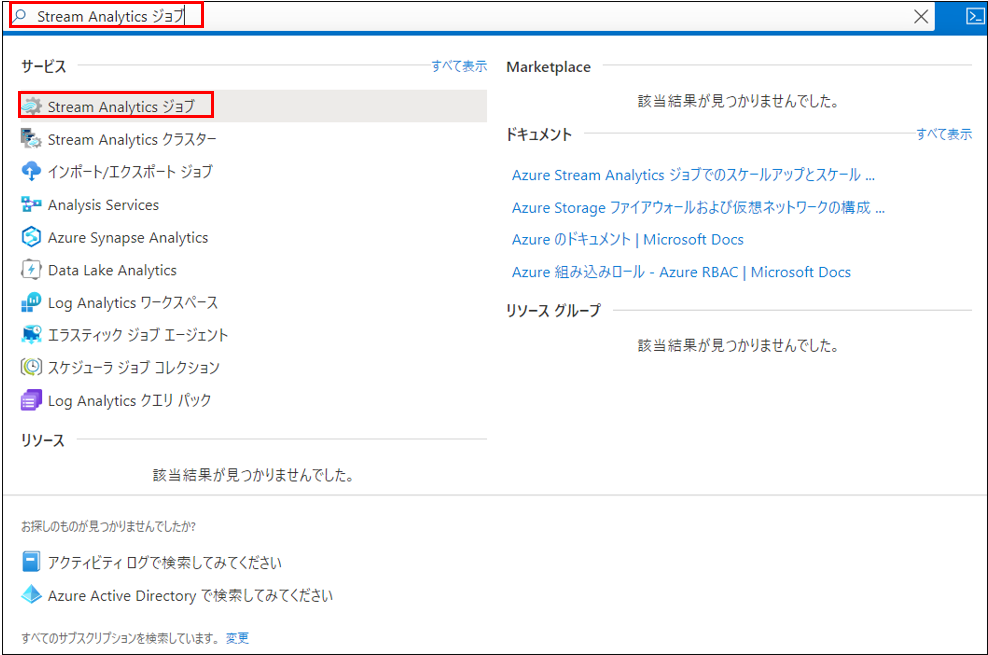
③以下情報を入力し、「作成」をクリックします。
・ジョブ名:任意のジョブ名を入力
・サブスクリプション:任意のサブスクリプションを選択
・リソースグループ;任意のリソースグループを選択
・場所:任意のリージョンを選択
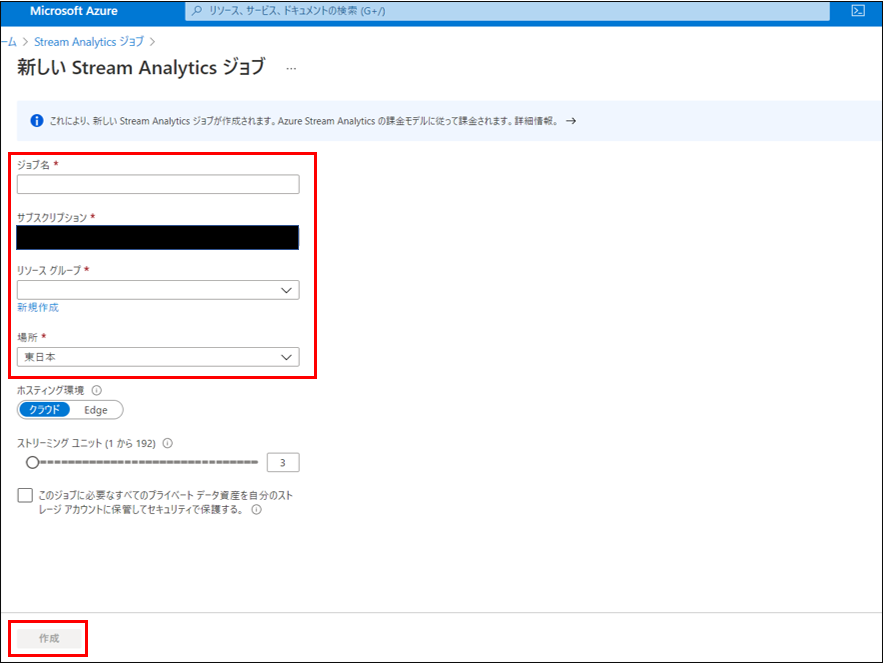
④ジョブトポロジの「入力」をクリックし、「+ストリーム入力の追加」の「IoTHub」を選択します。
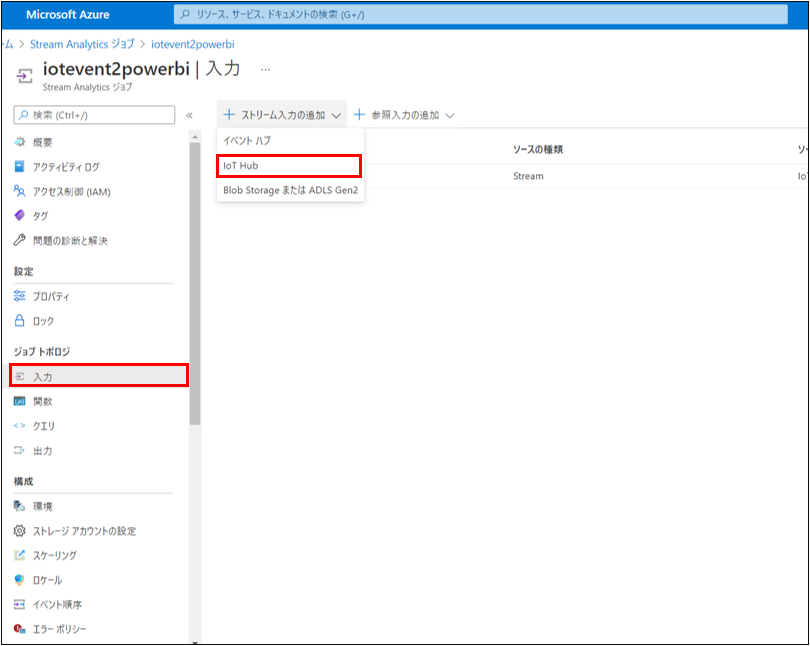
⑤以下情報を入力し、「保存」を選択します。
・入力のエイリアス:任意の名前を入力
・サブクリション:任意のサブスクリプションを選択
・IoTHub:作成したIoTHubの名前を入力
・コンシューマーグループ:$Default
・共有アクセス ポリシー名:iothubowner
・エンドポイント:メッセージング
・イベントシリアル化形式:JSON
・エンコード:UTF-8
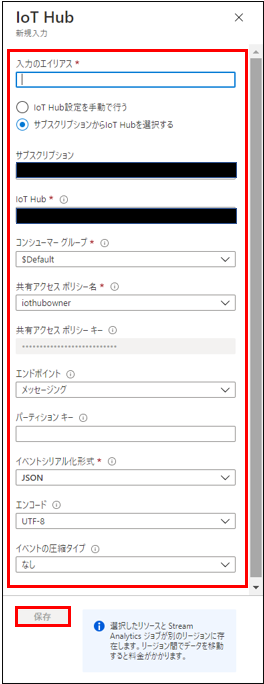
⑥ジョブトポロジの「出力」をクリックし、「+追加」の「Power BI」を選択します。
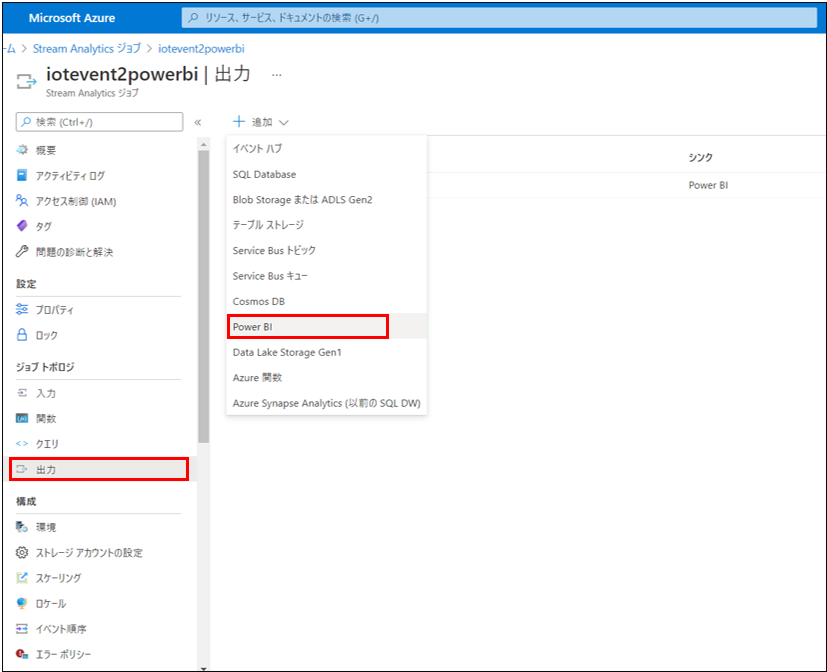
⑦以下情報を入力し、「承認」と「保存」をクリックします。
・出力エイリアス:任意の名前を入力
・データセット名:任意の名前を入力
・テーブル名:任意の名前を入力
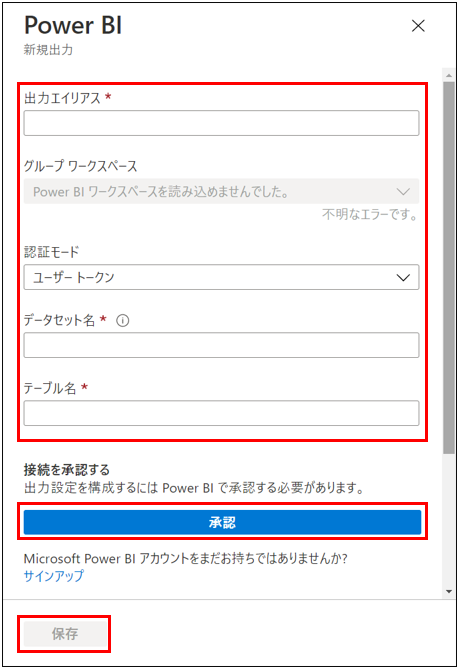
⑧入力と出力の設定が終わったら「クエリの編集」を選択し、クエリを設定します。
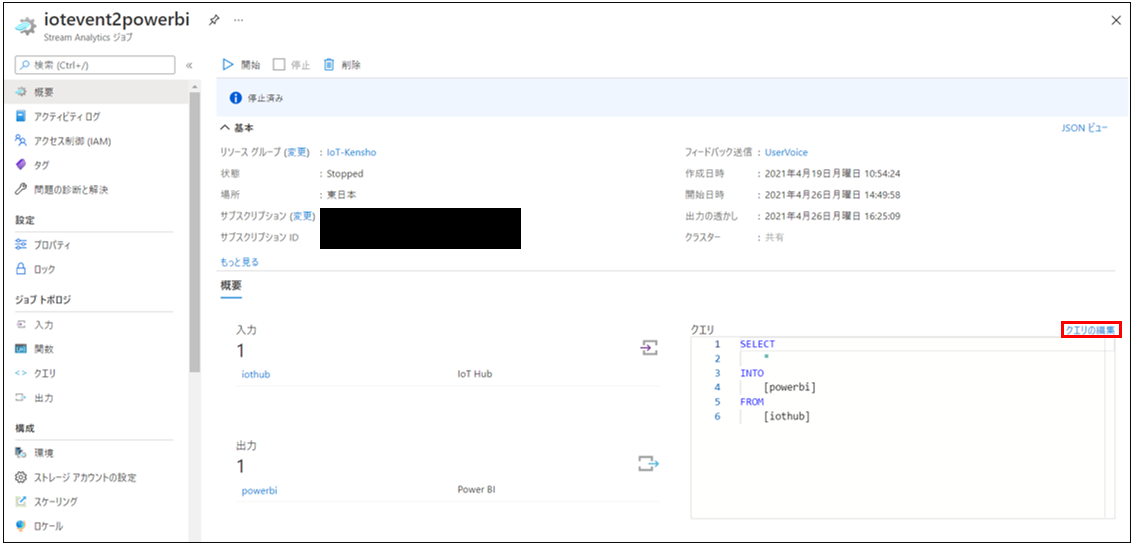
PowerBI
①マイワークスペースの「新規」をクリックし、「ダッシュボード」を選択します。
※データセットの下にStream Analyticsジョブ出力情報設定時に入力した「データセット名」が反映されていることを確認します。