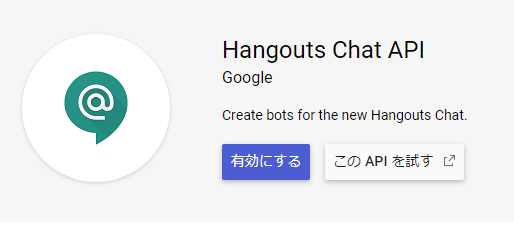概要
GASでGoogle Chat Botを開発するのにあたり、APIの紐付けなどを行う必要がありますが、
それらの一連の作業を進めるのに苦戦してました。
やっと成功したのでそれの備忘録です。
参考
サイト(リンク先すべて英文)
Developing bots with Apps Script
Publishing bots
Managing releases of your bot
手順
1.スクリプトを書く
G SuiteアカウントでログインしてGoogleドライブにて、
新規>その他>Google Apps Scriptと選択していき、gsファイルを作成し、コーディングしていきます。
2.デプロイIDを取得
公開>マニフェストから配置>Createを選択していきます。
選択するとこんな感じになると思います。

Deployment nameに適当に名前を入力。Manifestはそのままappsscript。
VersionもNewのままで、Saveしてください。
さて、デプロイIDというのを取得する必要があるのですが、
あるバージョン以降でないと有効なデプロイIDが取得できません。
こちらを参照してほしいのですが、
Warning: You can use the HEAD deployment for simple testing during development. But bots with HEAD deployments cannot be shared across a domain, and cannot be accessed by users unless they have read access to your script. Therefore for general testing and release you must create a versioned deployment.
とあります...
まあよくわからないのですが、**「バージョン0(Latest Version (Head)とか書いてあるやつ)、バージョン1では本番時に利用できないよ。」**ということみたいです。
ということなので、さきほどCreateしたやつからデブロイIDを取得しても、使えません。
なのでもう一度Createする必要があります。
手順はさっきと同じで、VersionをNewのままでSaveしてください。
そうすると、Version2のデプロイメントができてると思います。これ以降は本番環境で利用ができます。
さて、Version2のデプロイメントで、Get IDというのをクリックします。

そうすると、下のようにデブロイIDが表示されるのでメモっておきましょう。
(画像にあるデプロイIDは架空のものです)

3.プロジェクト作成
GCP(Google Cloud Platform)にアクセスしてください。
アクセスしたら、左上のプロジェクトの選択をクリックしてください。
恐らく、下のようなポップが出ると思います。

ここで、左上の選択元 組織なし▼をクリックし、あなたが所属する組織を選択してください。
選択できたらこんな感じになるかと思います。

次に、右上の新しいプロジェクトをクリックしてプロジェクトを作成してください。

組織と場所はそのままでいいでしょう。
作成できたら

プロジェクト情報などが表示されるページに飛びます。
4.API有効化
次に、左上の≡をクリックしてサイドバーからAPIとサービス>ライブラリを選択してください。
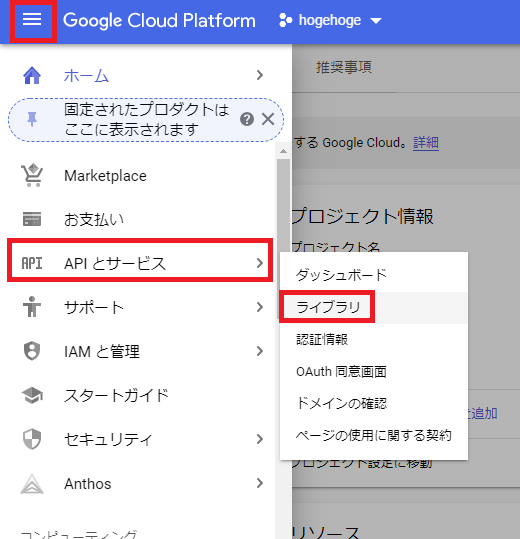
そうすると、APIライブラリというページに飛びます。
このページ中の**APIとサービスを検索という入力フォームにGoogle Chatと入力してください。
そしたら、Hangouts Chat APIというのが候補に出てくるので、それをクリック**してください。
そして、有効にするをクリック。
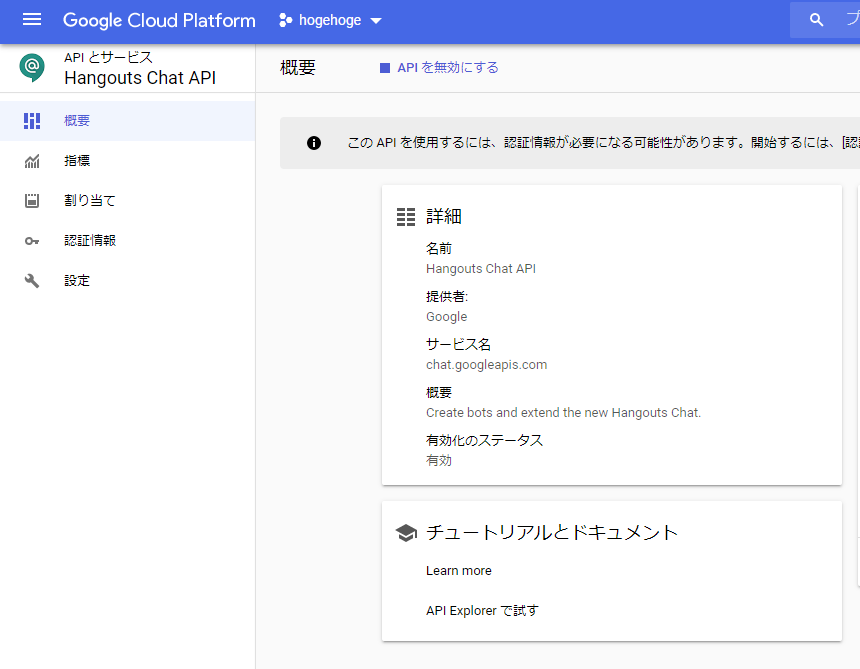
有効にできたらこんな画面になります。
5.APIと紐付ける
次に、左のサイドバーから設定を選択してください。
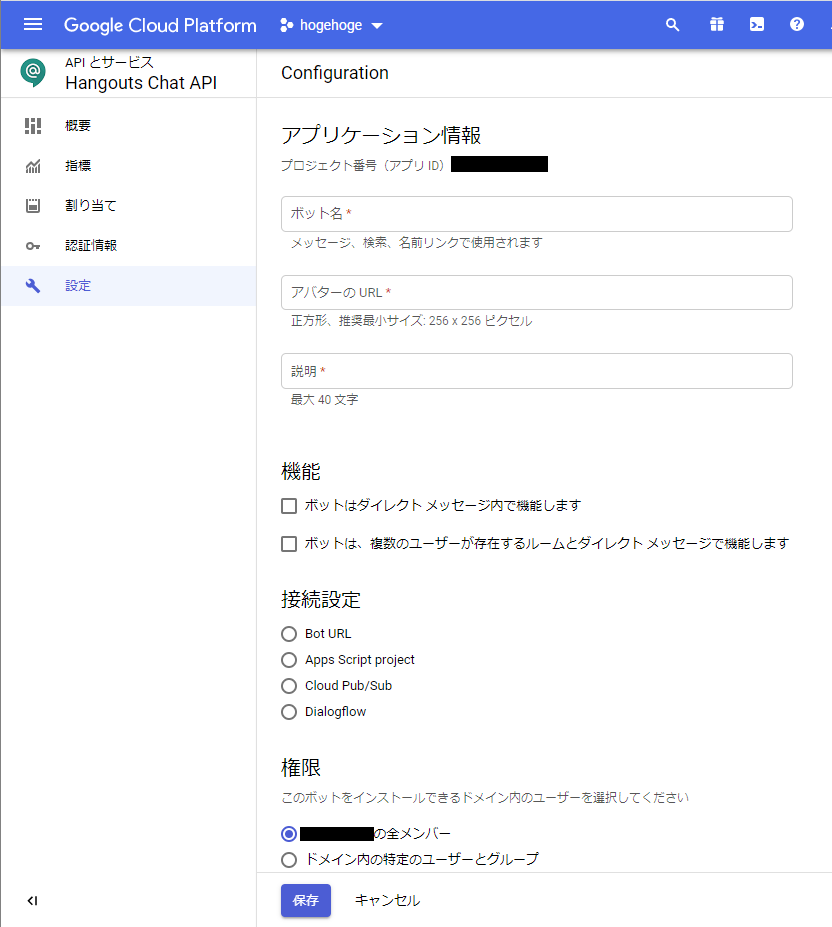
このような画面になりましたか?
順を追って説明します。
まずアプリケーション情報では、Botの名前、アイコン設定、Botの説明を記述します。
アイコン設定でのURLはローカルのリソースではダメみたいです。インターネット上に画像を公開するなどをしてURLを指定してください。
機能 ではDMのみで機能させるか、DMとチャットルーム両方で機能させるかを選択します。
さて次に、接続設定ですが、これが肝となります。
今回は、Apps Script projectを選択してください。

そうすると、デプロイIDを指定する入力フォームが現れますので、「2.デプロイIDを取得」でメモしたデプロイIDを入力しましょう。
最後に、権限ですが、Botをインストール(追加?)できるユーザの範囲を指定します。
すべて終わったら、保存をクリック。
6.確認
ここまで問題なく進めたらGoogle Chatにて、作成したBotを追加してあげて、動作を確認してください。
以上になります。お疲れさまでした。
プログラム更新について
プログラムを変更したら、変更の度にデプロイIDを生成して、GCPにて指定してあげる必要があります。
ちょっとめんどくさいです。(もしかしたら無駄なことしてる可能性もあり)
ですが、Botをもう一度追加し直すという作業は必要ありません。既に存在するBotに変更が反映されます。
最後に
あくまでも備忘録なので、詳細な説明はしてないですし、できません。
なにか誤っている点があればコメントにて指摘してもらえるとありがたいです。